Win+R komandas (izpildiet) Windows 11 un Windows 10, kas ir noderīgas, lai zinātu

- 4359
- 282
- Noah Kiehn

Lielākā daļa lietotāju zina dažas komandas Uzvarēt+r (Keytrokes kombinācija ar Windows un R emblēmu uz tastatūras) vai dialoglodziņš “Izpildiet”, bet parasti tikai daži šāda veida bieži izmantoto komandu pamata komplekti. Bet šādu komandu ir daudz vairāk, un tās var izmantot ne tikai pilnīgi darba sistēmas gadījumā, kas var būt ļoti noderīga.
Šajā materiālā visinteresantākās Win+R komandas Windows 11 un Windows 10 (piemērotas iepriekšējām sistēmas versijām), kas var būt noderīga vienreiz, un instrukciju pirmajā daļā par to, kā “izpilde” var būt logs “izpilde” uzklāts ārpus sistēmas darbvirsmas. Tas var būt arī noderīgs: vadības paneļa elementi, lai palaistu caur Win+R vai CMD, Windows 10 karstajiem taustiņiem, noderīgi iebūvēti Windows sistēmas utilītas.
- Komandu izmantošana izpilda
- Win+R komandas sistēmas utilītu palaišanai
- Windows pārvaldības elementi, palaižot komandas
- Ātra piekļuve sistēmas mapēm, izmantojot komandas "Veiciet"
Par komandu izmantošanu "izpildīt"
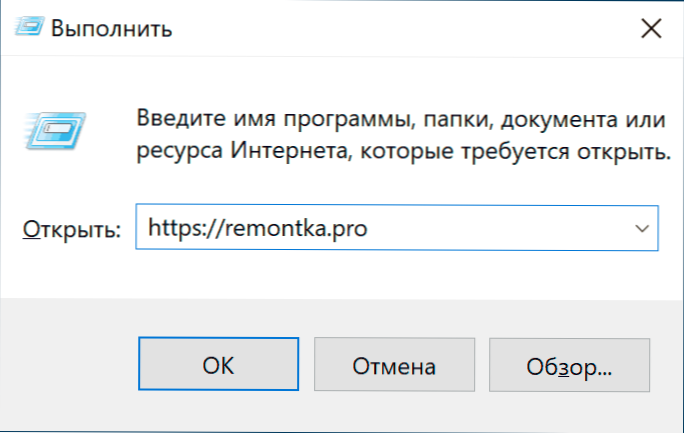
Rakstos par Win+R komandu tēmu jūs varat redzēt pamatotus apsvērumus par tēmu: Kāpēc tas ir vajadzīgs? Patiešām, operētājsistēmā Windows 10 es varu izmantot meklēšanu uzdevumjoslā vai citos veidos, kā sākt to, kas nepieciešams: pogas Sākt, vadības panelis vai citās vietās kontekstu.
Jā, tā ir taisnība, bet ir ne mazāk saprātīgi argumenti par labu komandu izmantošanai, lai "izpildītu":
- Daži elementi ir ātrāki, lai palaistu cauri WIN+R, It īpaši Windows 11. Piemērs - tīkla savienojumu logi, un tas nav vienīgais šāds elements.
- Šīs komandas var palaist pat dažu sistēmas kļūmju gadījumā. Pieņemsim, ka viss, ko redzat pēc sistēmas ielādes, ir melns ekrāns ar peles rādītāju, bet Ctrl+Del (vai Ctrl+Shift+ESC) atslēgas kombinācija darbojas, lai sāktu uzdevumu dispečeru. Smalks: uzdevuma dispečerā ("detalizētā" formā) mēs varam izvēlēties izvēlnē "File" - "Atlaist jaunu uzdevumu" un izmantot jebkuru no attiecīgajām komandām.
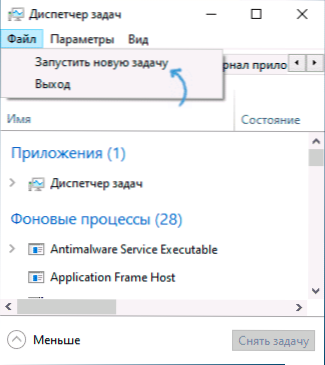
- Atsevišķas komandas (Tie ar pagarinājumu .exe, tas ir, start Windows sistēmas utilītas) Mēs to varam palaist un izmantot ārpus novārtā atstātās sistēmas. Piemēram, ja jūs sākat ar Windows 10 ielādēšanu zibatmiņas disku, noklikšķiniet uz SHIFT+F10 atslēgas kombinācijas (Shift+FN+F10 dažos klēpjdatoros), komandrinda tiks atvērta, to pašu komandrindu var atvērt atkopšanas vidē, Un jau ir dažas no komandām, piemēram, lai palaistu reģistra redaktoru vai sistēmas atkopšanu.
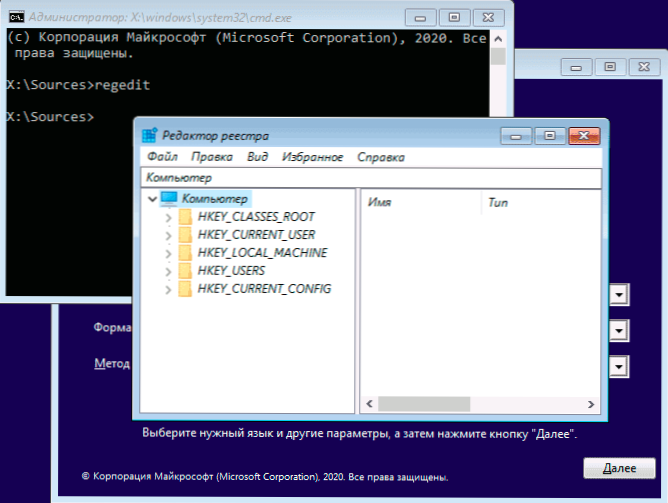
Es ceru, ka man izdevās pārliecināt vienu no lasītājiem, tagad mēs ejam tieši uz komandām.
Win+R komandu saraksts Windows 11/10, kas ir noderīgi zināt
Pirms turpināt, pievērsiet uzmanību: dažām komandām ir pagarinājums .MSC (datoru vadības konsoles elementi), citi - .CPL (vadības paneļa elementi), citi - .Exe (iebūvēts -Windows sistēmas utilītas).
Un es jums atgādinu: lai atvērtu dialoglodziņu “izpildīt”, turot WIN taustiņu (ar Windows emblemu) Nospiediet Rawl Rac un ievadiet komandu atvērtajā logā. Otrais vienkāršais Windows 11 un 10 veids ir noklikšķināt uz pogas “Sākt” un konteksta izvēlnē atlasiet “Perform”.
Komandas "veic", lai palaistu sistēmas utilītas un dažas izveidotas programmas
Sāksim ar komandām, kas ļauj ātri palaist .Exe utilītas, kas iebūvētas logos, norāde par paplašināšanos komandā parasti nav obligāti obligāti.
Pētnieks.Exe
No pirmā acu uzmetiena šī komanda neizskatās noderīga: tā sāk tikai “diriģenta” logu, bet tas notiek regulāri strādājošajā sistēmā. Ja jūs nonākat situācijā “Melnais ekrāns un peles rādītājs”, pastāv iespēja, ka viena un tā pati komanda darbosies savādāk: sāciet darbvirsmu, uzdevumjoslu un pārējos parastos Windows elementus.
Msconfig.Exe
Izmantojot Msconfig Mēs varam palaist logu “Sistēmas konfigurācija”, kas ir noderīgs daudzos veidos.
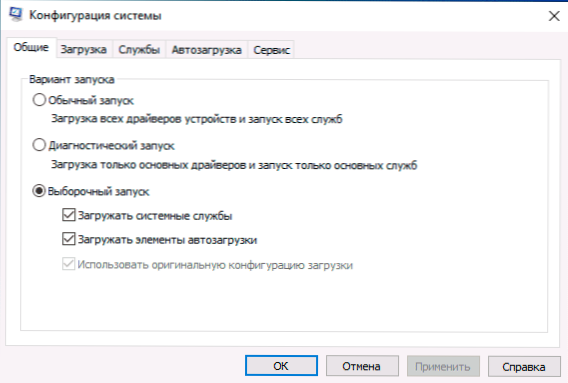
Ar šo logu mēs varam:
- Ieslēdziet drošo režīmu ar dažādiem parametriem vai veiciet tīru lejupielādi Windows 10.
- Dzēst nevajadzīgas operētājsistēmas no lejupielādes izvēlnes.
- Palaišana būvēta -Windows Diagnostic Utilities cilnē Pakalpojums.
- Mainiet papildu iekraušanas parametrus (šeit ir uzmanīgs: procesora kodolu skaits, atmiņas maksimālais un citi parametri nav tas, ar ko parastajam lietotājam vajadzētu eksperimentēt. No tā nebūs labuma, iespējams, kaitējums).
Kontrolēt.Exe
Komanda atver Windows vadības paneli - nekas īpašs. Bet, izmantojot šīs pašas komandas palīdzību, mēs varam sākt atsevišķus vadības paneļa elementus, piemēram,:
- Vadības mapes Atveriet mapju parametrus (ieslēdzot un izslēgt slēpto un sistēmas failu un citu parametru parādīšanu un izslēgšanu).
- Kontrolējiet administratorus Palaidiet logu ar elementiem, lai palaistu administrēšanas rīkus.
- Kontrolējiet userPasswords2 - Lietotāja vadības loga atvēršana, piemēram, lai atspējotu paroles pieprasījumu pie ieejas Windows 10.
- Vadības galds.Cpl ,,@ekrānsaudzētājs Atvērsiet ekrānuzņēmuma Windows 10 (ScreenSaver) iestatījumus.
msinfo32.Exe
Ar komandas palīdzību msinfo32 Jūs atvērsit logu "Informācija par sistēmu".
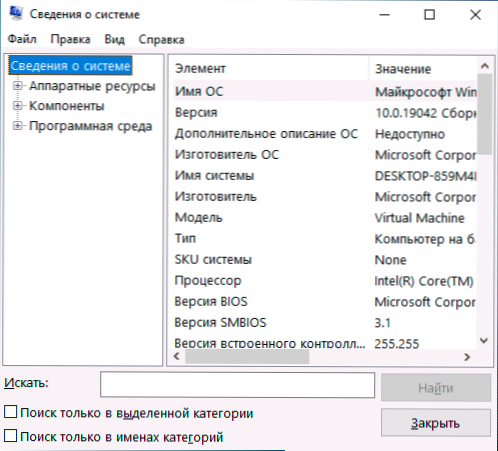
Logā jūs varat iegūt informāciju par datora aparatūras un programmatūras komponentiem: uzziniet mātesplates, MAC adreses modeli, RAM daudzumu, procesora kodolu skaitu, Windows 10 versiju un izlādi.
Cleanmgr.Exe
Komanda palaiž iebūvētu Windows “disku“ disku ”, kas paredzēts nevajadzīgu laika failu izdzēšanai, un pēc noklikšķināšanas uz pogas“ Tīras sistēmas faili ” - neizmantotie sistēmas faili, kuru skaļumu var aprēķināt ar gigabaitiem.
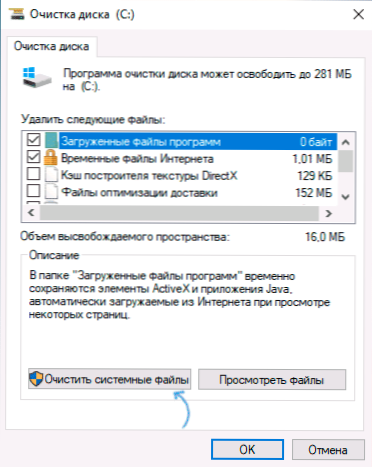
Ir arī veids, kā palaist utilītu ar papildu iespējām, par to: Windows diska tīrīšana paplašinātā režīmā.
MSTSC.Exe
Uzvarēt+r - MSTSC.Exe Palaiž logu "Savienojums ar tālvadības darbvirsmu", kura mērķis, manuprāt, ir skaidrs no nosaukuma.
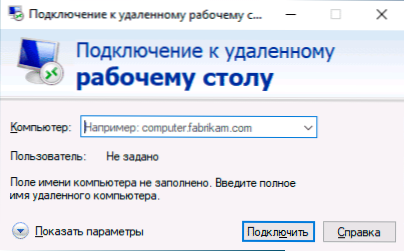
Sīkāka informācija par to, ka attālā darbvirsma ir domāta instrukcijās, kā izmantot attālo darbvirsmu Microsoft (RDP).
Sdclt.Exe
Komanda atver Windows 10 rezerves un atjaunošanas parametrus ar iespēju izveidot sistēmas atjaunošanas disku, konfigurēt faila vēsturi un izveidot sistēmas rezerves kopiju.
MMC.Exe
MMC.Exe Tas palaiž vadības konsoli (MMC) - rīku darbam ar savienotu aprīkojumu no Mycosoft un trešās partijas izstrādātājiem, kas galvenokārt paredzēti sistēmas administratoriem, lai pārvaldītu un uzraudzītu sistēmas statusa, aparatūras un programmatūras komponentus.
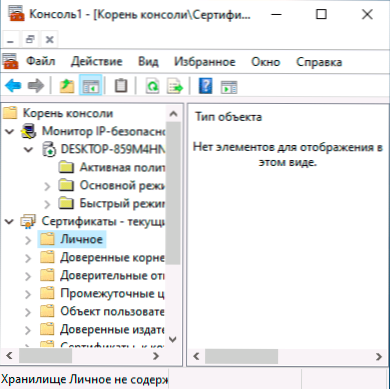
Kronēt.Exe
Ar komandas palīdzību Kronēt.Exe Jūs varat atvērt iebūvēto utilītu "Resursu monitors", kas var būt noderīga, lai analizētu sistēmas resursu veiktspēju un patēriņu. Lasīt vairāk: mēs izmantojam Windows Resources Monitor.
Regedit.Exe
Viena no visbiežāk pieminētajām komandām, Regedit.Exe, Tiek palaists Windows reģistra redaktors, kas var kalpot sistēmas sistēmas uzvedības konfigurēšanai dažādos veidos: lielākā daļa OS optimizācijas tweaks un utilītu lielākajai daļai funkciju tiek izmantoti, lai mainītu sistēmas reģistru. Īss norādījums par reģistra redaktora izmantošanu.
Perfons.Exe
Perfons.Exe Atver utilītu "sistēmas monitoru" ar uzraudzības sistēmas veiktspējas līdzekļiem. Tas arī īsteno sistēmas stabilitātes monitoru.
MRT.Exe
Šī komanda uzsāk uzbūvēto Microsoft Windows noņemšanu "Microsoft Windows", par kuru daudziem nav aizdomas par sistēmu (nedrīkst sajaukt ar Windows Defender).
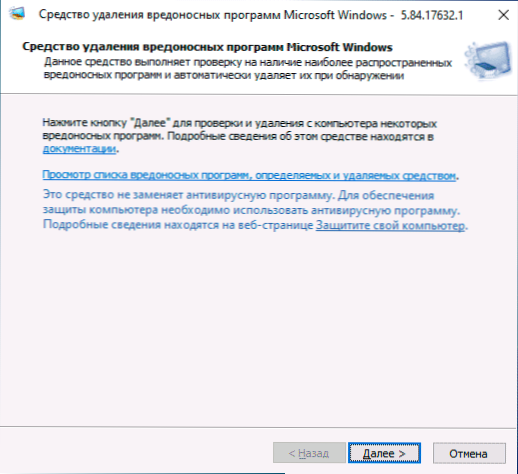
Lietderība tiek atjaunota katru mēnesi, un tā var kalpot par pamata pārbaudes rīku aizdomām par datoru. Tomēr trešā daļa -ļaunprātīgu programmu noņemšana var būt efektīvāka.
Un vēl dažas tās pašas sadaļas komandas, kas var būt arī pieprasītas:
- Vinjeris.Exe - logs ar informāciju par instalēto logu versiju, redakcijas biroju un montāžu.
- Aprēķināt.Exe - Palaidiet iebūvēto kalkulatoru.
- Sakarot.Exe - Utilītas "simbolu tabulas" palaišana.
- Osis.Exe - Ekrāna tastatūras palaišana.
- TaskMgr.Exe - Atveriet Windows uzdevumu pārvaldnieku.
- dxdiag.Exe - DirectX diagnostikas utilīta, kas parāda informāciju par datora grafisko un audio komponentu sistēmu, parametriem un iespējām.
- Izslēgt.Exe - Komanda par izslēgšanu, pārstartēšanu un citiem uzdevumiem, piemēram, komanda Izslēgšana /o /r /t 0 Pārlādēšana uz atkopšanas vidi. Izmanto ar parametriem. Jūs varat iepazīties ar vienu no lietojumprogrammas iespējām datora izslēgšanas taimera rakstā.
Vadības paneļa elementu un vadības konsoles elementu palaišanas komandas
Nākamais komandu komplekts ļauj ātri sākt vadības paneļos pieejamos elementus, kā arī individuālas vadības ierīces, piemēram, "ierīces pārvaldnieks" vai "vietējās grupas politikas redaktors".
- Kompromitija.MSC - Šī komanda atvērs logu, kurā elementi (sistēmas utilītas) prezentēs datora pārvaldība. Tos visus var palaist atsevišķi, bet kādam šādai saskarnei var būt ērtāka.
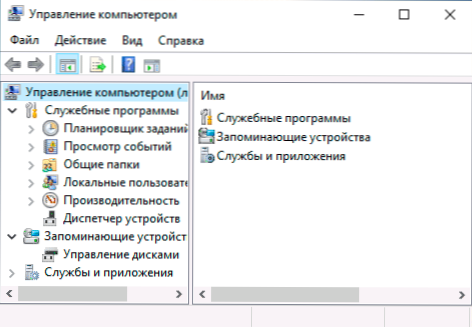
- Devmgmt.MSC - Ierīču pārvaldnieks.
- Disks.MSC - Windows disku pārvaldība. Var izmantot, lai disku sadalītu sadaļās un citiem mērķiem ar diskiem.
- Eventvwr.MSC - Skatiet Windows notikumus. Ļauj analizēt sistēmas izturēšanos kļūmju laikā, kļūdu cēloņi.
- Pakalpojumi.MSC - Pakalpojumu grupa.MSC palaiž logu "Pakalpojums", kurā jūs varat redzēt Windows pakalpojumu pašreizējo statusu, sākt vai apturēt tos, mainīt palaišanas veidu. Diemžēl Windows 10 jaunākajās versijās vairāku sistēmas pakalpojumu parametru izmaiņas norādītajā saskarnē kļuva nepieejamas.
- Gpedit.MSC - Vietējās grupas politikas redaktors. Nepieejams Windows 10 mājās.
- NCPA.CPL - Windows tīkla savienojumu saraksts ar iespēju apskatīt to stāvokli un iestatīšanu. Palīdz, ja internets nedarbojas Windows 10 un daudzās citās situācijās.
- Lietotne.CPL - Programmu instalēšana un noņemšanas saskarne.
- Lusrmgr.MSC - Vietējo lietotāju un grupu pārvaldība.
- Powercfg.CPL - Klēpjdatora barošanas avota iestatījumi vai datora barošanas avota parametri.
- Ugunsmūris.CPL - Windows ugunsmūra parametri.
- Sysdm.CPL - Sistēmas parametru logs ar iespējām iestatīt sūknēšanas failu, atkopšanas punktus (sistēmas aizsardzība), ātruma parametrus un mainīgos lielumus.
- MMSYS.CPL - Windows ierakstīšanas un atskaņošanas ierīces.
- Takschd.MSC - Windows 10 uzdevumu plānotājs.
Komandas ātrai Windows 10 sistēmas mapju atvēršanai
Izmantojot dialoglodziņu, jūs varat ātri atvērt dažas bieži izmantotās OS mapes. Komandas ir dotas pēdiņās, bet jums tās nav jāievieš, piemēram, otrajā komandā mēs vienkārši ievadām punktu:
- Atveriet sistēmas diska sakni (c :) - "\"
- Atveriet pašreizējā lietotāja mapi (C: \ lietotāji \_pollera nosaukums) - "."
- Atveriet mapi "lietotāji" - ".. "
- Atveriet pagaidu faila mapi - "%Temp"
- Atveriet pašreizējā lietotāja AppData \ viesabonēšanas mapi - "%Aplikācijas dati%"
- Atveriet pašreizējā lietotāja AppData \ vietējo mapi - "%Vietējāapdata%"
- Atveriet mapi C: \ Windows - "%Sistēmas sakne%"
- Atveriet mapi C: \ ProgramData - "%ProgrammaData%"
Visas rakstā aprakstītās komandas ir diezgan standarta, taču tā var palīdzēt ātri atvērt tos elementus, kas bieži ir nepieciešami. Sarakstā ir ne visas pieejamās komandas, bet tikai tās, kurām, visticamāk, ir nepieciešams iesācēju lietotājs, un tas darbojas vienādi gan Windows 10, gan iepriekšējās sistēmas versijās.
Esmu pārliecināts, ka jums būs ko pievienot sarakstam, es priecāšos komentēt.
- « Es emblēmu datoru operētājsistēmā Windows 10 darbvirsmā
- Kā atspējot iPhone datu saglabāšanas režīmu »

