Ubuntu termināļa komandas

- 4596
- 98
- Lionel Bashirian
Sākot ar Linux operētājsistēmas izveidi, galvenā tā darba tehnika bija komandrindas interfeiss. Vēlāk šim universālajam instrumentam tika pievienota grafiskā informācija, modernizējot sistēmu un padarot to ērtāku jauniem lietotājiem. Neskatoties uz daudzu Linux izplatīšanas draudzīgo vidi, CLI (komandrindas) izmantošana joprojām ir pamatota. Ubuntu termināla komandas ir iespēja visaptverošai personālo datoru resursu pārvaldībai, izmantojot dažāda garuma un sarežģītības instrukcijas. Tāpēc ir tik svarīgi apgūt termināli.

Galvenā teksta komanda, lai veiktu uzdevumus, izmantojot termināli.
Komandas var sastāvēt no dažādiem simboliem - cipariem, burtiem, defisiem un domuzīmēm, kas tajos pastāv līdzās. Tos ievieš pēc līnijas. Katras instrukcijas izpilde sākas, nospiežot taustiņu Enter vai citā līdzīgā veidā. Termināla saskarne ir noderīga, jo tā būs pieejama pat ar grafiskās daļas atteikumu. Tas tieši mijiedarbojas ar OS kodolu.
Šī instrukciju ievadīšanas metode ir neparasti elastīga, tai nav nepieciešami daudz aparatūras un programmatūras resursu. Tiek atbalstīta arī komandu automatizācija.
Precīzāk, terminālis ir konsoles emulators. Viņš atbalsta tās pašas funkcijas, piedāvājot dažus papildu. Jūs to varat sākt ar taustiņu "Ctrl + Alt + T" kombināciju ".
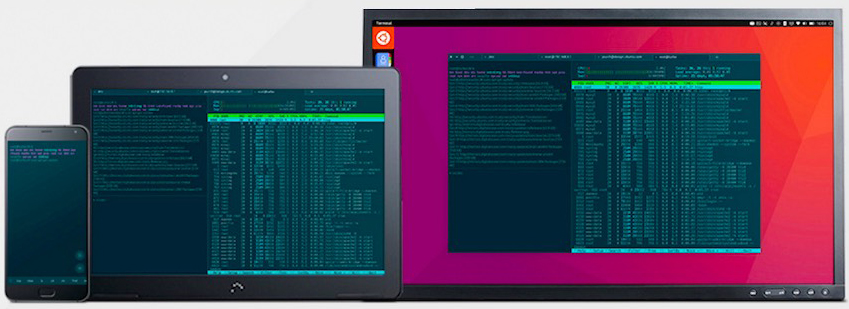
Par komandām
Instrukcijas par termināli ir iepriekš izveidots rakstzīmju saraksts pēc personāla atlases un apstiprināšanas, kuru dators izpildīs iepriekš noteiktu komandu. Šajā gadījumā var ņemt vērā papildu parametrus.
Parasti komanda (instrukcija) sastāv no trim daļām:
- Lietojumprogrammas nosaukums. Tas ir izpildāmā faila nosaukums, kas jau ir ierakstīts sistēmā mainīgā veidā.
- Atslēga. Atslēgas tiek izmantotas precīzākām instrukcijām. Tie ļauj veikt konkrētu darbību vai algoritmu.
- Nozīme. Tas ir kāds mainīgs, galvenais parametrs.
Tādējādi tiek veidotas Linux datora instrukcijas. Galvenās Ubuntu komandas darbojas darbam ar failiem un direktoriem, palaižot programmas un sistēmas administrēšanu, kā arī daudz citu. Parunāsim par viņiem vairāk.
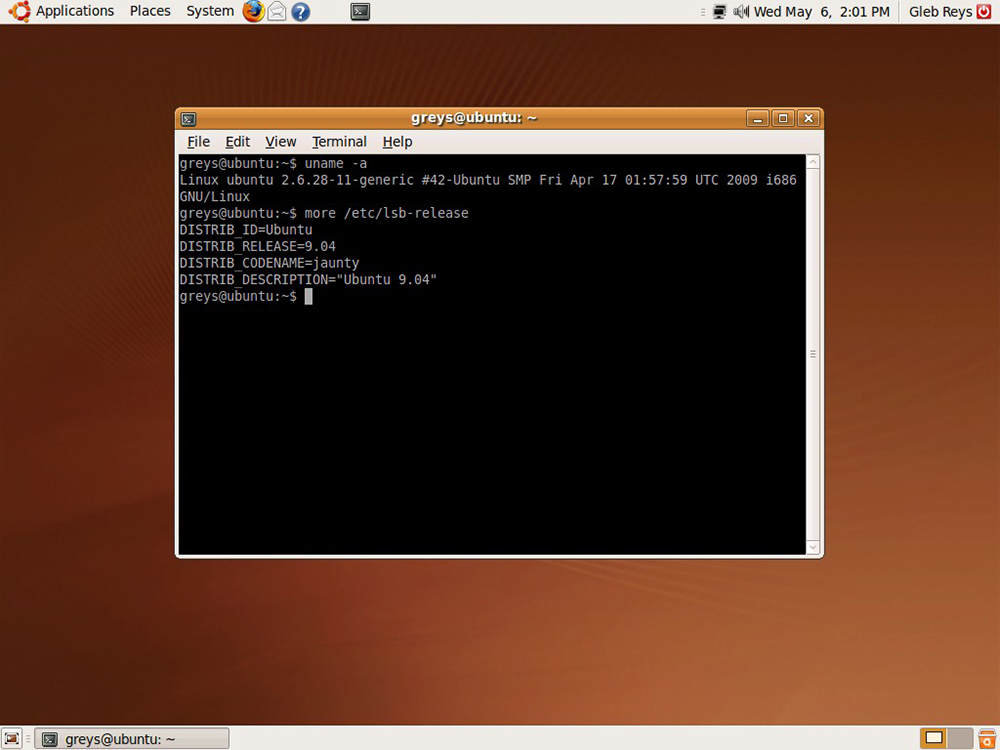
Darbs ar failiem un direktoriem
Izveidot failu:
Pieskaries name_fila
Ja jums jāveic izmaiņas radīšanas datumā un laikā, palīdzēs šāda komanda:
Pieskaršanās -T 0712250000 FILEDITEST
Dzēst failu:
rm name_fila
Piespiedu faila dzēšana:
Rm -f fails1
Izveidojiet faila kopiju citā failā:
Cp name_1 name_2
Parādiet faila saturu:
Vairāk faila
Tātad jūs varat parādīt 10 faila rindas no paša sākuma ...:
Galvas fails
... un tā - no beigām:
Astes fails
Jūs varat redzēt direktoriju, kurā jūs tagad esat komandā:
Pwd
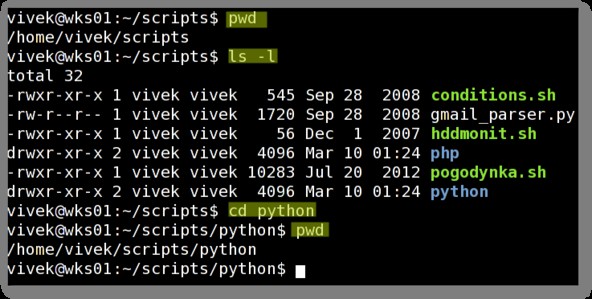
Lai dotos uz mājas direktoriju, aizpildiet šo komandu:
Kompaktdisks
Izveidojiet jaunu direktoriju, kā arī 2 direktorus uzreiz:
Mkdir name_nova_directory
mkdir name_1 name_2
Izdzēsiet kataloga piespiedu ceļu:
rm -rf name_dracial
Dzēst direktoriju:
rmdir vārds
Lai pārdēvētu vai pārvietotu failu vai direktoriju, ir šāda komanda:
MV katalogs_1 New_ katalogs
Tātad jūs varat izveidot stingru saiti uz failu sistēmas objektu:
ln vārda saite
Šīs ir galvenās komandas darbam ar failu sistēmas elementiem. Kā redzat uzreiz, Ubuntu konsoļu komandas ir dažādas. Nav jēgas tos visus atcerēties - pietiek, lai saprastu vispārējos būvniecības principus. Lai labāk pielietotu šādas lietas, izveidojiet “apkrāptu lapu” no nepieciešamākajiem parametriem atsevišķā vietā. Labāk to izdrukāt.
Operācijas ar paketēm
Tiek nodrošināts īpašs rīks darbam ar paketēm Ubuntu - uzlabots iepakojuma rīks. To sauc arī par paku pārvaldnieku. Instrukcijas šai programmai tiek izmantotas programmatūras instalēšanas, atjaunināšanas vai izdzēšanas. Ja nepieciešams, lietojumprogramma var darboties automātiski.
Iepakojumu instalēšana un atjaunināšana:
APT-GET instalēšanas nosaukums
Iegūstiet pašreizējos pakešu sarakstus:
APT-GET atjauninājums
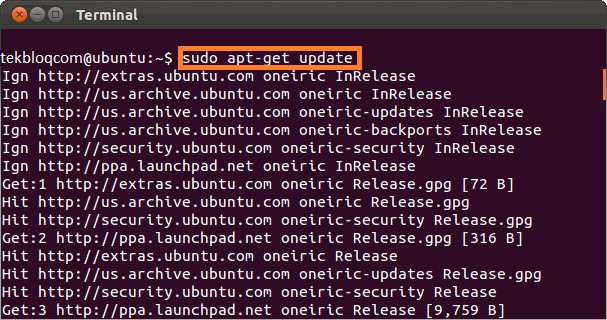
Saņemiet jau instalēto pakešu atjauninājumus:
APT-GET UWNADE
Un arī APT-GET komandai var pievienot, izmantojot šādu svarīgo parametru plaisu:
- Pārbaudiet, vai tiek novērotas atkarības;
- Tīriet, lai izdzēstu arhivētās paketes, kas tika lejupielādētas iepriekš;
- Autoclean, lai automātiski mazgātu visas arhīvu kopijas.
Datu arhivēšana
Dažas Ubuntu sistēmas konsoles komandas ir vērstas uz darbu ar arhīviem. Šī OS ir izveidojis atbalstu arhīvos populāros formātos. Kad strādājat ar arhīviem, neaizmirstiet par datu formātu savietojamību ar citām OS. Komandas darbā ar arhīviem ".Tar "un".Rar "ir nedaudz atšķirīgi. Dažas atšķirības ir svarīgi atcerēties.
Darva
Izveidojiet arhīvu ar noteikto faila nosaukumu:
TAR CF VĀRDS.Darvas vārdi_failov
Izpakojiet arhīvu ar noteiktu vārdu:
Tar XF nosaukums.Darva
Izspiediet failu darvas GZIP formātā:
GZIP nosaukums
Izpakojiet failu kompresijas formātā TAR GZIP:
Tar XZF nosaukums.Darva.GZ
Izmantojiet faila maksimālo saspiešanas grādu:
GZIP -9 vārds
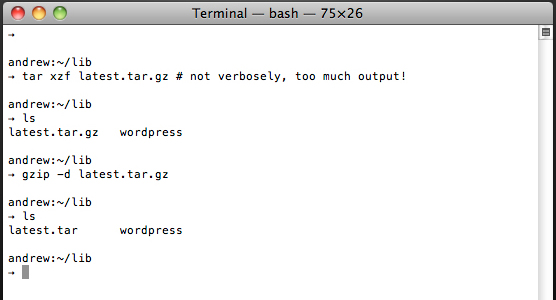
Rets
Izveidojiet arhīvu un tajā iekļaujiet dokumentu:
Rar vārds.RAR fails
Izpakojiet arhīvu:
Rar x nosaukums.Rets
Pavelciet arhīva failus un direktorus:
Tar -CVF nosaukums.Darvas failu failu direktorijs
Un šī komanda parāda arhīva saturu:
Darvas -tf arhīvs.Darva
Padariet iesaiņotu failu noteiktā mapē:
Tar -xvf nosaukums.Tar -C /mape
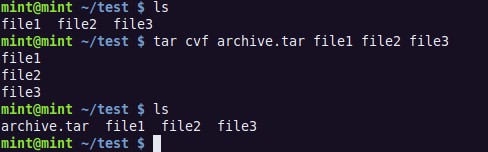
Rāvējslēdzējs
Veido saspiestu arhīvu ".Zip ":
rāvējslēdzējs.Zip name_fila
Ja jums jāiespējo vairāki faili un direktorijs:
ZIP -R FILE1.ZIP FILE1 FILE2 DIR1
Izpakojiet arhīvu:
Unzip nosaukums.Rāvējslēdzējs
Operācijas ar tekstu
Linux komandu līnija ļauj jums strādāt ar tekstu, izmantojot vienkāršas komandas. No operatoru saraksta jūs varat sastādīt filtru, parādīt dažus datus, apvienot dokumentu fragmentus un izveidot daudzas citas lietas. Tātad Ubuntu konsoles komandas nav ierobežotas tikai ar operācijām failu sistēmā.
Visas darbības, lai apstrādātu saturu failā, var parādīt vienas komandas formā:
Cat File_originale | [Darbība: SED, grep, AWK, grep utt. Pūtīt.] ›Rezultāts.Txt
Ja fails vēl nav izveidots rezultātam, izveidojiet to un parādiet datus ar šādu komandu:
Cat File_originale | [Darbība: SED, grep, AWK, grep utt. Pūtīt.] ›Rezultāts.Txt
Tātad jūs varat parādīt visas dokumentu līnijas, kas satur teksta fragmentu Aug:
Grep aug/var/log/ziņojumi no faila/var/log/memesages '
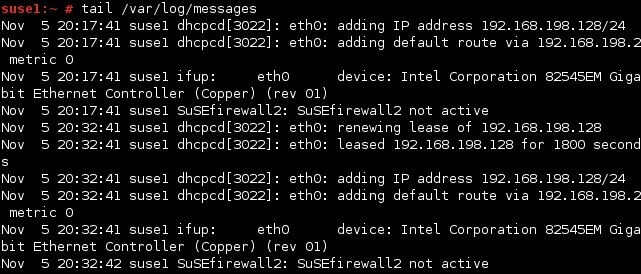
Un tā - atvasiniet visas līnijas, kas satur numurus no dotā masīva:
GRAS [0-9]/var/log/ziņojumi no faila '/var/log/ziņojumi'
Šī komanda ļauj noņemt līniju String1 no dokumenta "piemērs.Txt ":
Sed -e 's/ *$' piemērs.txt | noņemiet tukšas rakstzīmes katras rindas galā | | Sed -e 's/string1g' piemērs.Txt
Tātad jūs varat nomainīt virknes līniju dokumentā ar virknes virknes rezultātu. Rezultāts tiks parādīts ekrānā.
Sed 's/stringa1/string2/g' piemērs.Txt
Rezerves dublēšana
Ubuntu termināļa komandas bieži izmanto, lai izveidotu datu rezerves kopijas. Ja informācija ir bojāta vai pazaudēta, ar to palīdzību ir iespējams atjaunot datus no dublējumiem. Tie ir piemērojami gan informācijai par datora iekšējiem nesējiem, gan uz ārējiem diskiem.
Izveidojiet pilnu "/mājas" kopiju failā noteiktā mapē:
Dump -0aj -f /tmp /home0.BAK /MĀJA
Atjaunojiet datus no datu dublējuma (direktorijs un fails tiek aizstāti):
Atjaunot -if /tmp /home0.Bakalaurs
Sinhronizējiet divas mapes (mapes beigās):
Rsync -rogpav -delete /home /tmp
Veiciet sinhronizāciju, izmantojot SSH:
rsync -rogpav -e ssh -delete /home ip_address: /tmp
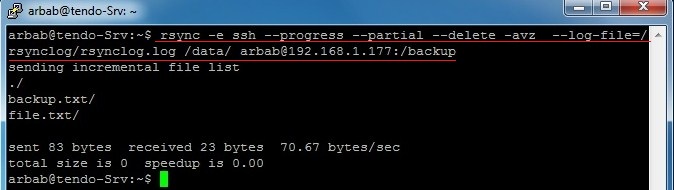
Un tāpēc jūs varat izveidot vietējā diska kopiju failā attālajā datorā (sintakse piemērs):
Dd bs = 1m, ja =/dev/hda | GZIP | ssh lietotājs@ip_addr 'dd no = hda.GZ '
Tātad jūs varat meklēt visu failu mapē ar paplašinājumu ".txt "un nokopējiet tos direktorijā saskaņā ar citu adresi:
Atrast /home /user1 -name '*.txt '| Xargs cp -av -target -directory =/home/rezerves/-ve
Vadība un grupas vadība
Tagad parunāsim par instrukcijām, kas palīdz pārvaldīt lietotāja tiesības. Bez šīm instrukcijām galvenās Ubuntu komandas būtu nepilnīgas. Parasti tie ir nepieciešami, lai mainītu paroli, grupu un personu izveidi un dzēšanu, izmantojot OS.
Izveidojiet jaunu grupu ar doto vārdu:
GroupAdd Group_name
Dzēst grupu ar doto vārdu:
GroupDel Group_name
Mainiet grupas nosaukumu:
GroupMod -N New_Group_name Old_Group_name
Izveidojiet jaunu lietotāju:
USRADD user1
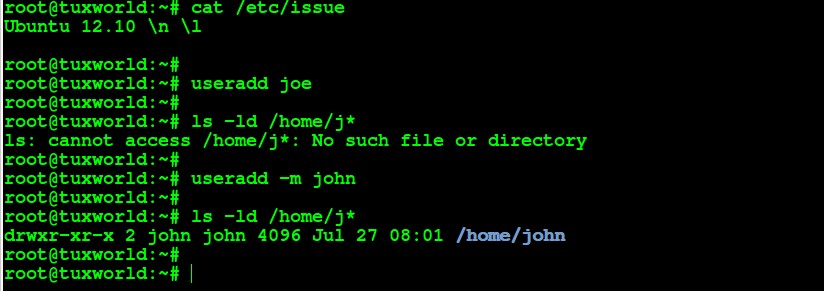
Noslaukiet lietotāja datus, ieskaitot viņa personīgo direktoriju:
UserDel -R User1
Instalējiet lietotājam jaunus atribūtus:
usermod -c "lietotāja ftp" -g sistēma -d /ftp /user1 -s /bin /nologin user1
Instalējiet jauna konta paroli:
Pasniegšana
Rediģēt norādītā lietotāja paroli. Attiecas tikai uz sakņu tiesībām:
Passwd user1
Citas noderīgas komandas
Operētājsistēmā Ubuntu sistēmā var izmantot rebootēšanas komandu caur terminālu, pat ja grafiskais interfeiss nedarbojas. Šeit viņa ir:
Sudo atsāknēšana
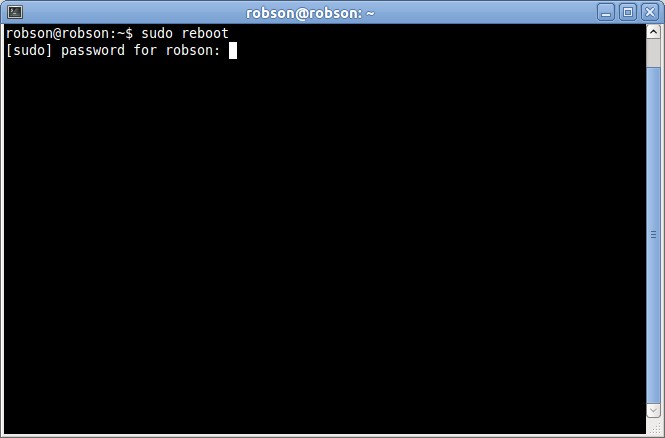
Un var izmantot arī citas komandas:
Sudo init 6
Sudo izslēgšana -r tagad
Lai izslēgtu datoru, varat izmantot šādas instrukcijas:
Sudo bezkaunība
Sudo telinit 0
Sudo apstājas
Sudo izslēgšana -h tagad
Pabeidziet pašreizējo sesiju:
Sudo atteikšanās
Noslēgumā
Mēs pārbaudījām Ubuntu izslēgšanas komandu un dažādas sintaktiskās konstrukcijas, veidus, kā sākt operācijas ar paketēm un paņēmieniem darbam ar arhīviem ... Mēs ceram, ka visi šeit aprakstītie rīki nopietni palīdzēs jums iegūt spilgtu un noderīgu lietotāja pieredzi.
Ja ir radušies citi jautājumi par Linux vai ir vēlme dalīties ar savu viedokli, nekautrējieties - rakstiet savus jautājumus un komentāros komentāros.
- « Prioritātes palielināšana Windows operētājsistēmas uzdevumu operētājsistēmā
- Kā salabot lidojošos vadītāja logus »

