Kā palaist komandrindu no administratora operētājsistēmā Windows 11

- 1375
- 331
- Marco Wiza
Lai labotu noteiktas problēmas Windows 11 vai izmaiņas dažos sistēmas iestatījumos, var būt nepieciešams palaist komandrindu, parasti administratora vārdā. To var izdarīt gandrīz tāpat kā iepriekšējās sistēmas versijās, taču ir dažas atšķirības.
Zemāk norādītajās instrukcijās - veidi, kā palaist komandrindu no administratora operētājsistēmā Windows 11 gan tie, kas iepriekš bija OS, gan jaunas pieejamās iespējas, kas dažiem lietotājiem var šķist ērtākas.
Apmierināts
- Windows 11 komandrindas palaišana administratora vārdā
- Komandrinda Windows terminālī
- Komandrindas palaišana no administratora, izmantojot meklēšanu
- Cmd logā
- Windows 11 rīki
- Cmd.Exe mapē System32
- Sākot ar uzdevumu nosūtīšanu
- Papildu metodes
Komandas rindas palaišana administratora vārdā
Palaidiet komandrindu Windows 11, ieskaitot administratora vārdā, var būt daudz veidu: ir vairāk, salīdzinot ar iepriekšējo sistēmas versiju. Sakārtoti, apsveriet tos visus.
Windows terminālis - jauns veids, kā palaist komandrindu
Windows 11 izveidoja jaunu Windows termināļa lietojumprogrammu, kuru var izmantot, lai ātri palaistu komandrindu administratora vārdā:
- Nospiediet ar labo peles pogu, izmantojot pogu “Sākt” vai Win+X taustiņu kombināciju tastatūrā.
- Atverot izvēlni, atlasiet "Windows terminālis (administrators)".

- Windows termināļa logs tiks atvērts, bet pēc noklusējuma tiks atvērta cilne PowerShell.
- Lai atvērtu komandrindas logu, noklikšķiniet uz bultiņas galvenes līnijā un atlasiet komandrindu vai nospiediet Ctrl+Shift+2 taustiņus (noklusējuma atslēgas kombinācija).

- Atvērs jauna cilne - komandrinda, kas izpildīta administratora vārdā.
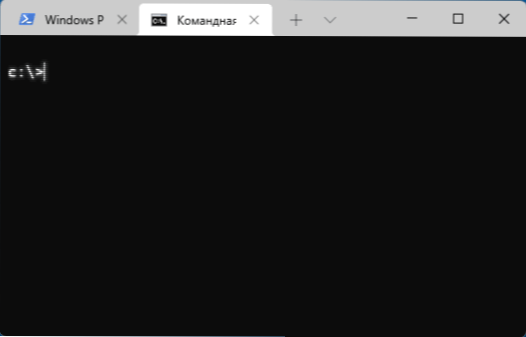
Piezīme: ja vēlaties, varat doties uz Windows termināļa parametriem (noklikšķinot uz vienas un tās pašas pogas ar bultiņu uz leju) un noklusējuma profilā atlasiet “komandrindu”, ja parasti tas ir jāsāk.
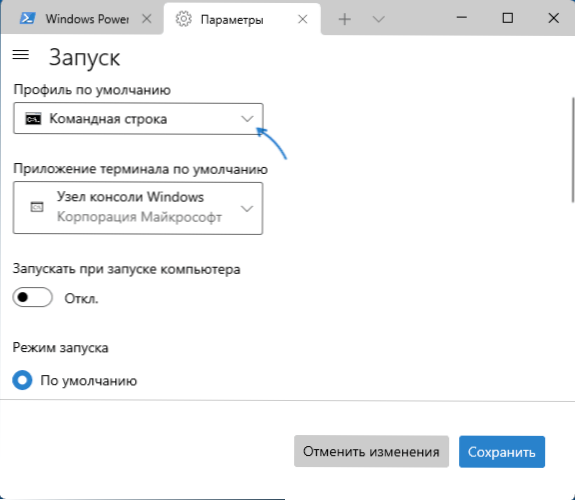
Sīkāka informācija par jaunā Windows termināļa iestatījumiem un iespējām atsevišķā Windows termināla rakstā - lejupielādējiet, konfigurējiet un izmantojiet.
Meklējiet uzdevumus vai izvēlni "Sākt"
Meklēšana operētājsistēmā Windows 11 ir viens no ātrākajiem un ērtākajiem veidiem, kā palaist dažādus sistēmas rīkus, ieskaitot komandrindu:
- Uzdevumu joslas meklēšanas pogai noklikšķiniet uz meklēšanas vai izmantojiet lauku Sākt izvēlnē, sāciet ievadīt komandrindu.
- Kad tiks atrasts vēlamais rezultāts, jūs varat noklikšķināt uz “palaišanas administratora vārdā” panelī kreisajā pusē.
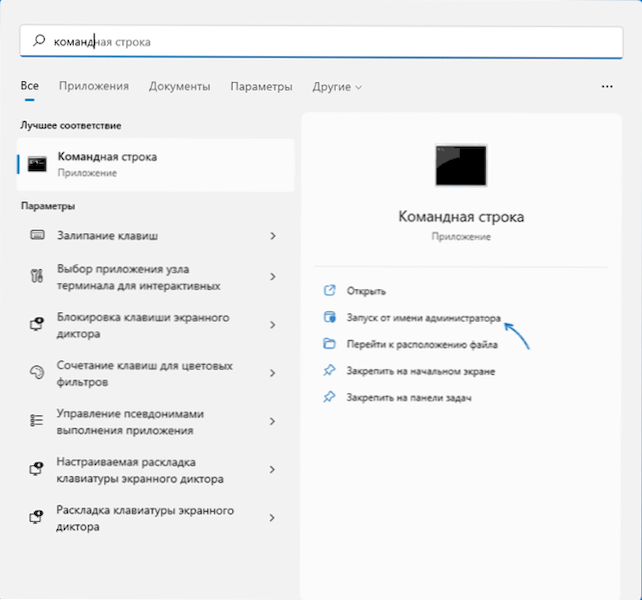
- Otrā metode ir nospiest labās peles pogu atrastajā punktā un atlasīt "palaišanu administratora vārdā".
Visos gadījumos, kad jums jānoskaidro, kur ir kāds sistēmas elements, es iesaku vispirms izmantot iebūvēto meklēšanu.
Dialoglodziņš "izpildīt"
Ātrs veids, kā palaist komandrindu (un citus elementus) administratora vārdā, izmantojot dialoglodziņu “Perform”:
- Atveriet logu "izpildīt", nospiežot Win+R taustiņus uz tastatūras vai izmantojot sākuma pogas konteksta izvēlni.
- Atveres logā ievadiet CMD.
- Noklikšķiniet uz Ctrl+Shift+Ievadiet taustiņus, lai palaistu komandrindu ar administratora tiesībām.
Windows rīki
Windows 11 programmu sarakstā parādījās vienumi “Windows rīki”, kas atver mapi ar dažādiem administrēšanas utilītiem, to var izmantot arī komandrindas palaišanai no administratora:
- Atveriet izvēlni Windows 11 Sākt un noklikšķiniet uz “Visas lietojumprogrammas”.
- Lietojumprogrammu sarakstā atrodiet vienumu "Windows" un atveriet to.
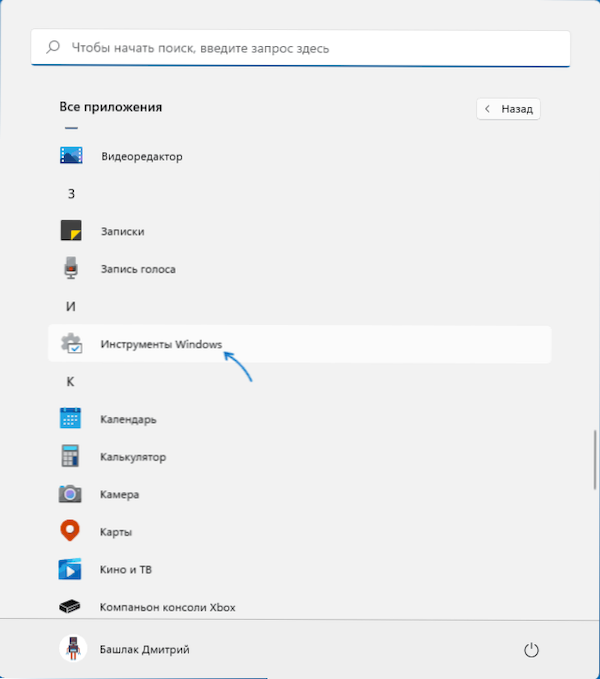
- Rīku sarakstā atrodiet vienumu "Komandrinda", noklikšķiniet uz tā ar pogu Pareizā pele un atlasiet “Palaist administratora vārdā".
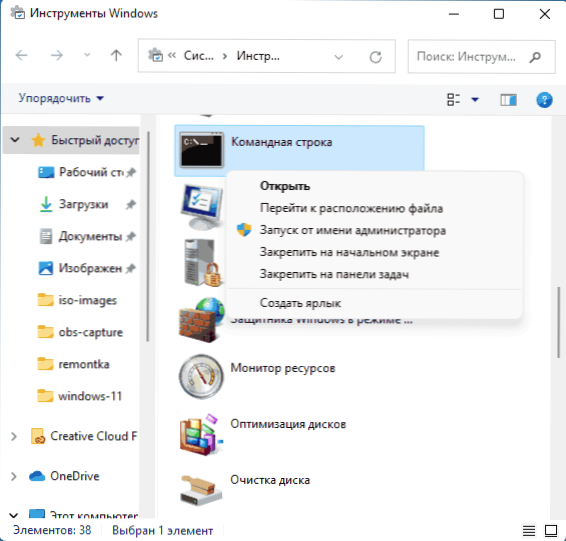
Windows rīki, kurus varat atrast arī vadības panelī.
Palaidiet CMD.Exe no mapes System32
Komandrinda ir tāda pati programma kā citas programmas Windows 11, un jūs to varat palaist, izmantojot atbilstošo izpildāmo failu:
- Dodieties uz mapi C: \ Windows \ System32
- Mapes failu sarakstā atrodiet CMD.exe (jūs varat izmantot meklēšanu diriģentā)
- Noklikšķiniet uz faila ar pogu Pareizā pele un atlasiet "Palaižot administratora vārdā".

Uzdevuma dispečera palaišana
Šī komandrindas palaišanas metode var noderēt, ja darbvirsma nav ielādēta, kā arī dažās citās situācijās:
- Atveriet uzdevumu dispečeru ar Ctrl+Shift+ESC taustiņiem vai nospiežot Ctrl+Alt+Delete taustiņus un pēc tam atlasot vēlamo izvēlnes vienumu.
- Galvenās izvēlnes uzdevuma dispečerā atlasiet “File” - “Atlaist jaunu uzdevumu”.
- Ievadiet cmd.exe, atzīmējiet vienumu "Izveidot uzdevumu ar administratora tiesībām" un pēc tam noklikšķiniet uz "Labi" vai ievadiet.

Papildu metodes
Parastiem gadījumiem komandrindai, kas tiek palaista no administratora, vajadzētu būt pietiekamam. Tomēr ir arī citi, kas var atrast arī pieteikumu:
- Jūs varat palaist komandrindu (un tā tiks palaista ar administratora tiesībām) Windows 11 instalēšanas programmā pēc ielādes no zibatmiņas diska: nospiediet taustiņu Shift+F10 (vai Shift+FN+F10 dažos klēpjdatoros)) par to)).
- Komandrinda ir pieejama Windows atkopšanas vidē Viens no veidiem, kā atvērt atkopšanas vidi - nospiest un turēt maiņu, un pēc tam nospiediet “atsāknēšanu” izvēlnē Start vai uz bloķēšanas ekrāna, tas ir, pat neieejot Sistēma, kas var būt noderīga, ja ieeja nav iespējama.
- Noklikšķinot uz jebkuras mapes, kas atvērta diriģentā ar labo peles pogu, jūs varat izvēlēties “Open at Windows termināli”, lai šajā mapē atvērtu Windows termināļa logu (bet ne no administratora).
- « Windows 11 instalēšana no zibatmiņas diska
- Kā mainīt taustiņu kombināciju uz ievades valodas izmaiņām Windows 11 »

