Kā aptvert pūtītes ar Photoshop

- 1235
- 318
- Ms. Evan Haag
Fotoattēli jau sen ir kļuvuši par katra cilvēka ikdienas dzīves daļu. Milzīgu lomu tajā spēlēja straujā sociālo tīklu attīstība. Selfijs, foto ar ģimeni, draugi - tas viss tiek regulāri izkārtots Instagram, Vkontaktē, klasesbiedriem un daudziem citiem populāriem pakalpojumiem. Bet ko darīt, ja vēlaties slēpt dažas ādas nepilnības, lai attēlā izrādītos pēc iespējas pievilcīgāks? Šajā rakstā mēs sīki apsvērsim, kā noņemt pūtītes un molus Photoshop. Sāksim. Iet!

Mēs atrisinām nevēlamu pūtīšu un molu problēmu uz portreta
Adobe Photoshop programma vienlaikus nodrošina vairākus rīkus, kas palīdzēs jums atrisināt problēmu ar pūtītēm un moliem. Viņiem ir līdzīgs darbības princips, tomēr ikvienam ir savas priekšrocības un trūkumi, tāpēc jūs varat izvēlēties jums ērtāko ceļu. Mēs analizēsim katru vairāk pēc kārtas.
Jūs varat izmantot jebkuru Photoshop versiju. CS6 jaunajai versijai ir modernāka saskarne, taču tas neietekmē funkcionalitāti.
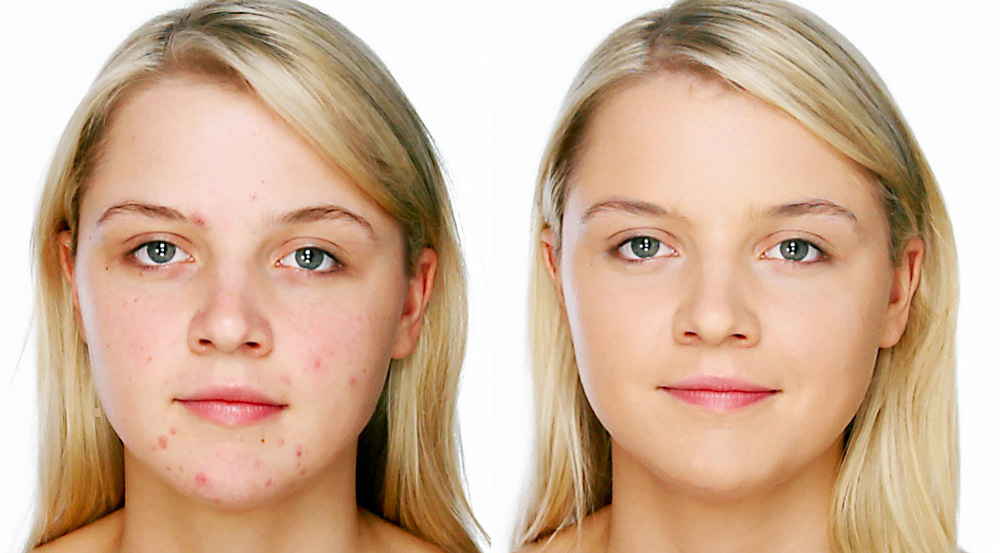
Mūsu mērķis ir sasniegt šādu efektu
Vieglāk un ātrāk izmantot rīku, ko sauc par "punktu atjaunojošu suku". Jūs to varat atrast attiecīgajā panelī kreisajā pusē vai izmantojot karstu atslēgu "J". Izvēloties punktu atjaunojošu suku, izvēlieties tās izmēru, tai vajadzētu būt nedaudz vairāk par vietni, kas ir bojāta. Tagad noklikšķiniet uz apgabala, kas jānosaka. Rediģētās zonas pikseļu krāsu automātiski aizstās ar kaimiņu pikseļu krāsu. Tādējādi, mainot sukas diametru, jūs varat veikt pagriezienus izdzēst katru pūtīti vai molu. Lai labojumu nav iespējams pamanīt, ieteicams veikt līdzīgu procedūru, iepriekš palielinot apstrādāto attēlu.
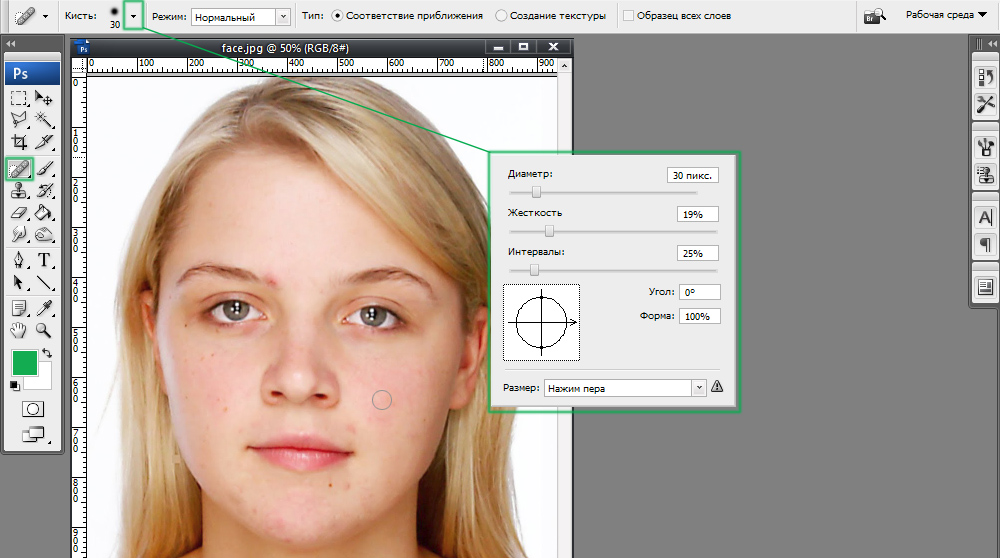
Strādājot, sukas parametrus var konfigurēt sev
Otrā opcija ir rīka "atjaunošanas suka" izmantošana. Atšķirība no iepriekšējā ir tā, ka šajā gadījumā jūs varat patstāvīgi izvēlēties krāsu, kurā tiks krāsota norādītā zona. Tas darbojas šādi. Atlasiet atjaunojošu suku, pēc tam atlasiet tās diametru. Nospiediet tastatūras taustiņu Alt. Pēc tam, kad kursors pārvēršas par krustu (atgādina redzi), pārvietojiet to uz sejas zonu, ar kuru vēlaties uzņemt krāsu, un noklikšķiniet vienu reizi. Pēc tam, kad kursors atkal uztver gredzena skatu, noklikšķiniet uz problēmu apgabala, lai to labotu.
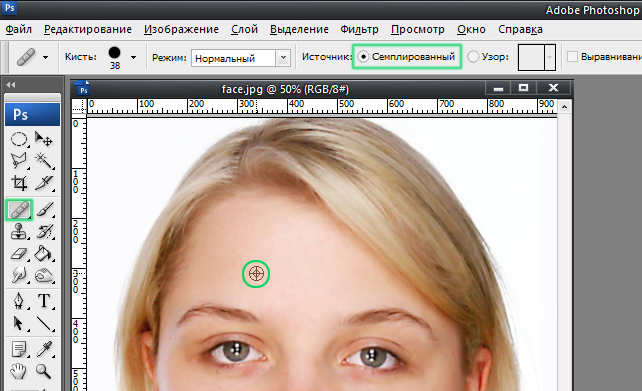
Mēs izmantojam rīku kopā ar ALAT atslēgu
Ir arī trešā iespēja, kas ļauj nosmērēt pūtītes Photoshopā. Tās būtība ir rīka "plāksteris" izmantošana. Tās atšķirība no divām no iepriekšminētajām metodēm ir tāda, ka tā vietā, lai “nosmērētu” defektus noteiktā krāsā, programma aizstāj atlasīto problēmu zonu ar kaimiņu vietnes attēlu. Tas ir, šī metode ļauj ne tikai krāsot vēlamo zonu, bet arī saglabāt ādas tekstūru. Plāksteris darbojas šādi. Vispirms atlasiet vēlamo rīku panelī, pēc tam atlasiet pūtīti vai molu. Turpinot turēt kreiso peles taustiņu, pārvietojiet izvēlēto gabalu uz piemērotu, perfektu ādas zonu. Tagad peles kreiso pogu var atbrīvot. Bojāts fragments tiks aizstāts ar perfektu.
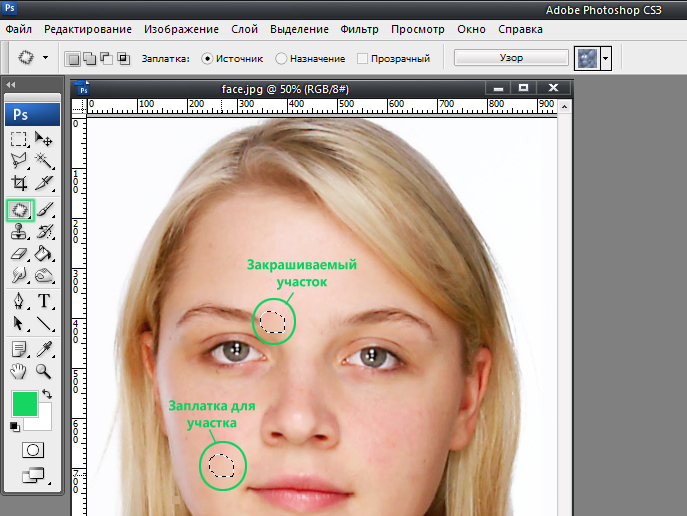
Ir svarīgi noteikt labu sadaļu-donoru
Izmantojot šos rīkus, uzņemot apgriezienus katram problemātiskajam elementam uz sejas. Ja jūs visu to darāt uzmanīgi un palielinātā attēlā, tad pat ar lielu skaitu korekciju nebūs pamanāmu, nav intervences pazīmju.
Tagad jūs zināt, kā atbrīvoties no pūtītēm un moliem, kas sabojā labu fotoattēlu. Rakstiet komentāros, vai šis raksts jums palīdzēja un dalīties ar jūsu viedokli ar citiem lietotājiem par to, kā atbrīvoties no defektiem, kurus jūs uzskatāt par visefektīvākajiem.

