Kā iet uz maršrutētāju repitera režīmā, tilts, piekļuves punkti? Iestatījumi netiek atvērti pēc darbības režīma maiņas

- 733
- 78
- Jan Purdy
Kā iet uz maršrutētāju repitera režīmā, tilts, piekļuves punkti? Iestatījumi netiek atvērti pēc darbības režīma maiņas
Šajā rakstā es runāšu par problēmas risināšanu, kad nav iespējams iedziļināties maršrutētāja iestatījumos, uz kuriem tika mainīts darbības režīms. Kad mēs uzstādām parasto maršrutētāju Wi-Fi signāla, bezvadu tilta (WDS), uztvērēja, piekļuves punktu režīmā vai vienkārši manuāli izslēdziet DHCP serveri. Un pēc tam mēs nevaram atvērt šī maršrutētāja iestatījumus vai tiek atvērti cita maršrutētāja iestatījumi. Es jau esmu uzrakstījis daudz instrukciju par darbības režīma maiņu dažādu ražotāju maršrutētājiem. Parādīja, kā konfigurēt dažādus maršrutētājus kā repitoru (signāla pastiprinātāju), bezvadu tiltu, piekļuves punktus utt. D. Un viens no biežākajiem jautājumiem komentāros par šiem rakstiem: "Ko darīt, ja pēc izmaiņām maršrutētāja darbības režīmā nav iespējams iedziļināties iestatījumos".
Patiesībā viss ir ļoti vienkārši. Mainot maršrutētāja darbības režīmu, pēc tam, kad mainījām režīmu (piemēram, uz “Wi-Fi signāla pastiprinātāja”), DHCP serveris automātiski atvienojas no maršrutētāja. Un viņš ir atbildīgs par IP adreses izdošanu ierīcēm, kuras mēs savienojam ar maršrutētāju. Tā kā DHCP serveris, ierīce (tas pats klēpjdators vai datora) nevar iegūt IP adresi no maršrutētāja un izveidot savienojumu ar to. Un, ja ierīce nav savienota ar maršrutētāju, tad mēs nevarēsim iedziļināties iestatījumos no tā. Tas pats stāsts ar tilta režīma pielāgošanu (WDS). Piemēram, uz TP-Link maršrutētājiem. Iestatīšanas procesa laikā es iesaku manuāli atvienot DHCP serveri. Pēc tam tiek zaudēts savienojums ar maršrutētāju, un mēs vairs nevaram iedziļināties tā iestatījumos (tīmekļa saskarne).
Tātad galvenais iemesls ir tas, ka pastiprinātājā, tilta, piekļuves punkta vai uztvērēja maršrutētājā DHCP serveris nedarbojas maršrutētājā. Šāds stāsts ar visiem maršrutētājiem, kuriem ir atšķirīgi darbības režīmi: ASUS, TP-Link, D-Link, Tenda, Zyxel Keenetic, Netis, Mercusys, Totolink utt. D. Ir vairāki risinājumi:
- Vienkārši veiciet kritienu maršrutētāja iestatījumos uz rūpnīcu. Pēc noklusējuma ierīce darbojas maršrutētāja režīmā, DHCP serveris ir ieslēgts. Tad jūs varat atvērt iestatījumus un mēģināt konfigurēt vēlamo darbības veidu vai veikt citus iestatījumus. Es ļoti bieži iesaku šo metodi. Viņš ir vieglākais.
- Ierīcē (datorā, klēpjdatorā, tālrunī), no kuras mēs vēlamies iedziļināties maršrutētāja iestatījumos (uz kuriem tika mainīts darbības veids un savienojums ir zaudēts), jums manuāli jāizraksta IP adrese, maska un vārti. Kad DHCP serveris darbojas maršrutētājā, ierīce automātiski saņem šīs adreses. Un tā kā pēc DHCP servera darbības režīma maiņas, tie ir jāatstāj manuāli tieši klientam.
- Ja maršrutētājs netika pārvietots tikai uz citu darbības veidu, bet arī savienojums ar galveno maršrutētāju (piemēram, otrais maršrutētājs repitora režīmā ir savienots ar pirmo), tad varat apskatīt IP adresi (līdz ar to. kuru varat iedziļināties iestatījumos) galvenā maršrutētāja galvenajā saskarnē. Pievienoto ierīču sarakstā. Bet šī metode nedarbojas visos režīmos, nevis visiem maršrutētājiem.
Tad es detalizēti parādīšu, kā pielietot šos trīs risinājumus. Izvēlieties sev piemērotāku veidu, kā atrisināt šo problēmu.
Atjaunojiet maršrutētāja standarta darbības režīmu, atiestatot iestatījumus
Pēc WDS (bezvadu tilta) iestatīšanas vai darbības režīma maiņas jūs vienmēr varat atgriezt maršrutētāju sākotnējā stāvoklī, vienkārši atiestatot iestatījumus. Šim nolūkam pat nav jāievada tīmekļa saskarne. Atiestatīt var veikt ar pogu. Viņa ir uz katra maršrutētāja. Visbiežāk to paraksta atiestatīšana (atiestatīšana, pirmā, noklusējuma).

Dažādos modeļos iestatījumu atiestatīšanas process var notikt dažādos veidos. Bet vairumā gadījumu darbojas šāda shēma:
- Ieslēdziet maršrutētāju un gaidiet apmēram minūti.
- Atrodiet atiestatīšanas pogu. Ja tas tiek noslīcis korpusā, tad mums ir nepieciešams papīra klips, zobu bakstāmais vai cits plāns objekts.
- Noklikšķiniet uz pogas un turiet to apmēram 10 sekundes.
- Šajā brīdī (turot pogu) mēs skatāmies uz rādītājiem. Uz viņiem jūs varat saprast, ka ir bijusi izlāde.
- Maršrutētājs pēc atsāknēšanas būs kā jauns.
Pēc šo darbību veikšanas jūs varat izveidot savienojumu ar maršrutētāju un atvērt tā iestatījumus caur pārlūku. Piemēram, es atstāju saiti uz rakstu, kurā es detalizēti parādīju, kā atiestatīt TP-Link maršrutētāja iestatījumus.
Manuāli izrakstīt IP, masku un vārteju
Lielākajā daļā papildu darbības režīmu (reipter, piekļuves punkts) DHCP serveris tiek automātiski atvienots. Pēc tam maršrutētājs nesniedz IP adresi, ierīces nav savienotas un iestatījumi netiek atvērti. Pēc pareiziem iestatījumiem noteiktā darbības režīmā (pēc veiksmīga savienojuma ar galveno maršrutētāju) IP adrese izdod DHCP serveri, kas darbojas galvenajā maršrutētājā.
Ja mums ir maršrutētājs, kas tika pārsūtīts uz noteiktu darbības veidu un savienojums ar to tiek zaudēts, nav savienojuma ar tiešu maršrutētāja savienojumu ar datoru, pēc tam datorā, tīkla savienojuma īpašumos ( LAN) vai pat bezvadu savienojums (Wi-Fi) manuāli nosaka nepieciešamās adreses. Pēc tam būs saikne ar maršrutētāju, un mēs varēsim doties uz tā vadības paneli.
- Pievienojiet datoru maršrutētājam (kura iestatījumos nav iespējams iet) pēc kabeļa.
- Atveriet logu "Tīkla savienojumi". To var izdarīt, izmantojot parametrus vai nospiežot WIN+R, izpildiet komandu NCPA.CPL.
- Atveriet Ethernet savienojuma īpašības (savienojums caur vietējo tīklu). Ja plānojat izveidot savienojumu ar maršrutētāju, izmantojot Wi-Fi, mēs mainām bezvadu savienojuma iestatījumus.
- Atlasiet "IP versijas 4 (TCP/IPv4)" un noklikšķiniet uz pogas "Rekvizīti".
- Novietojiet slēdzi tuvumā "Izmantojiet šo IP adresi" un manuāli ievadiet adreses. Mums jāzina maršrutētāja LAN IP adrese. Visbiežāk pēc noklusējuma (ja jūs to nemainījāt), tas ir 192.168.Viens.1 vai 192.168.0.Viens. Parasti adrese šajā formā ir norādīta no maršrutētāja apakšas. Manā gadījumā maršrutētāja 192 LAN IP adrese.168.0.Viens. Tātad IP adreses laukā mēs izrakstām, piemēram, 192.168.0.10 (Mainiet pēdējo ciparu), “apakštīkla maska” tiks automātiski uzrakstīta, kad instalējat kursoru, un “galvenais vārteja” ir maršrutētāja IP adrese. Manā gadījumā 192.168.0.Viens. Kā šis:
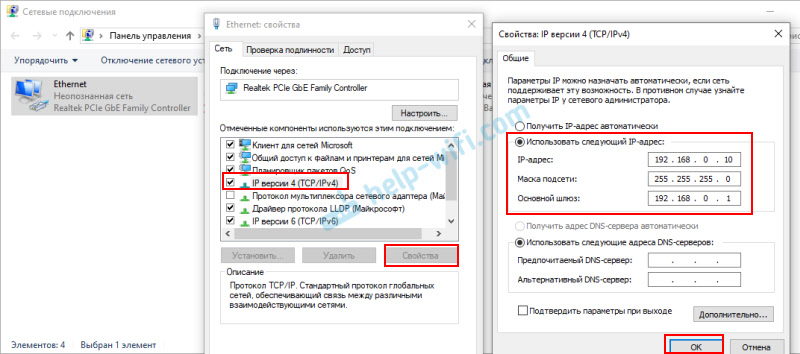
- Pēc tam būs savienojums ar maršrutētāju (ja pareizi izrakstījāt adreses). Neidentificēts tīkla savienojuma statuss tiks zaudēts. Jūs varat doties uz tīmekļa saskarni, izmantojot maršrutētāja IP adresi (kas tika noteikta laukā "pamata vārteja").
Tas ir veids, kā jūs varat atvērt maršrutētāja iestatījumus, uz kuriem kaut kādu iemeslu dēļ tika atvienots DHCP serveris. Jau iestatījumos jūs varat mainīt darbības veidu vai turpināt iestatījumu nepieciešamajā režīmā.
Galvenā maršrutētāja iestatījumos mēs aplūkojam maršrutētāja IP adresi (repitors, piekļuves punkti)
Svarīgs! Šī metode jūsu gadījumā var izrādīties ne darba. Atkarībā no gan maršrutētājiem, gan no izvēlētā darbības režīma. Ja otrais maršrutētājs nav iekļauts sarakstā, kas savienots pirmajā, tad izmantojiet vienu no iepriekš uzrakstītajām metodēm.Tagad es mēģināšu izskaidrot, kā tas darbojas. Mums ir galvenais maršrutētājs, kas izplata internetu. Otrais maršrutētājs, kuru vēlamies izmantot, lai atrisinātu jebkādas īpašas problēmas, savienojot to ar pirmo maršrutētāju. Piekļuves punktā (kabelī), Wi-Fi signāls, tilts utt. D. Ja otrais maršrutētājs bija savienots ar galveno (savienojums ir instalēts), tad tas saņem no galvenās IP adreses. Šī IP adrese tiek parādīta galvenā maršrutētāja tīmekļa saskarnē. Un uz tā varat atvērt otrā maršrutētāja tīmekļa saskarni.
Mums jāiedziļinās galvenā maršrutētāja iestatījumos, jāatrod tur pievienoto ierīču saraksts (vai DHCP servera klientu saraksts), jāatrod maršrutētājs un jāredz, kura IP adrese viņam tika piešķirta. Tad dodieties uz iestatījumiem šajā adresē.
- « Slikti noķer un palēnina Wi-Fi pa tālruni. Ko darīt?
- Kā izplatīt internetu no tālruņa uz datoru, tālruni, planšetdatoru, televizoru, klēpjdatoru? »

