Kā izplatīt internetu no tālruņa uz datoru, tālruni, planšetdatoru, televizoru, klēpjdatoru?
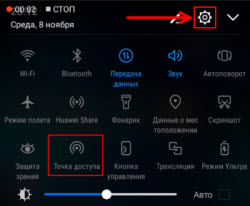
- 2984
- 773
- Noah Kiehn
Kā izplatīt internetu no tālruņa uz datoru, tālruni, planšetdatoru, televizoru, klēpjdatoru?
Mūsdienu tālrunis ir tik universāls, ka tas var viegli darboties kā maršrutētājs vai modems. No tālruņa jūs varat izplatīt internetu citām ierīcēm: pa tālruni, planšetdatoru, datoru, klēpjdatoru, televizoru, spēļu konsoli utt. D. Ir trīs veidi, kā organizēt interneta izplatīšanu: ar Wi-Fi, caur USB kabeli un Bluetooth. Visas trīs metodes ir pieejamas tālruņos ar Android operētājsistēmu un iPhone. No tālruņa jūs varat koplietot 2G/3G/4G (LTE) mobilo internetu, kuru mūsu mobilais operators nodrošina piekļuvi piekļuvei.
Pirms pāriet uz soli -by -step instrukcijām, es vēlos pievērst jūsu uzmanību šādiem punktiem:
- Daudzi operatori bloķē interneta izplatīšanu citās ierīcēs. Tas ir, mobilo internetu tālrunī var izmantot bez ierobežojumiem, un jūs to nevarat izplatīt citām ierīcēm. Vai noteiktos nosacījumos: par papildu maksu, tikai noteiktu datu daudzumu utt. D. Tas viss ir atkarīgs no operatora un tarifa maksas (jums sīki jāizpēta nosacījumi). MTS, Yota, Beeline, Tele2 utt. Ir šādi ierobežojumi. D. Ja agrāk šis aizliegums bija vienkāršas TTL vērtības izmaiņas, tad 2020. gadā operatori sāka izmantot nopietnāku aizsardzību. Mēs atgriezīsimies pie tā raksta beigās.
- Visbiežāk internetu dala Wi-Fi. Tā kā gandrīz visas ierīces var savienot ar Wi-Fi tīklu. Tas ir vieglākais un ātrākais veids.
- Izplatot internetu no Android uz datoru, izmantojot kabeli, tālrunis var izmantot ne tikai mobilo internetu, bet arī Wi-Fi savienojumu. Darbs kā Wi-Fi uztvērējs.
- Internetu ir iespējams izplatīt tikai caur Wi-Fi (tajā pašā laikā televizorā jābūt Wi-Fi). Bluetooth un USB nedarbosies.
- Ierobežotu skaitu klientu var savienot ar piekļuves punktu tālrunī. Parasti tas ir apmēram 10 ierīces.
- Tam nav jāizmanto trešās daļas programmas. Visas funkcijas, kas iebūvētas Android un iOS operētājsistēmā.
- Jāiekļauj mobilais internets pa tālruni, un tam jāstrādā.
Raksta saturs:
- Ar Wi-Fi (piekļuves punkta pielāgošana)
- Android
- Uz iPhone
- Caur USB kabeli
- Android kā USB modems
- iPhone kā USB modems
- Saskaņā ar Bluetooth
- Papildus informācija
- No tālruņa uz tālruni vai planšetdatoru
- No tālruņa uz datoru vai klēpjdatoru
- No tālruņa līdz TV
- No tālruņa līdz maršrutētājam
- Ir ierobežojumi, mazs ātrums, bez piekļuves internetam
Ar Wi-Fi (piekļuves punkta pielāgošana)
Kā es rakstīju iepriekš, tas ir viens no vienkāršākajiem un populārākajiem veidiem. Mēs vienkārši palaižam piekļuves punktu pa tālruni, un tas sāk izplatīt Wi-Fi. Mēs savienojam citas ierīces ar šo bezvadu tīklu un iegūstam piekļuvi internetam. Piemērots interneta izplatīšanai gandrīz jebkurā tālrunī, klēpjdatorā utt. D. Faktiski tālrunis sāk darboties kā maršrutētājs.
Android
Atkarībā no ražotāja, Android versijas un instalētā apvalka, jūsu ierīces darbības var nedaudz atšķirties.
- Nepieciešams doties uz iestatījumiem. To var izdarīt caur ikonu uz darbvirsmas vai atverot aizkaru ar paziņojumiem un ātriem iestatījumiem. Tur jūs varat atrast arī atsevišķu pogu, lai nākotnē ātri sāktu piekļuves punktu.
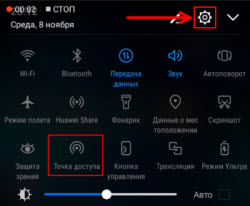
- Iestatījumos jums jānoklikšķina uz "vairāk" vai "modema un piekļuves punktu".
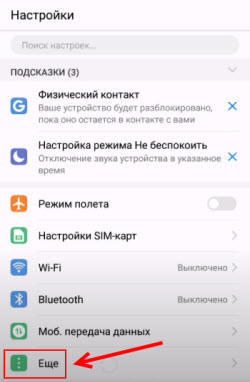
- Mēs pārejam uz "modema režīmu" - "piekļuves punktu wi -fi".
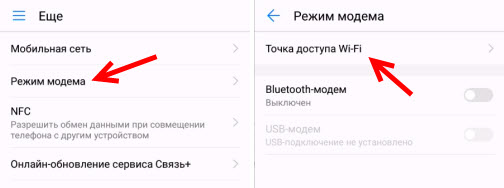
- Tūlīt es iesaku pāriet uz “Wi-Fi piekļuves punktu iestatījumiem”, lai mainītu tīkla un paroles nosaukumu. Tīkla nosaukumu var atstāt par standartu. Šifrēšanas veids ir jāievieto WPA2-PSK. Nomazgājiet paroli, kas tiks izmantota, lai izveidotu savienojumu ar šo Wi-Fi tīklu.
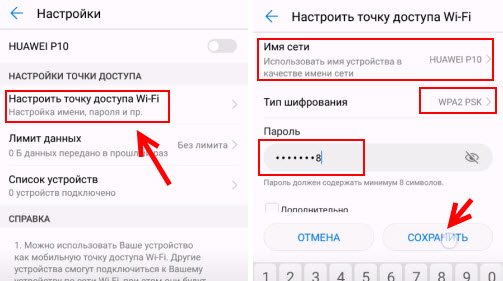
- Jūs varat ieslēgt piekļuves punktu.
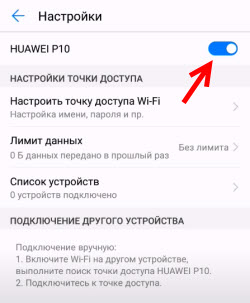
- Tālrunis sāks izplatīt Wi-Fi tīklu, kuram varat savienot ierīces, izmantojot instalēto paroli. Pievienotās ierīces tiks parādītas tālruņa pievienoto ierīču sarakstā. Arī iestatījumos varat iestatīt datu ierobežojumu, ko var pārsūtīt uz citām ierīcēm, izmantojot piekļuves punktu. Ja jūs to izplatāt no tālruņa uz tālruni, vienkārši ieslēdziet Wi-Fi, atlasiet pieejamā saraksta tīklu, ievadiet paroli un savienojums tiks instalēts.
Asociācija par tēmu: kā izplatīt internetu no Samsung viedtālruņa (Android 7.0) ar Wi-Fi.
Uz iPhone
- Atveriet iestatījumus un dodieties uz “modema režīmu”.
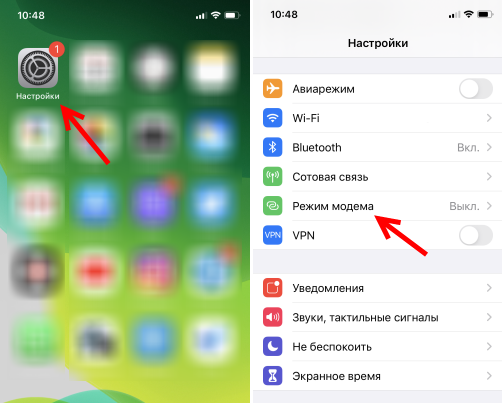
- IPhone nav daudz piekļuves punktu. Noklikšķinot uz "Wi-Fi" paroli, jūs varat mainīt paroli. Viss.
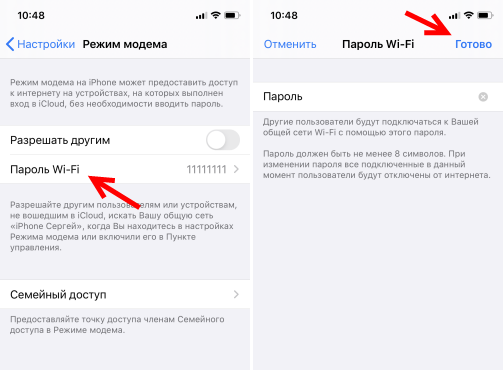
- Lai sāktu Wi-Fi piekļuves punktu, mēs vienkārši pārsūtām slīdni pretī, lai "ļautu citiem" uz pozīciju.
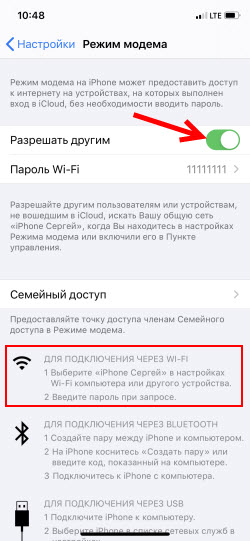 Pievērsiet uzmanību instrukcijām par citu ierīču savienošanu, izmantojot Wi-Fi. Tīkls tiks saukts par "iPhone ...".
Pievērsiet uzmanību instrukcijām par citu ierīču savienošanu, izmantojot Wi-Fi. Tīkls tiks saukts par "iPhone ...". - Varat arī izmantot modema režīma ātru palaišanu.
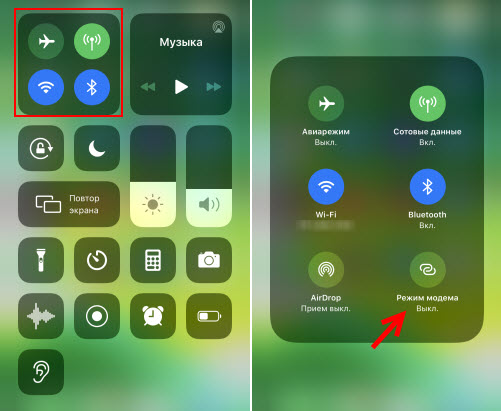
- Neaizmirstiet atspējot šo režīmu, kad to neizmantojat. Ir vēlams arī ievietot tālruni vingrinājumiem. Kad iPhone darbojas modema režīmā, akumulators atrodas pietiekami ātri.
Interneta izplatīšana no tālruņa caur USB
Visbiežāk šo metodi izmanto, lai koplietotu internetu ar datoru. Tā kā stacionāros datoros parasti nav Wi-Fi uztvērēja un nepievienojiet tos tālruņa piekļuves punktam.

No Android tālruņa jūs varat dot internetu tikai datoriem ar Windows 10, Windows 8, Windows 7, XP. Mac operētājsistēmā no Android tas nedarbosies, lai sadalītu kabelim. Bet ar iPhone jūs varat dalīties ar internetu USB gan ar datoriem operētājsistēmā Windows, gan Mac OS.
Tālruni Android var savienot ar Wi-Fi tīklu un saņemt internetu, nevis no mobilā operatora. Darbs kā Wi-Fi uztvērējs. Ja tālrunim ir aktīvs Wi-Fi savienojums, mēģiniet izslēgt mobilo internetu.Android kā USB modems
- Pievienojiet tālruni datoram, izmantojot USB kabeli.
- Mēs ejam uz iestatījumiem, uz “modema un piekļuves punktu” vai “vairāk” sadaļu - “modema režīms”. Mēs aktivizējam vienumu "USB modems".
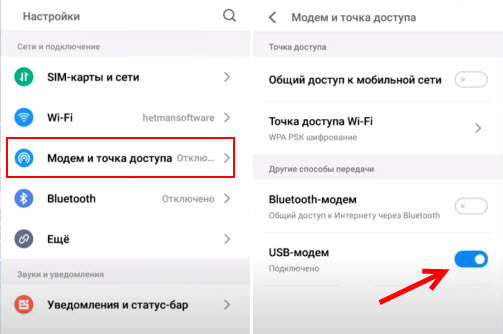
- Piekļuvei internetam vajadzētu parādīties datorā. Tīkla savienojumā parādīsies atsevišķs adapteris (attālā NDIS balstīta interneta koplietošana).
Sīkākas instrukcijas:
- Android tālrunis kā modems datoram, izmantojot USB kabeli
- Android Phone kā Wi-Fi adapteris datoram
iPhone kā USB modems
- Pievienojiet iPhone, izmantojot USB kabeli ar datoru.
- Iestatījumos sadaļā "Modema režīms" mēs aktivizējam vienumu "Atļaujiet citus".
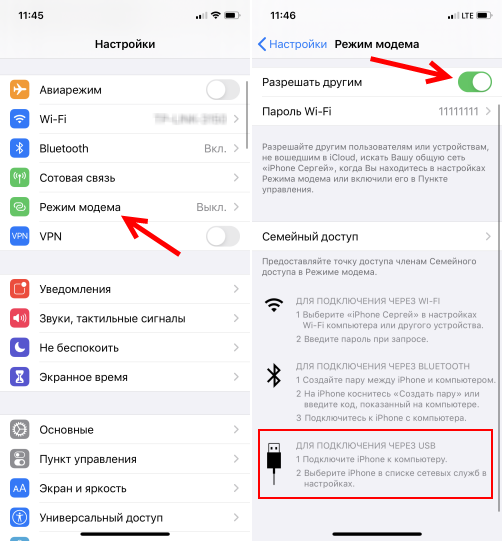
- Pēc iestatīšanas datorā parādīsies aktīvs interneta savienojums.
- Ja tas nedarbojas, instalējiet ITE datorā, restartējiet to un mēģiniet to atkal savienot.
Plašāka informācija par šīs funkcijas iestatīšanu iPhone ir šajā rakstā.
Saskaņā ar Bluetooth
Es pat nezinu, vai ir jēga konfigurēt BlueTes savienojumu starp ierīcēm, ja varat izmantot Wi-Fi vai kabeli. Tas, iespējams, ir visgrūtākais un problemātiskākais veids.
- Jums jāizveido pāris starp tālruni un datoru. Pievienojiet tālruni datoram, izmantojot Bluetooth.
- Tālruņa iestatījumos ieslēdziet modema režīmu (Bluetooth modems).
Ieslēdziet Bluetooth pa tālruni (iespējams, iestatījumos, kas jums jāiespējo noteikšanas režīms). Palaidiet datorā meklējiet Bluetooth ierīces un atlasiet tālruni. Visticamāk, lai izveidotu pāri, būs nepieciešams apstiprināt vai ievadīt kodu vienā no ierīcēm.
Kad ierīces ir savienotas, iestatījumos jāaktivizē režīms "Bluetooth modems". Tas ir operētājsistēmā Android.
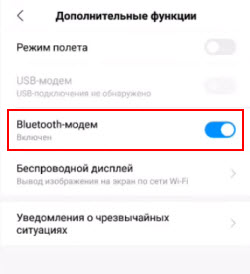
IPhone mēs vienkārši aktivizējam modema režīmu ar slēdzi tuvu "atļauj citiem".
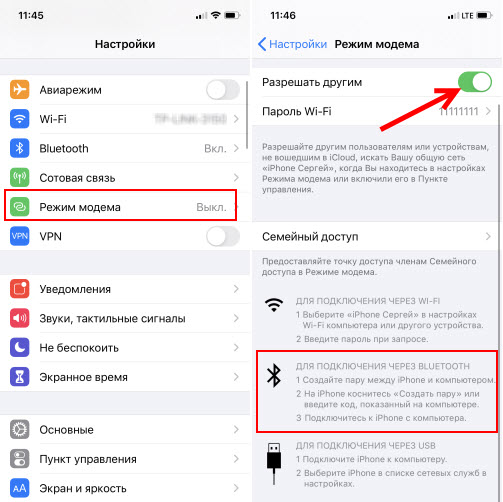
Detalizētāk es par to rakstīju raksta modema režīmā iPhone un iPad. Kā izplatīt internetu no iPhone, izmantojot Wi-Fi, USB un Bluetooth.
Papildus informācija
Es domāju, ka tā nebūs lieka informācija par konkrētām ierīcēm, kurām internets ir iestatīts no viedtālruņa. Katrai ierīcei ir daži punkti, par kuriem jums jāzina.
Jums arī nav jāaizmirst, ka tālrunis nav maršrutētājs. Un viņš nevar nodrošināt tādu pašu ātrumu, savienojuma stabilitāti un funkcionalitāti. Es neiesaku pastāvīgi izmantot tālruni kā modemu. Labāk ir uzstādīt parasto, stacionāru maršrutētāju. Ja nav iespējas vadīt kabeļa internetu, tad varat iegādāties USB modemu un maršrutētāju un izveidosit savienojumu ar to pašu Yota, MTS, Beeline utt. D.
No tālruņa uz tālruni vai planšetdatoru
Nav reti, ka ir situācijas, kad jums ir jāizplata internets no tālruņa uz tālruni. Piemēram, ja citā tālrunī nav tīkla, tas netiek samaksāts, satiksme ir beigusies utt. D. Vai uz planšetdatora, kuru parasti var savienot ar internetu tikai caur Wi-Fi.
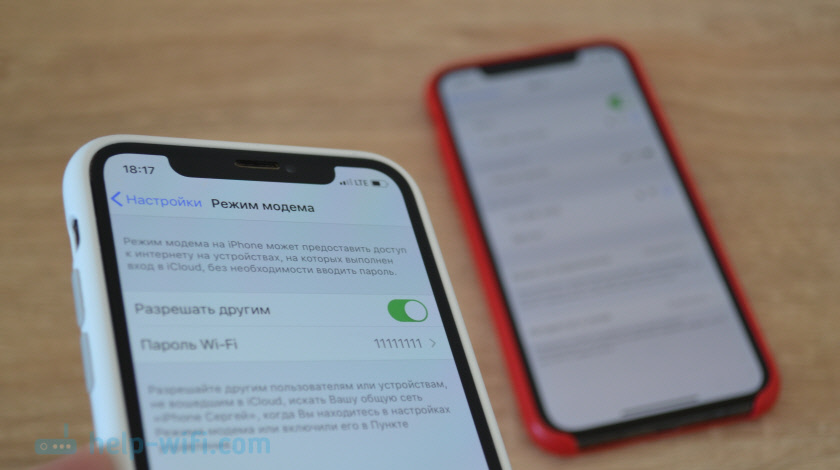
Jums vienkārši jāuzsāk Wi-Fi piekļuves punkts tālrunī (saskaņā ar iepriekšminētajām instrukcijām) un jāpievieno cits tālrunis vai planšetdators šim Wi-Fi tīklam. Jūs varat savienot vairākas ierīces. Viens tālrunis izplata - otrs pieņem. Viss ir vienkārši.
No tālruņa uz datoru vai klēpjdatoru
Ja plānojat izplatīt internetu no tālruņa uz datoru vai klēpjdatoru, to varat izdarīt trīs veidos: ar Wi-Fi, USB un Bluetooth. Virs raksta ir detalizēta instrukcija. Ja jums ir klēpjdators vai stacionārs dators ar Wi-Fi, es iesaku jums izmantot Wi-Fi. Šī ir vienkāršākā un ērtākā iespēja. Ja Wi-Fi nedarbojas datorā vai tā nav, tad izpildiet USB savienojumu. Nu, ekstremālos gadījumos jūs varat mēģināt kopīgot internetu, izmantojot Bluetooth.
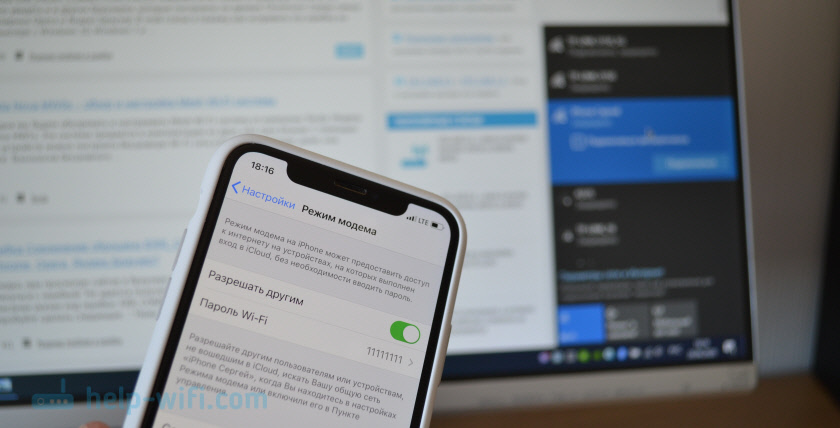
Kas attiecas uz datoru, mātesplatē tur var iebūvēt Wi-Fi uztvērēju. Es iesaku redzēt tā tehniskās īpašības. Ja nav iebūvēta Wi-Fi, tad varat izmantot USB Wi-Fi adapteri.
No tālruņa līdz TV
Viedā televizora ar Wi-Fi īpašnieki var viegli konfigurēt interneta izplatīšanu no tālruņa uz TV. Viss ir pēc iespējas vienkāršāk: viedtālrunī mēs sākam Wi-Fi piekļuves punktu un pievienojam televizoru ar to. Ja tas nezina, kā savienot televizoru ar bezvadu tīklu, varat redzēt instrukcijas mūsu vietnē. Izmantojiet vietnes meklēšanu vai skatiet sadaļu "Smart TV televizori".
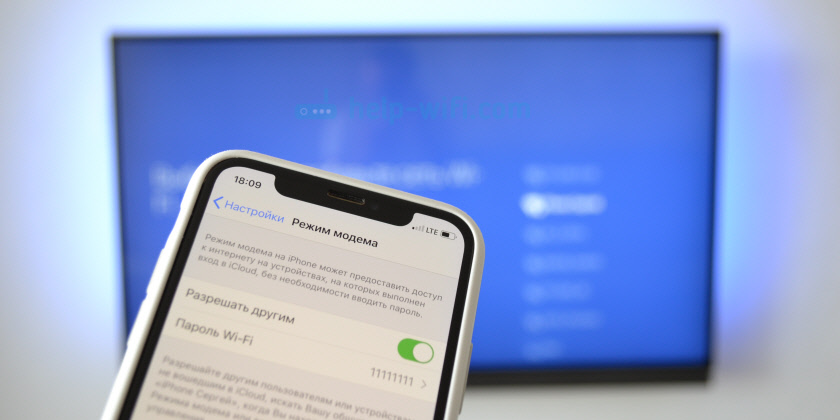
Pēc USB kabeļa un Bluetooth, televizora savienošana nedarbosies.
No tālruņa līdz maršrutētājam
Un pat lai jūs varētu! Piemēram, es reiz izplatīju internetu no sava tālruņa uz TP-Link maršrutētāju. Tālrunī (man bija Android) es palaidu Wi-Fi izplatīšanu un savienoju ar šo tīklu maršrutētāju WDS režīmā (bezvadu tilts). Gandrīz katram maršrutētājam ir WDS režīms, Wi-Fi signāls, uztvērējs utt. D., kas ļauj savienot maršrutētāju ar Wi-Fi tālruņu tīklu. Parastajam maršrutētājam ir daudz lielāks Wi-Fi tīkla Wi-Fi rādiuss nekā tālrunim.
Maršrutētājs saņem internetu no tālruņa un izplata to citām ierīcēm, izmantojot Wi-Fi un tīkla kabeli (jūs varat savienot to pašu datoru, TV, prefiksu).
Mūsu vietnē ir norādījumi par daudzu maršrutētāju iestatīšanu šajā darbības režīmā. TP-Link, D-Link, Asus, Zyxel Keenetic utt. D. Skatieties meklēšanu vietnē vai jautājiet komentāros, es sniegšu saiti.
Ir ierobežojumi, mazs ātrums, bez piekļuves internetam
Notiek, ka mēs izveidojam interneta izplatīšanu, viss darbojas pa tālruni, savieno citas ierīces, bet internets ar tām nedarbojas. Vai darbojas, bet ļoti lēni, mazs ātrums. Vai varbūt tas darbojas tikai kādu laiku, pēc kura ziņojums parādās "bez piekļuves internetam". Notiek, ka SMS nāk no operatora ar informāciju par noteiktas summas rakstīšanu vai ka trafika ierobežojums beidzas.
Tas viss var būt dažādu iemeslu dēļ. Piemēram, mazs ātrums sakarā ar to, ka jūsu tālrunis pat nenoķer 3G, bet izmanto 2G tīklu. Vai "bez piekļuves internetam" vienā datorā, jo Windows ir kaut kādas problēmas (šajā gadījumā mēģiniet izplatīt citam datoram). Bet visbiežāk iemesls ir mobilā operatora ierobežojumi.
Es par to rakstīju pašā raksta sākumā. Patiešām, tagad gandrīz visi operatori, gandrīz visos tarifu plānos, vai nu pilnībā aizliedz abonentiem izplatīt internetu citām ierīcēm, vai arī viņi ierobežo šo iespēju, vai arī noņemiet papildu maksu par to. Pat pie neierobežotiem tarifiem. Es jau runāju par to atsevišķā rakstā: Internets nedarbojas, izplatot no tālruņa.
Ja tas ir jūsu gadījums, tad nav daudz iespēju:
- Piekritīs operatora noteikumiem (parasti tā ir papildu maksa).
- Nedodiet internetam no sava viedtālruņa. Vai nomainiet tarifu uz citu, kur tam ir atļauts.
- Izmantojiet dažādus veidus, kā apiet bloķēšanu. Faktiskos risinājumus var atrast komentāros rakstā par iepriekš minēto saiti. Tikai tad, ja agrāk nebija grūti apiet šos ierobežojumus, tad 2020. gadā tie paši MT sāka izmantot nopietnākus tehnologus, lai noteiktu "pārkāpējus". Papildus TTL tos uzrauga pēc pieprasījumiem, kas nāk no jūsu savienotajām ierīcēm. Piemēram, kad tiek atjaunināti logi, pretvīrusu vai citas programmas. Ir pieprasījumi, kuriem nevajadzētu būt, ja interneta savienojums lieto tikai pa tālruni.
Gaidot jūsu ziņojumus komentāros! Uzdodiet jautājumus un, protams, dalieties ar savu pieredzi!
- « Kā iet uz maršrutētāju repitera režīmā, tilts, piekļuves punkti? Iestatījumi netiek atvērti pēc darbības režīma maiņas
- Kāpēc pēc klēpjdatora labošanas nav bezvadu interneta? »

