Kā manuāli piezvanīt BSOD (zilais ekrāns) operētājsistēmā Windows 10, 8.1 un Windows 7
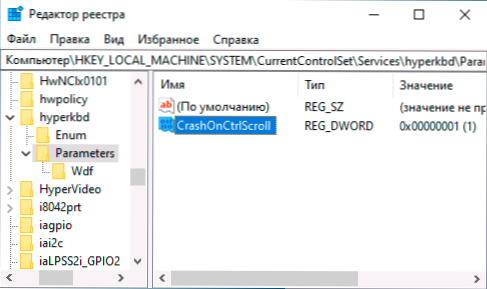
- 4156
- 529
- Charles McDermott
Ja kādiem mērķiem jums vajadzēja izsaukt BSOD zilo ekrānu datorā vai klēpjdatorā ar Windows, varat to izdarīt manuāli, nekaitējot sistēmai. Kāpēc tas varētu būt vajadzīgs? Piemēram, lai pārbaudītu atmiņas izgāztuves saglabāšanu vai, piemēram, lai uzņemtu šāda ekrānuzņēmumu virtuālā mašīnā, var būt arī citi iemesli.
Šajās instrukcijās divas vienkāršas manuālas metodes, izsaucot standarta sistēmu BSOD ar iebūvētām sistēmas sistēmām vai izmantojot trešās daļas rīku, lai sāktu darbības traucējumus ar zilu ekrānu.
- Zilā ekrāna zvana logi
- Trešais -partiju komunālie pakalpojumi BSOD iesvētībai (NotMyFault)
- Video instrukcija
Veidot nepareizu darbību zilā ekrānā, izmantojot Windows
Uzmanība: Neskatoties uz to, ka šīs un nākamās metodes parasti ir drošas, aktīvā darba laikā nevajadzētu palaist zilo ekrānu, ierakstot datus par diskdziņiem, kaut arī mākslīgi izraisa neveiksme, bet tomēr neveiksme, nevis tā imitācija.
Plānu ir iespējams izpildīt, neizmantojot nekādus trešās puses līdzekļus, pašā sistēmā tiek nodrošināta kļūmes ģenerēšanas metode, metodei vajadzētu darboties Windows 10, 8.1 un Windows 7:
- Dodieties uz reģistra redaktoru (Uzvarēt+r - Regedit).
- Dodieties uz sadaļu
HKEY_LOCAL_MACHINE \ System \ CurrentControlet \ Services \ KBDHID \ Parametri
Ja izmantojat USB tastatūru (vai bezvadu). Mūsdienu klēpjdatoros tā parasti ir tikai tāda tastatūras opcija. - Sadaļā
HKEY_LOCAL_MACHINE \ System \ CurrentControlSet \ Services \ I8042prt \ Parametri
Ja tiek izmantota PS/2 tastatūra - Sadaļā
HKEY_LOCAL_MACHINE \ System \ CurrentControlet \ Services \ HyperkBD \ parametri
virtuālai mašīnai Hyper-V. - Šajā sadaļā nospiediet labās peles pogu reģistra redaktora labajā paneļa tukšajā reģionā un izveidojiet jaunu Dword (32 bitu) parametru ar nosaukumu CrashonctrlScroll, Pēc tam divreiz nospiediet parametru un iestatiet nozīmi Viens viņam.
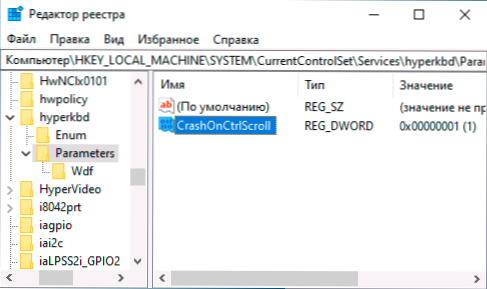
Lai pārietu tieši uz Zilā ekrāna izsaukumu pēc veiktajām darbībām, pārstartējiet datoru vai klēpjdatoru un pēc tam:
- Noklikšķiniet un turiet Pareizais atslēgas Ctrl.
- Noklikšķiniet divreiz Atslēga Ritināšanas bloķēšana (SCRLK). Dažās tastatūrās, piemēram, klēpjdatorā šāda atsevišķa atslēga var nebūt, šajā gadījumā to parasti nospiež, nospiežot FN un atslēgas, kur ir ritināšanas bloķēšanas alternatīva funkcija, parasti C, k vai s, bet Dažreiz f -klavish augšējā rindā (parasti ir atbilstošais paraksts).
- Rezultātā jūs redzēsit zilu manuāli ierosinātu avārijas ekrānu, tiks izveidota izgāztuves atmiņa, un pēc neilga laika dators automātiski pārlādēs.
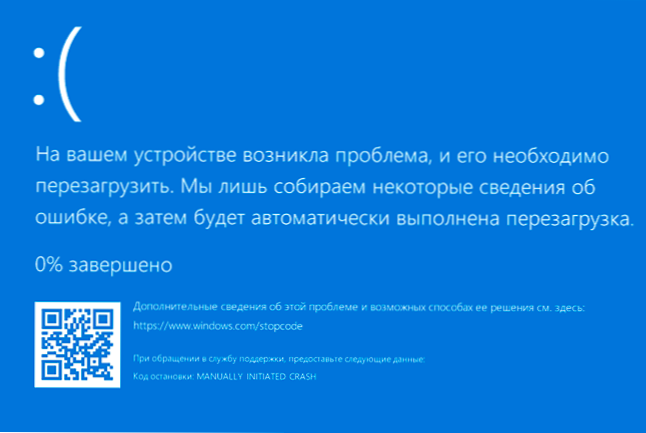
Piemēram, ir arī citas iespējas, piemēram, mēs varam izveidot reālu kritisko_process_died kļūmi, ja mēs ievadām komandu pēc administratora komandu Uzdevumkill /im svchost.Exe /f
BSOD uzsākšana, izmantojot NotMyfult Utility
Ir trešais -partiju bezmaksas utilītas, lai manuāli izsauktu zilas kļūdas ekrānu, piemēram, startblucreen (šķiet, ka tas nedarbojas jaunākajās Windows versijās) vai NotMyFault, kas pieejams Microsoft sysinternals vietnē https: // docs lapā.Microsoft.Com/en-sus/sysinternals/lejupielādes/notmyfault
Lai izmantotu utilītu, vienkārši lejupielādējiet to, izpakojiet failus, sāciet izpildāmo failu (atšķirieties pēc izlādes ziņā, faili, kuru nosaukums beidzas ar "C", darbojas komandrindas interfeisā). Pēc tam programmas cilnē Avārija atlasiet kļūmes veidu un noklikšķiniet uz pogas "Avārija".
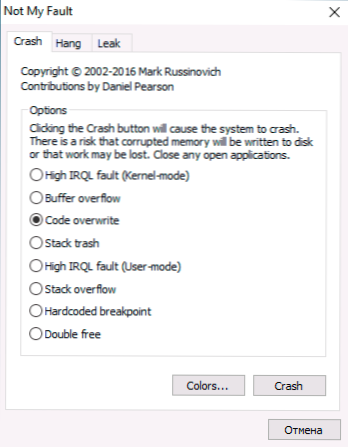
Tā rezultātā mēs iegūstam zilu ekrānu ar atlasīto kļūdu un iemeslu MyFault draivera failā.SS (pēc datu vākšanas un izgāztuves saglabāšanas dators tiks automātiski atsākts).
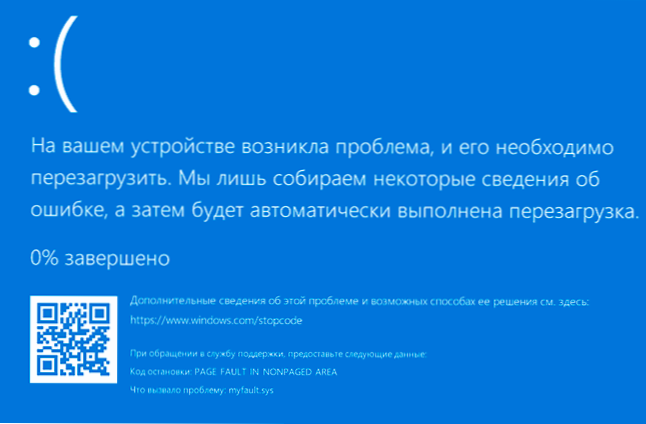
Ar tādas pašas lietderības palīdzību jūs varat izraisīt sistēmas (piekārtas cilnes) vai atmiņas noplūdes (noplūdes cilnes) pakarināšanu, kā aprakstīts rakstā, izkrautais baseins aizņem visu atmiņu.
Video instrukcija
Ja jūs mērķtiecīgi meklējat šādu instrukciju, es priecāšos, ja jūs varat dalīties komentāros, kas tieši jums bija jāzvana BSOD.
- « Kā uz visiem laikiem atspējot tiešo fotoattēlu iPhone
- iPhone iekasē tikai līdz 80% - kāpēc un kā labot? »

