Kā iespējot Wi-Fi operētājsistēmā Windows 10, kad nav pogas Wi-Fi un kļūda neizdevās atrast bezvadu ierīces šajā datorā

- 2254
- 599
- Roderick Satterfield DDS
Kā iespējot Wi-Fi operētājsistēmā Windows 10, kad nav pogas Wi-Fi un kļūda "neizdevās atrast bezvadu ierīces šajā datorā"
Ilgu laiku es nevarēju nākt klajā ar labu šī raksta nosaukumu, lai būtu skaidrs, kas tas ir, un ka būtu viegli to atrast ar problēmām ar Wi-Fi operētājsistēmā Windows 10. Tagad mēs mēģināsim noskaidrot, kāpēc Windows 10 nav Wi-Fi pogas. Kur meklēt bezvadu tīkla iestatījumus kopumā, kā ieslēgt Wi-Fi un kāpēc parādās šāda problēma. Es jums pastāstīšu par kļūdu "Es nevarēju atrast bezvadu ierīces šajā datorā" Windows 10.
Man uzreiz jāsaka, ka tad, kad klēpjdatorā nevar atrast "Wi-Fi" (nav barošanas pogas, iestatījumos nav jēgas utt. D.), visticamāk, ka jūs vienkārši neesat instalējis vadītāju Wi-Fi, jums nav Wi-Fi uztvērēja vai arī tas ir izslēgts. Izdomāsim to detalizēti.
Problēmas būtība:
Visa problēma ir tā, ka mēs nevaram izveidot savienojumu ar Wi-Fi tīklu operētājsistēmā Windows 10. Es jau esmu uzrakstījis detalizētu rakstu par savienojumu ar Wi-Fi. Bet, atverot savienojuma vadības logu, kā adapteri vienkārši nav Wi-Fi vadības pogas.

Ja mēs ejam uz iestatījumiem, uz tīkla parametriem, tad mēs tur arī neatradīsim punktu "Bezvadu internets". Un cilnē Režīms "lidmašīnā" Mēs redzēsim izcelto kļūdu "Šajā datorā nebija iespējams atrast bezvadu ierīces".
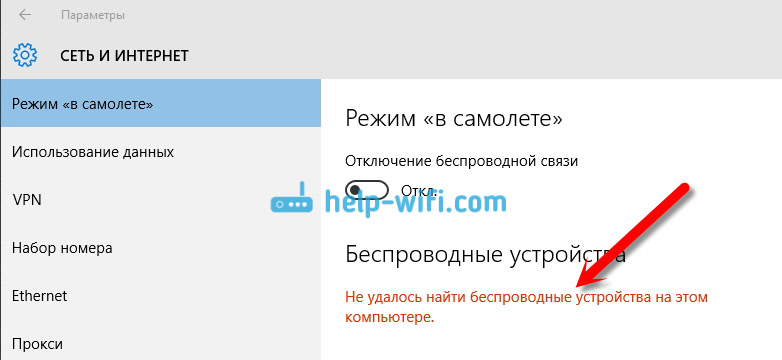
Šāda problēma var nozīmēt, ka:
- Jūsu datorā tikai fiziski nav Wi-Fi uztvērēja. Ja jums ir klēpjdators, tad tam vajadzētu būt iebūvētam bezvadu adapterim. Datorā varat izmantot ārēju Wi-Fi uztvērēju. Ja esat pārliecināts, ka jūsu datoram ir Wi-Fi (lietots pirms Windows 10 instalēšanas, apskatiet raksturlielumus, savieno ārēju uztvērēju utt. D.), tad jums jāpārbauda citi iemesli.
- Nav instalēts draiveris Wi-Fi adapterī. Dažā rakstā es jau rakstīju, ka Windows 10 iestata draiveri uz bezvadu adapteriem. Bet ne vienmēr. Un ne vienmēr šie autovadītāji darbojas tā, kā nepieciešams. Tāpēc visizplatītākais iemesls ar šādām problēmām ar WI -FI operētājsistēmā Windows 10 ir bezvadu adaptera vadītāja vai nepiemērota draivera trūkums.
- Nu, tas var būt tāds Adapteris "Bezvadu tīkls" ir vienkārši atspējots. Es tikko to pārbaudīju, izslēdzu, "simptomu" problēmas ir tieši tādas pašas, kā es aprakstīju iepriekš.
Viena maza nianse. Jūs droši vien zināt, ka klēpjdatorā ir taustiņu kombinācija, lai ieslēgtu un atvienotu bezvadu tīklus. Piemēram, manā Asusā tie ir atslēgas Fn+f2. Vietnē Windows 10 šie atslēgas ir atbildīgas par režīma "" uz plaknes "ieslēgšanas un atvienošanas. Ja jums ir paziņojums interneta ikonā, “lidmašīnas” ikonā, tad vienkārši izslēdziet šo režīmu ar klēpjdatora atslēgām vai nospiežot pašu ikonu un izslēdzot pati “uz plaknes” režīma “uz plaknes”.
Jebkurā gadījumā jūs varat pārbaudīt taustiņu kombināciju klēpjdatorā, pēkšņi palīdzēt. Dažādi ražotāji, šīs kombinācijas var būt atšķirīgas. Parasti šī ir FN + atslēga ar antenas ikonu.
Pārbaudīsim un izlabosim.
Nav Wi-Fi klēpjdatorā ar Windows 10: Problēmas risinājums
Vispirms pārbaudīsim, vai ir iekļauts “bezvadu tīkla” adapteris, un, ja jums vispār nav šī adaptera, tad mēs pārliecināsimies, ka problēma ir vadītājam vai ja šī adaptera nav jūsu datorā.
Paziņojuma panelī nospiediet ar labo peles pogu interneta savienojuma ikonā un atveriet un atveriet Tīklu vadības centrs un pilnīga piekļuve. Jaunajā logā atlasiet vienumu Mainiet adaptera iestatījumus.

Ja tur redzat adapteri "Bezvadu tīkls" (vai kaut kas tamlīdzīgs), un tas ir atvienots, pēc tam noklikšķiniet uz tā ar labo peles pogu un atlasiet Ieslēdz. Pēc tam Wi-Fi vajadzētu parādīties jūsu klēpjdatorā, un jūs varat izveidot savienojumu ar bezvadu tīklu.

Ja vispār nav bezvadu tīkla adaptera, tad, kā es jau rakstīju iepriekš, Wi-Fi draiveris, visticamāk, nav instalēts jūsu datorā. Vai arī tas ir instalēts, bet nedarbojas stabils.
Problēmas ar Wi-Fi draivera adapteri operētājsistēmā Windows 10
Mums jāiet pie ierīces pārvaldnieka un jāredz, kas tur ir. Vai ir bezvadu adapteris un kā tas darbojas. Lai to izdarītu, noklikšķiniet uz izvēlnes Sākt Un izvēlēties Iespējas.
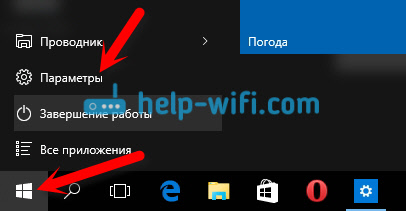
Tālāk atlasiet vienumu Ierīces.

Lapas apakšā dodieties uz Ierīču pārvaldnieks.
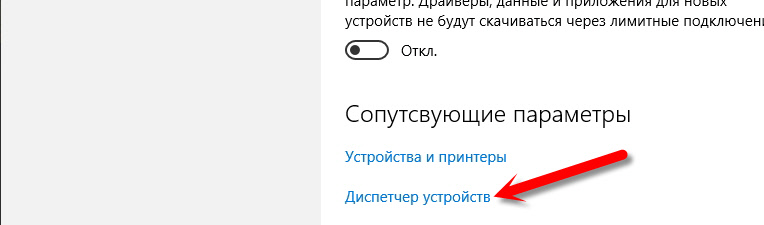
Device Manager atveriet cilni Tīkla adapteri. Parasti ir divi adapteri: LAN - interneta savienošanai caur tīkla kabeli (tīkla karte) un bezvadu adapteri. Parasti bezvadu adaptera nosaukumam ir vārds "bezvadu". Tas ir tas, kā izskatās Wi-Fi adapteris manā klēpjdatora ierīču pārvaldniekā:
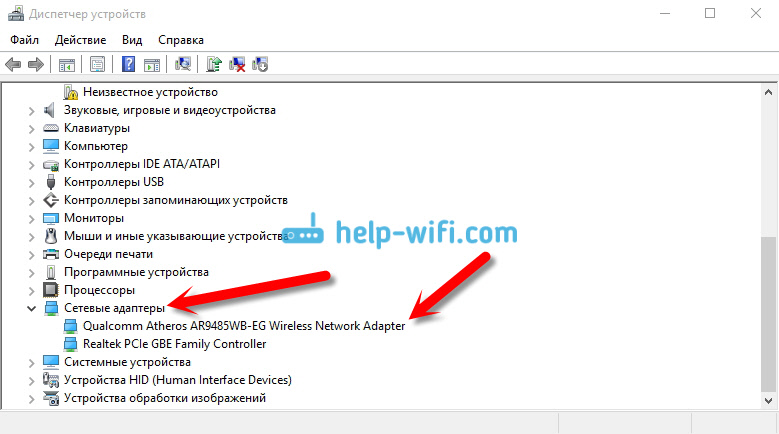
Kā redzat, nosaukumā ir ražotājs un modelis. Ja ierīces dispečerā ir adapteris, un tas ir ieslēgts (kā to pārbauda iepriekš), bet Wi-Fi ieslēgšana viss nav iespējams, mēģiniet atjaunināt adaptera vadītāju. Vai arī mēģiniet veikt operācijas ar adapteri, par kuru es rakstīju šajā rakstā.
Ja nav draivera vai nav pats adapteris, tad ierīces dispečerā jūs viņu neredzēsiet.
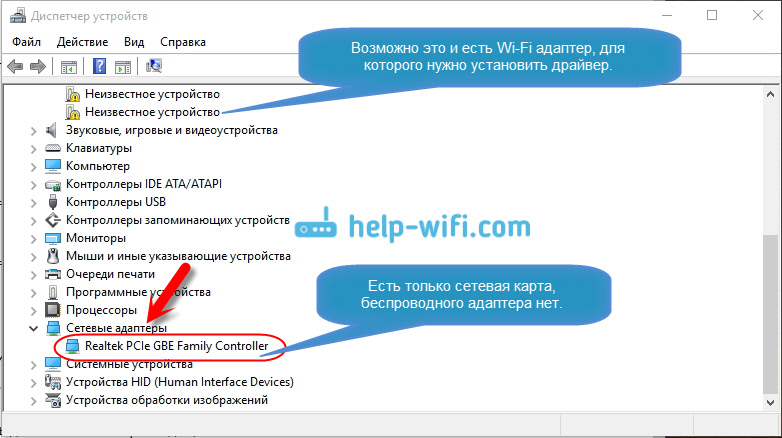
Bet ņemiet vērā: ja dispečerā nav adaptera (bet datorā ir klēpjdators), tad ierīču pārvaldniekā vajadzētu būt vismaz vienam "Nezināma ierīce", Tāpat kā manā ekrānuzņēmumā. Šajā gadījumā jums jācenšas instalēt draiveri uz bezvadu adaptera.
Kā instalēt vai atjaunināt Wi-Fi adaptera draiveri?
Ja jums ir klēpjdators, Pēc tam dodieties uz ražotāja oficiālo vietni, izmantojot meklēšanu vai izmantojot izvēlni, meklējiet savu modeli, atrodiet sadaļu ar draiveru lejupielādēm un meklējiet vadītāju bezvadu adapterim. Lūdzu, ņemiet vērā, ka, visticamāk, būs iespēja izvēlēties operētājsistēmu. Atlasiet Windows 10. Ja nav "desmitiem" autovadītāju, tad varat mēģināt izvēlēties Windows 8 (8.1). Arī autovadītājs var atrasties uz diska, kas parasti nāk ar klēpjdatoru (bet diez vai ir autovadītājs “desmitiem”).
Saglabājiet draiveri pie datora un vienkārši palaidiet tā instalēšanu. Ja jūs lejupielādējāt arhīvu, tad arhīvā jābūt instalācijas failam, kas jums vienkārši jāuzsāk un jāievēro instrukcijas. Pēc instalēšanas atsāknējiet klēpjdatoru un mēģiniet izveidot savienojumu ar Wi-Fi tīklu (jāieslēdz Wi-Fi).
Ja jums ir stacionārs dators ar USB/PCI adapteri, Pēc tam meklējiet vadītāju paša adaptera ražotāja vietā. Saskaņā ar adaptera modeli. Nu, braucienam ar autovadītājiem vajadzētu būt.
Runājot par vadītāja atjaunošanu, mēs darām visu tāpat kā instalēšanas gadījumā: mēs atrodam, lejupielādējam datorā un instalējam.
Un tālāk…
Jebkuram gadījumam es atstāšu saiti uz rakstu ar populārākās problēmas "Limited" risinājumu Windows 10. Un tad jūs nekad nezināt, kas var notikt pēc tam, kad joprojām esat salabojis Wi-Fi un izveidojat savienojumu ar internetu :)
Starp citu, pēc draivera instalēšanas bezvadu adapterī, kad viņš strādā, jūs varat izplatīt internetu no sava klēpjdatora - ļoti noderīga lieta.
Kopīgojiet rezultātus komentāros, pieskarieties jautājumiem, un es mēģināšu papildināt šo rakstu ar jaunu informāciju, risinot šo problēmu ar Wi-Fi par desmit no desmit.
Atjauninājums: Komentāru padome
Uz diska ar ieslēdzu meklēšanu un atradu bezvadu LAN mapi
C: \ Esupport \ Edriver \ Software \ WirelessLan \ Qualcomm Atheros \ WirelessLan \ 10.0.0.342 \ 2886 \
Ir divi faili, ir iestatīšana. Es abi tos palaidu un viss atgriezās manos aprindās.
Ja kāds palīdz, pateicoties Konstantinam!
UPDATE: WLAN pakalpojums
Pārbaudiet, vai jūsu datorā ir palaists WLAN ēkas pakalpojums. Kā to izdarīt, es šeit parādīju.
UPDATE: Windows Events Service
Komentāros parādījās darba risinājums, kas sastāv no fakta, ka jums ir jāiespējo Windows Events pakalpojums. Mēs ejam uz pakalpojumiem (jūs varat nospiest WIN+R un izpildīt Pakalpojumu komandu.MSC).
Atrodiet Windows Events pakalpojumu un atveriet tā rekvizītus (noklikšķinot uz tā ar labo peles pogu). Mēs pārbaudām, vai palaišanas veids ir instalēts "automātiski" un vai pats pakalpojums ir palaists. Ja nē, noklikšķiniet uz pogas "palaist". Jūs varat mēģināt to apturēt un sākt no jauna.
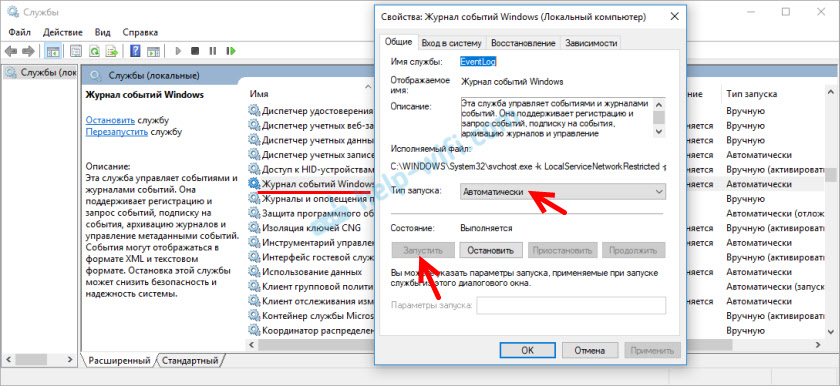
Dalīties ar risinājumiem komentāros! Uzdot jautājumus.
- « Kā savienot klēpjdatoru ar televizoru, izmantojot HDMI? LG TV piemērā
- Kā atvērt ostas uz d-link maršrutētāja? Ostas paraugu ņemšana uz D-Link Dir-615 piemēra »

