Kā savienot klēpjdatoru ar televizoru, izmantojot HDMI? LG TV piemērā

- 1840
- 105
- Irvin Toy
Kā savienot klēpjdatoru ar televizoru, izmantojot HDMI? LG TV piemērā
Es nolēmu sagatavot rakstu par klēpjdatora savienošanu ar televizoru (lai gan, iespējams, tas, iespējams, ir tieši televizors ar klēpjdatoru). Apsveriet savienojumu caur HDMI kabeli Asus klēpjdatora piemērā un LG TV ar Smart TV. Šis raksts ir piemērots gandrīz jebkuram klēpjdatoram: HP, Acer, Asus, Del utt. D. Un visiem televizoriem: LG, Samsung, Sony, Toshiba un citi. Jā, daži punkti var atšķirties: HDMI savienotāju atrašanās vieta, iestatījumu izskats, pogas utt. D. Saskaņā ar šo instrukciju jūs varat parādīt attēlu no klēpjdatora uz TV. Aizmirsu rakstīt par operētājsistēmu. Nav svarīgi, jums ir Windows 11, Windows 10 vai Windows 7 - viss izdosies. Un tomēr televizorā, iespējams, nav funkciju viedā televizora. Vajadzētu būt tikai HDMI savienotājam, kurš mūsu laikā ir uz katra, ne ļoti veca TV.
Ja vēlaties iegūt attēlu no klēpjdatora televizorā, lai skatītos filmas, spēles, darbu utt. D., tad vislabāk tam ir HDMI. Jā, ir bezvadu tehnoloģijas, piemēram, Miracast, DLNA, Intel Widi, Apple ir Airplay. Bet tie nav universāli. Es paskaidrošu tagad. Piemēram, Intel Widi jeb Miracast attēla izvadē būs kavēšanās. Spēlē spēles noteikti. Un DLNA tehnoloģija ir paredzēta tikai video, fotoattēla un mūzikas klausīšanai (faili, kas tiek glabāti datorā).
Izrādās, ka HDMI kabeļa savienojums ir visdrošākais un universālākais. Lai arī tas nav visērtākais. Es vienmēr gribu atbrīvoties no vadiem. Turklāt ar HDMI gan attēls, gan skaņa tiks pārsūtīti no datora.
Tagad es parādīšu, kā visu savienot, kā iestatīt nepieciešamos parametrus televizorā un klēpjdatorā. Mēs uzskatām arī populārās problēmas, kas ļoti bieži parādās, savienojot ierīces šādā veidā.
Mums būs nepieciešams:
- HDMI TV.
- Klēpjdators vai stacionārs dators ar HDMI izvadi. Ja nav HDMI, bet ir DVI, tad varat iegādāties adapteri DVI-HDMI.
- HDMI kabelis.
Mēs savienojam klēpjdatoru ar televizoru, izmantojot HDMI kabeli
Ja jūs interesē, tad es parādīšu ASUS K56CM klēpjdatora piemēru un nedaudz novecojušu TV LG 32LN575U, kuru šajā rakstā mēs savienojām ar Wi-Fi.
Mans kabelis ir visizplatītākais:

Tātad, vienu kabeļa galu mēs savienojam televizora savienotāju ar HDMI. Viņi ir parakstīti. Var būt vairāki gabali. Neatkarīgi no tā, kurš savienojums, kurā.
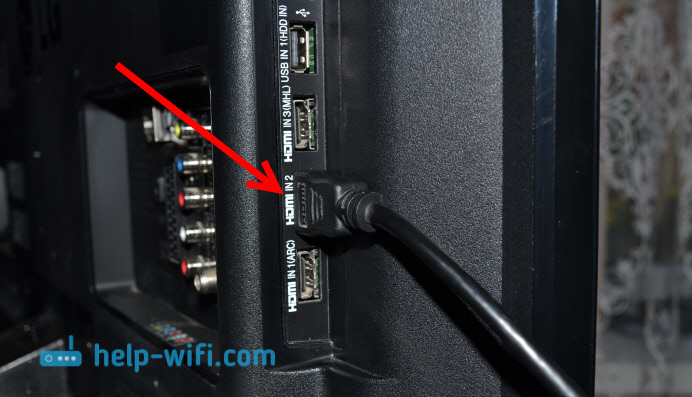
Otrs kabeļa gals savieno klēpjdatora savienotāju HDMI.

Vai uz sistēmas vienības videokarti. Ja jums ir stacionārs dators.

Visticamāk, attēls televizorā uzreiz neparādīsies. Iestatījumos jāizvēlas signāla avots. LG televizoros jānoklikšķina uz pogas tālvadības pogā Ieguldījums.

Un, izmantojot tālvadības pults kursorsviru, atlasiet vēlamo HDMI, pie kura mēs savienojām kabeli. Man tas ir hdmi2. Tas būs aktīvs. Ja jūsu televizors nav LG, tad vajadzētu būt arī pogai, ar kuru varat mainīt signāla avotus. Ja tas nedarbojas, rakstiet komentāros, mēs to izdomāsim.
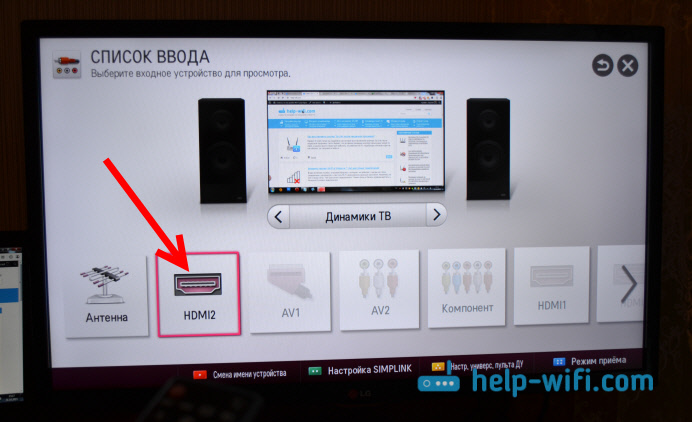
Tas ir viss, jums vajadzētu redzēt tvatopa attēlu no klēpjdatora.
Atjaunināt:
Komentāros Dmitrijs pamudināja, ka ir jāmaina ierīces nosaukums HDMI ievadei, kas atlasīta televizorā. Tā kā tas maina dažus parametrus, kas var ietekmēt attēla kvalitāti. Tāpēc es iesaku to izdarīt.
HDMI ievades izvēlnē (kā iepriekš redzamajā fotoattēlā) noklikšķiniet uz pogas Red Of tālvadības pults. TV izvēlnē tas ir "Ierīces nosaukums". Paredzētajā izvēlnē atlasiet HDMI ievadi, kurā mēs pievienojām klēpjdatoru, un zemāk izvēlamies "klēpjdatoru".
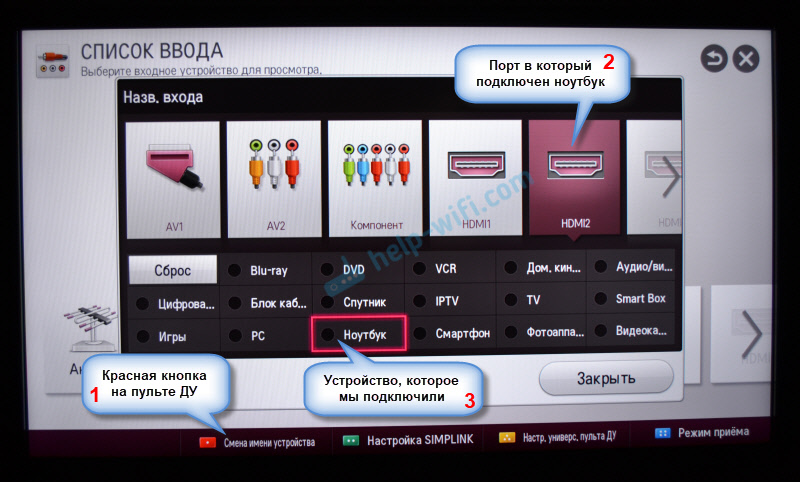
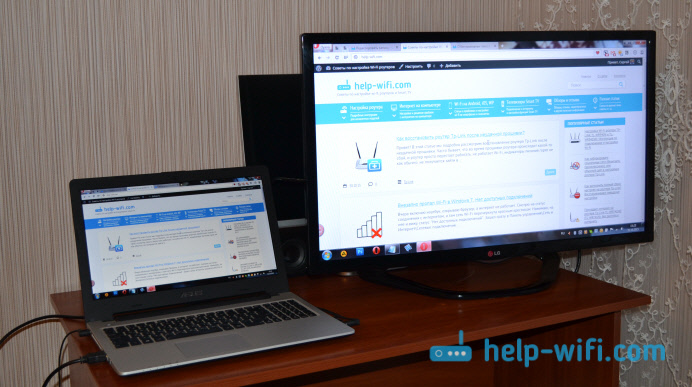
Kad savienojums ir pabeigts. Jūs jau varat izmantot un baudīt attēlu uz lielā ekrāna. Un es arī parādīšu, kā konfigurēt attēla izvadi klēpjdatorā, apsveriet iespējamo problēmu ar attēla un skaņas izvadi. Kad skaņa pēc savienojuma izies nevis no televizora, bet no klēpjdatora skaļruņiem.
Attēla izvades iestatīšana ar HDMI klēpjdatorā
Rakstot šo rakstu, man bija Windows 7, tāpēc es parādīju visu ar šīs sistēmas piemēru. Un, neskatoties uz to, ka septiņi jau ir novecojuši, viņš atstāja šo informāciju, varbūt kāds noderēs. Pievienota arī informācija un ekrānuzņēmumi operētājsistēmai Windows 11.
Un, ja jūsu klēpjdatorā ir Windows 10, kuram pievienojāt televizoru un jums neizdodas, tad ierakstiet komentāros, es pievienošu informāciju par “Top Ten”. Vai arī redziet, kā es savienoju klēpjdatoru Windows 10 ar Wi-Fi un HDMI TV.
Operētājsistēmā Windows 11
- Vienkāršākais un ātrākais veids, kā atvērt izvēlni, izmantojot televizora attēla displeja režīmu operētājsistēmā Windows 11, ir izmantot atslēgas kombināciju WIN+P.
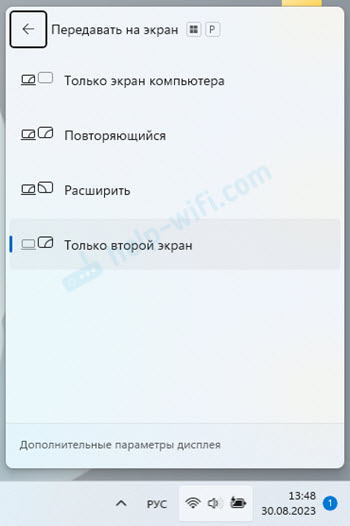 Lai attēls tiktu parādīts tikai televizora ekrānā, jums jāizvēlas Tikai otrais ekrāns.
Lai attēls tiktu parādīts tikai televizora ekrānā, jums jāizvēlas Tikai otrais ekrāns. - Vai atvērtā ekrāna parametri.
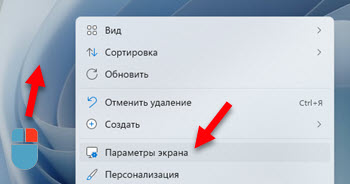 Parametros varat konfigurēt televizoru, kas savienots caur HDMI kā otro ekrānu Windows 11.
Parametros varat konfigurēt televizoru, kas savienots caur HDMI kā otro ekrānu Windows 11.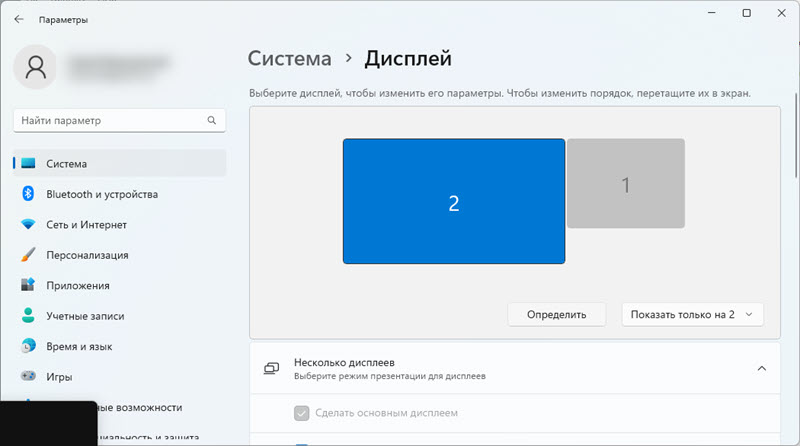 Tur jūs varat noteikt ekrānus, iestatīt attēla izvades parametrus, mainīt izšķirtspēju, mērogu utt. D.
Tur jūs varat noteikt ekrānus, iestatīt attēla izvades parametrus, mainīt izšķirtspēju, mērogu utt. D.
Skatiet arī citas iespējas televizora savienošanai ar klēpjdatoriem un datoriem operētājsistēmā Windows 11.
Operētājsistēmā Windows 7
Ja esat pareizi savienojis visu pareizi, jūs izvēlējāties pareizo signāla avotu televizorā (vai arī nevarat izvēlēties), bet attēls nav parādījies, tagad mēģināsim visu labot.
Nospiediet labo peles pogu uz brīvā darbvirsmas laukuma un atlasiet Ekrāna izšķirtspēja.
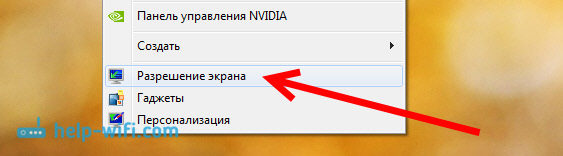
Atver logu, kurā pretī punktam Sāncensis Tas ir jānorāda Vairāki monitori, Vai jūsu televizora nosaukums. Jūs varat izvēlēties no saraksta un noklikšķiniet uz labi. Jūs varat arī mainīt atļauju. Bet izšķirtspēju parasti pielāgo automātiski. Tāpēc labāk ir to nepieskart bez vajadzības.
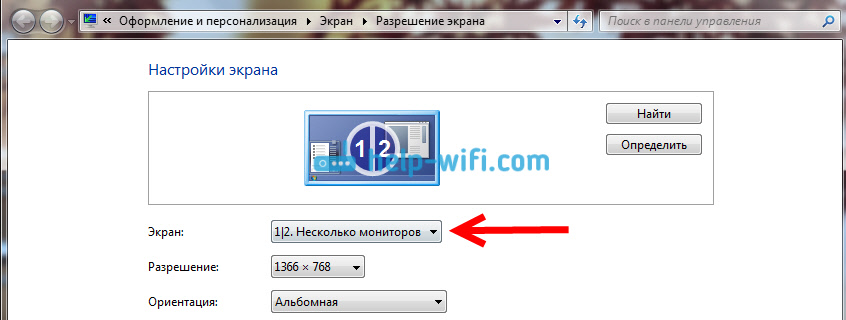
Kā atspējot klēpjdatora ekrānu, paplašināt vai parādīt attēlu tikai televīzijā?
Ļoti vienkārši. Noklikšķiniet uz atslēgas kombinācijas Windows+P. Atver logu, kurā jūs varat izvēlēties veidu, kā parādīt attēlu televizorā.

Ja, piemēram, attēlu vēlaties tikai televizorā, tad izvēlieties Tikai projektors. Jūs varat arī izslēgt attēlu televizorā, paplašināt to vai dublēt. Šeit ir viena funkcija. Ja, piemēram, jūsu televizorā ir 1920x1080 izšķirtspēja, un klēpjdatorā 1366x768, pēc tam dublēt režīmā, attēls nebūs ļoti skaists, nav skaidrs. Tāpēc atlasiet tikai projektoru un Windows pielāgot TV izšķirtspēju.
Ja attēls no klēpjdatora televizorā neparādījās, tad izmantojiet šī raksta risinājumus: Kāpēc caur HDMI kabeli televizorā nav attēla no datora (klēpjdators).
Kāpēc skaņa neiet uz televizoru?
Mēs jau zinām, ka HDMI skaņa tiek pārnesta arī uz kabeli. Un parasti televizorā runātāji ir labāki nekā klēpjdatorā. Bet bieži vien notiek, ka pēc savienojuma skaņa turpina darboties no klēpjdatora, nevis no televizora. To var fiksēt.
Paziņojuma panelī noklikšķiniet ar labo peles pogu skaņas ikonā un atlasiet Reprodukcijas ierīces.
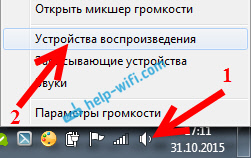
Sarakstam jābūt jūsu televizoram. Jūs to sapratīsit pēc vārda. Noklikšķiniet uz tā ar pogu Pareizā pele un atlasiet Izmantojiet pēc noklusējuma. Klikšķis labi.

Tas arī viss, skaņai vajadzētu parādīties televizorā. Ja nē, tad skatiet rakstu, kāpēc televizorā (Windows 10 un 7) nav skaņas, izmantojot HDMI (Windows 10 un 7), vai arī atsevišķs raksts ar skaņas skaņas risinājumiem Windows 11.
Es domāju, ka jums tas izdevās, un jūs jau skatāties filmu uz liela ekrāna vai spēlējat spēles :) dalieties ar iespaidu!
Ja kaut ko nevarētu izdarīt: attēls, skaņa vai kaut kas cits, tad komentāros ierakstiet par savu problēmu. Es centīšos palīdzēt ar padomu.
- « Kā izplatīt internetu, izmantojot Wi-Fi no klēpjdatora operētājsistēmā Windows 7?
- Kā iespējot Wi-Fi operētājsistēmā Windows 10, kad nav pogas Wi-Fi un kļūda neizdevās atrast bezvadu ierīces šajā datorā »

