Kā iespējot AHCI režīmu operētājsistēmā Windows 10
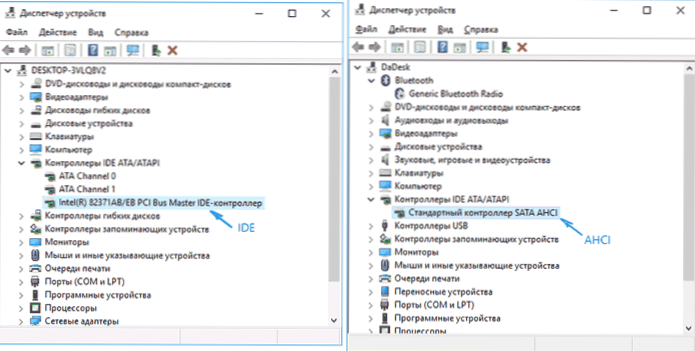
- 2492
- 50
- Charles Emard
SATA cieto diskdziņu AHCI režīms ļauj izmantot NCQ (vietējās komandu rindas), DIPM (ierīce ierosināta enerģijas pārvaldība) un citas iespējas, piemēram, SATA-Drives karstu nomaiņu. Kopumā AHCI režīma iekļaušana ļauj palielināt cieto diskdziņu un SSD ātrumu sistēmā, galvenokārt NCQ priekšrocību dēļ.
Šajā instrukcijās - kā iespējot AHCI režīmu operētājsistēmā Windows 10 pēc sistēmas instalēšanas, ja kāda iemesla dēļ nav iespējama atkārtota instalācija ar AHCI režīmu, kas iepriekš iekļauts BIOS vai UEFI, un sistēma tika instalēta IDE režīmā. Tas var būt arī noderīgs: kā noskaidrot, vai apdare ir iekļauta SSD un iespējot funkciju.
Vai jums jāieslēdz AHCI un kā uzzināt diska darbības režīmu
Es atzīmēju, ka gandrīz visiem mūsdienu datoriem ar iepriekš instalētu OS šis režīms jau ir ieslēgts, un pašas izmaiņas ir īpaši būtiskas SSD diskdziņiem un klēpjdatoriem, jo AHCI režīms ļauj palielināt SSD veiktspēju un, AT tajā pašā laikā (kaut arī nedaudz) enerģijas patēriņa samazināšana.
Un vēl viena detaļa: aprakstītās darbības teorētiski var izraisīt nevēlamas sekas, piemēram, nespēju palaist OS. Tāpēc ņemiet vērā tos tikai tad, ja zināt, ko jūs darāt, jūs varat nokļūt BIOS vai UEFI un esat gatavs kaut kam, lai labotu neparedzētas sekas (piemēram, atkārtoti instalējot Windows 10 no paša sākuma AHCI. Var būt arī jēga sākotnēji izveidot sistēmas atkopšanas punktu.
Uzziniet, vai AHCI režīms šobrīd ir iekļauts, varat izpētīt UEFI vai BIOS iestatījumus (SATA ierīču parametros) vai tieši OS:
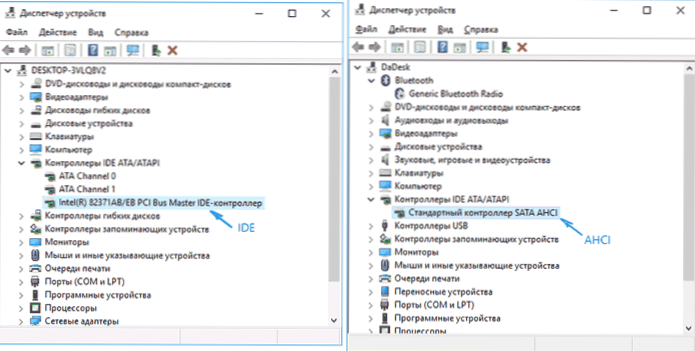
Jūs varat arī atvērt diska īpašības ierīces dispečerā un cilnē Informācija skatīt ceļu uz aprīkojuma gadījumu.
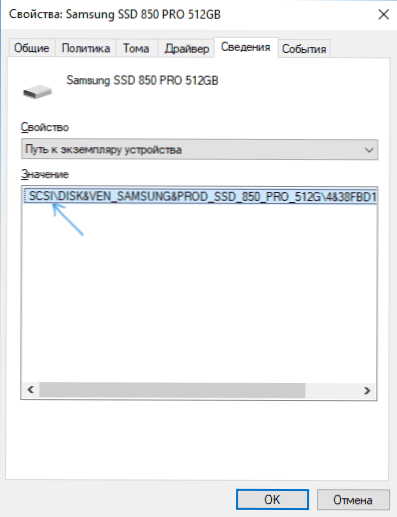
Ja tas sākas ar SCSI, disks darbojas AHCI režīmā.
AHCI ieslēgšana, izmantojot Windows 10 reģistra redaktoru
Lai izmantotu cieto diskdziņu vai SSD darbu, mums būs vajadzīgas Windows 10 administratora un reģistra redaktora tiesības. Lai sāktu reģistru, nospiediet taustiņus Uzvarēt+r uz tastatūras un ievadiet Regedit.
- Dodieties uz reģistra sadaļu
HKEY_LOCAL_MACHINE \ System \ CurrentControlSet \ Services \ IAstorv
, Noklikšķiniet uz parametra Sākt un iestatiet tā vērtību vienādu 0 (nulle).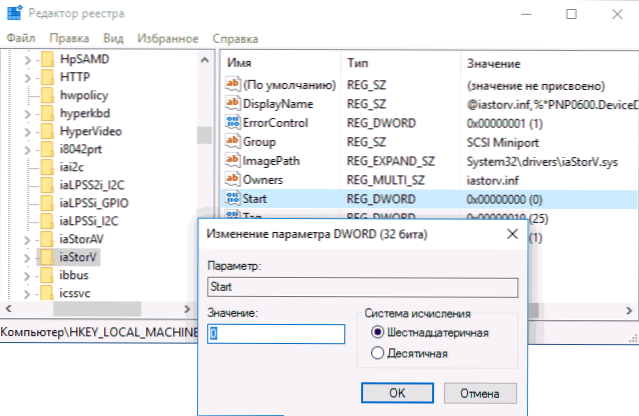
- Ja jums ir reģistra sadaļa
HKEY_LOCAL_MACHINE \ System \ CurrentControlet \ Services \ IAstorav \ Startoverride
Par parametru ar vārdu 0 Iestatiet vērtību 0 (nulle).
- Ja sadaļa atrodas reģistrā
HKEY_LOCAL_MACHINE \ System \ CurrentControlet \ Services \ iAstoravc \ Startoverride
Dariet to pašu tajā - mainiet parametra vērtību ar nosaukumu 0 uz 0.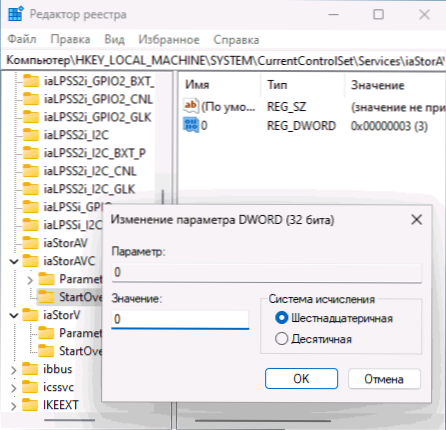
- Nodaļā
HKEY_LOCAL_MACHINE \ System \ CurrentControlet \ Services \ Storahci
Parametram Sākt Iestatiet vērtību 0 (nulle).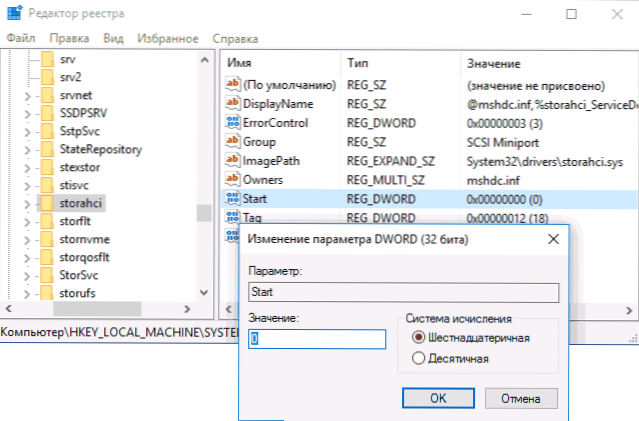
- Apakšiedaļā
HKEY_LOCAL_MACHINE \ System \ CurrentControlet \ Services \ Storahci \ Startoverride
Par parametru ar vārdu 0 Iestatiet nulles vērtību.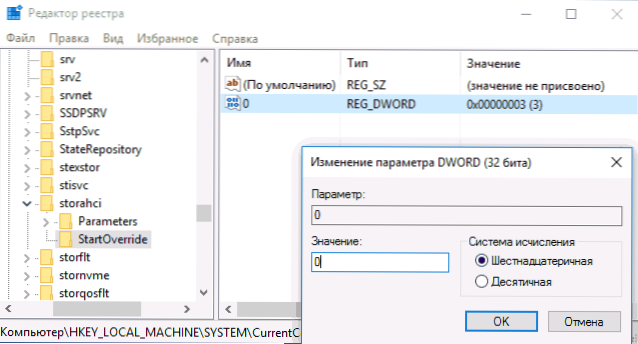
- Aizvērt reģistra redaktoru.
Nākamais solis ir restartēt datoru un ievadīt UEFI vai BIOS. Turklāt pirmais pēc Windows 10 pārstartēšanas vislabāk tiek veikts drošajā režīmā, un tāpēc es jau iepriekš iesaku ieslēgt drošo režīmu, izmantojot Uzvarēt+r - Msconfig Cilnē Ielādēt (kā doties uz Safe Windows 10).
Ja jums ir UEFI, es iesaku šajā gadījumā to izdarīt, izmantojot "parametrus" (Win+I) - "Update and Safety" - "Restauration" - "Special Load Options". Pēc tam dodieties uz "problēmu novēršanu" - "Papildu parametri" - "UEFI iestatījumi". Sistēmām ar BIOS - izmantojiet F2 taustiņu (parasti uz klēpjdatoriem) vai izdzēst (datorā), lai dotos uz BIOS iestatījumiem (kā doties uz BIOS un UEFI operētājsistēmā Windows 10).
UEFI vai BIOS SATA parametros atrodiet piedziņas režīma izvēli. Instalējiet to AHCI, pēc tam saglabājiet iestatījumus un restartējiet datoru.
Tūlīt pēc pārstartēšanas OS sāks instalēt SATA draiverus, un beigās jums tiks lūgts pārstartēt datoru. Dariet to: ir iekļauts AHCI režīms operētājsistēmā Windows 10. Ja kaut kādu iemeslu dēļ metode nav darbojusies, pievērsiet uzmanību arī pirmajai rakstā aprakstītajai opcijai, kā Windows 8 iekļaut AHCI (8.1) un Windows 7.

