Kā ieslēgt kameru klēpjdatorā

- 3962
- 1136
- Irvin Toy
Apmierināts
- Kā ātri pārbaudīt, vai kamera darbojas
- Pārbaudiet tīmekļa kameras stāvokli sistēmā
- Ieslēdziet tīmekļa kameru no tastatūras
- Instalējiet draiveri
- Pareizas tīmekļa vietnes atpazīšanas kļūdas sistēmā
- Programmas darbam ar tīmekļa kameru
Tīmekļa kamera (tīmekļa kamera) - neatņemama lielākā daļa klēpjdatoru. Viņa, Atšķirībā no Bluetooth adaptera, Pēc noklusējuma un pēc pirmās ierīces palaišanas es esmu nekavējoties gatavs strādāt. Bet ko darīt, ja jūs mēģināt iegūt attēlu no kameras, bet tas nav?

Galvenais nav panika. Situācijas, kad tīmekļa kamera nedarbojas mobilajā datorā, biežāk ir saistītas ar faktu, ka tā ir vienkārši izslēgta vai nav instalēta operētājsistēmā (šīs ierīces sadalījums, par laimi, ir reti) ir reti)). Par to, kā ieslēgt kameru klēpjdatorā un novērst saistītās problēmas, lasiet zemāk.
Kā ātri pārbaudīt, vai kamera darbojas
Lai uzzinātu, vai jūsu tīmekļa kamera vispār darbojas (iespējams, ka tā "neplūst" tikai vienā programmā, jo tā ir atspējota iestatījumos), dodieties uz pakalpojumu Tīmekļa kameras un mikrofona pārbaude un nospiediet "Pārbaudiet tīmekļa kameru".
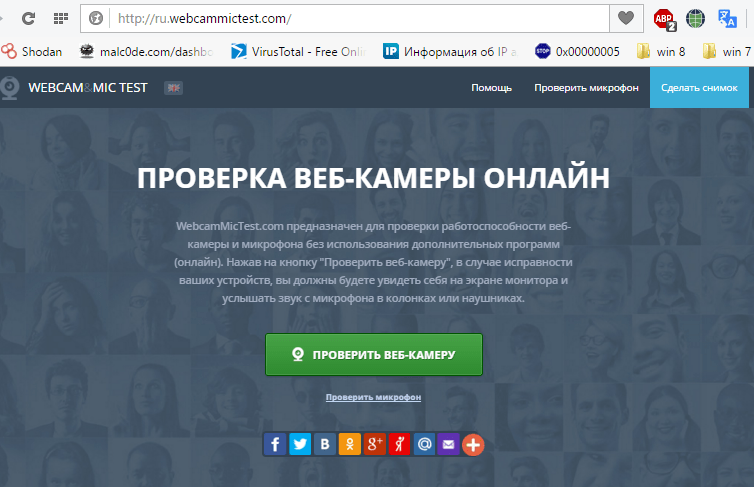
Ja redzat atļauju piekļūt Adobe Flash Player ierīcei, tad viss ir kārtībā: kamera darbojas. Marks "Atļaut"Un pārbaudiet, vai attēls parādījās ekrānā.
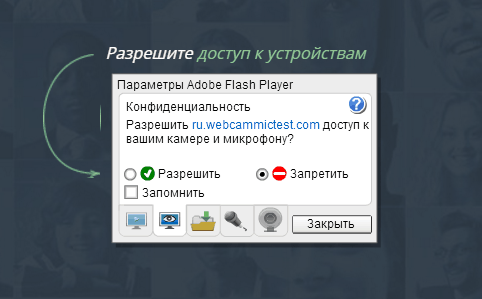
Ja redzat ziņojumu kā zemāk esošajā ekrānuzņēmumā, tad kamera tiešām nedarbojas. Ko darīt šajā gadījumā, mēs izdomāsim tālāk.

Pārbaudiet tīmekļa kameras stāvokli sistēmā
Jebkuras darbības traucējumu diagnoze ar aprīkojumu, ko mēs sākam, pārbaudot, kā tas tiek parādīts ierīces pārvaldniekā. Lai atvērtu dispečeru, noklikšķiniet uz Windows + R karstajiem taustiņiem (mēs palaidīsim lietojumprogrammu “paplašināt”), un laukā mēs ievadīsim komandu “Atvērt” Devmgmt.MSC un noklikšķiniet uz Labi. Metode ir ērta, jo tā darbojas visās Windows versijās.
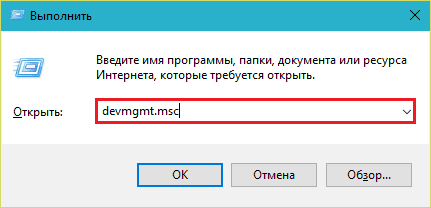
Dispečera logā mēs atvērsim sarakstu "Attēlu apstrādes ierīces"Un redzēsim, vai tur atrodas mūsu tīmekļa kamera. Iespējamas šādas iespējas:
- Iekārtas sarakstos nav tīmekļa kameras -dators to neredz. Tas notiek aparatūras izslēgšanas vai fiziskas sabrukuma dēļ.
- Nav kameras, bet ir nezināma ierīce, kas, visticamāk, tā ir. Tas nozīmē, ka dators to redz, bet nevar to atpazīt. Iemesls ir vadītāja trūkums.
- Sarakstā ir kamera, bet netālu no tā ir dzeltens trīsstūris ar izsaukuma zīmi vai melnu bultiņu aplī. Pirmais norāda uz neveiksmi darbā, otrais - atvienoties operētājsistēmā.
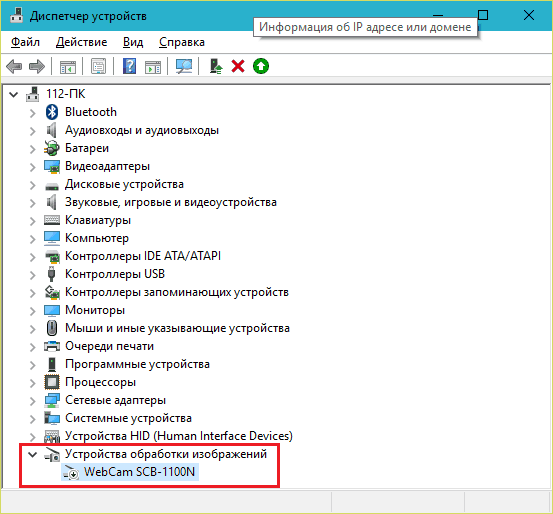
Ieslēdziet tīmekļa kameru no tastatūras
Visos klēpjdatoru modeļos netiek ieviesta ieslēgšanas tīmekļa kameru ieslēgšanas tīmekļa kameru ieslēgšanas funkcija. Kur tas ir, uz vienu no taustiņiem tiek uzklāts miniatūrs kameras attēls. Visbiežāk tā ir "V" atslēga, dažreiz "aizbēgt" vai citi no F1-F12.
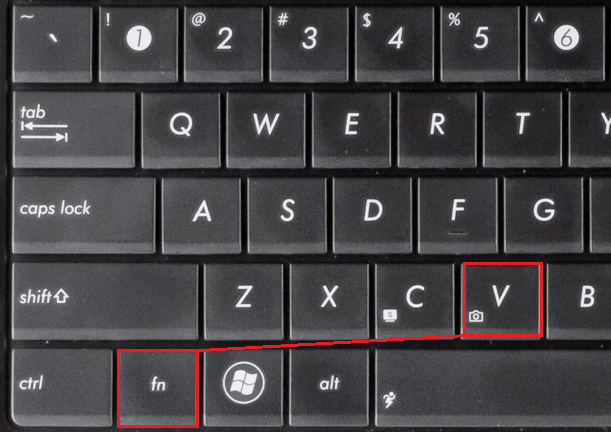
Lai ieslēgtu tīmekļa kameru, nospiediet šo atslēgu vienlaicīgi ar "FN". Pēc tam tīmekļa kamerai vajadzētu parādīties ierīces pārvaldniekā. Ja tā joprojām nav, jums, iespējams, ir rets gadījums, kad tas ir fiziski kļūdains vai nav savienots.
Instalējiet draiveri
Ja pēc tīmekļa kameras ierīces dispečerā ir kaut kas neidentificēts, instalējiet tajā draiveri. Vispiemērotāk ir lejupielādēt to no klēpjdatoru ražotāja vai pašas tīmekļa kameras vietnes, ja precīzi zināt tā modeli. Vai nu instalējiet no diska, ja kāds tika iekļauts jūsu aparāta piegādē.
Ja jūs nezināt precīzu klēpjdatora modeļa nosaukumu - apgrieziet to. Uz katra klēpjdatora apakšējā vāka ir uzlīme, kur tas ir norādīts.
Tas ir tas, kā izskatās klēpjdatora MSI MS-1757 firmas etiķete:

Nosakot modeli, atrodiet to ražotāja vietnē un lejupielādējiet to operētājsistēmas "Atbalsta" draiverī. Instalējiet kā parastu lietojumprogrammu, pēc instalēšanas restartējiet mašīnu.
Starp citu, Dažām OS versijām, iespējams, nav atsevišķa tīmekļa kameras draivera, jo tā ir daļa no Windows (USB video klases draiveris). Problēmas ar šo autovadītāju grupu tiek atrisinātas, instalējot atjauninājumus vai kļūdu labošanu Logs.
Pareizas tīmekļa vietnes atpazīšanas kļūdas sistēmā
Ja ierīces dispečera tīmekļa rāmis ir apzīmēts ar melnu bultiņu (atvienots operētājsistēmā Windows), noklikšķiniet uz tā ar labo peles pogu un noklikšķiniet uz "Izbaudi".
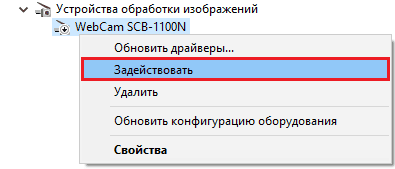
Kad tas ir atvienots operētājsistēmā (lietotājs vai programmas), tas ir pietiekami, lai tā darbotos.
Ja tīmekļa kamera ir apzīmēta ar izsaukuma zīmi uz dzeltenā trīsstūra, kas nozīmē: "Ierīce darbojas nepareizi", noklikšķiniet uz tās pašas konteksta izvēlnes komandas "Dzēst"Un restartējiet datoru. Sistēma to atkal atpazīst un automātiski pārinstalē vadītāju.
Ja tas nav palīdzējis, noklikšķiniet uz vienuma "Atjaunināt draiverus"
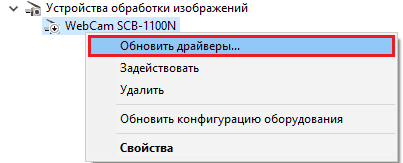
Norādiet internetu (ja neesat pārliecināts, ka sistēmā atrodas pareizais draiveris) vai šo datoru (ja pirms problēmas rodas problēma, kamera darbojās pareizi ar veco draiveri vai arī jums ir tā svaiga versija).
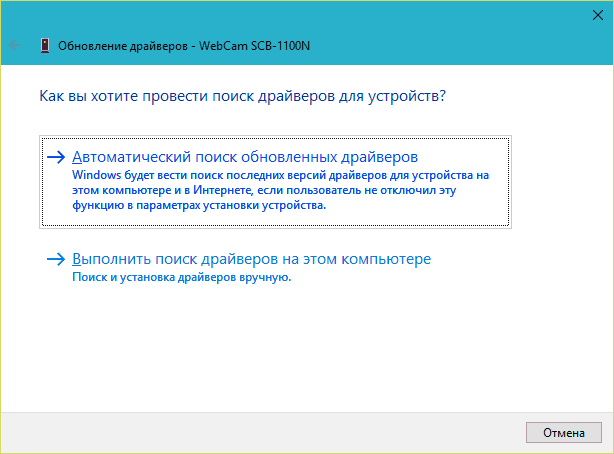
Izpildiet turpmākos pamatnostādnes un pēc atjaunināšanas restartējiet Windows.
Programmas darbam ar tīmekļa kameru
Daudzi klēpjdatori tieši rūpnīcā ir aprīkoti ar tīmekļa kameras vadības programmatūru, kas cita starpā to var ieslēgt un izslēgt. Starp šīm programmām:
- Asus Ecam Lietderība.
- ASUS virtuālās kameras lietderība.
- Asus Life Frame3 lietderība.
- HP CyberLink YouCam (instalēts caur HP atkopšanas pārvaldnieku).
- HP Mediasmart (instalēts caur HP atkopšanas pārvaldnieku).
- Lenovo easycapture.
- Aire Kristāls Acs Tīmekļa kamera (uzstādījis ražotājs).
- Fujitsu fj kamera.
- Toshiba tīmekļa kameras lietojumprogramma.
Un daudzi citi. Iespējams, ka jūsu klēpjdatorā ir arī līdzīga lietderība: izpētiet lietojumprogrammu sarakstu un pārbaudiet. Šādu programmu saskarne ir paredzēta iesācējiem, tāpēc izdomājiet, kas ir ieslēgts un atvienots, būs viegli un bez instrukcijām.
Starp citu, daži lietotāji domā, ka tīmekļa kameras vadības programmas noņemšana novedīs pie pēdējās nedarbojamības. Bailes ir veltīgas: pamatfunkcijas, kas ietver iekļaušanu un izslēgšanu, necieš no tā -tās vienkārši nonāk operētājsistēmas uzturēšanā. Un kā tos pārvaldīt, izmantojot Windows rīkus, es ceru, ka jūs jau saprotat.

