Kā iespējot un savienot Wi-Fi uz ASUS klēpjdatoru

- 1244
- 223
- Lionel Bashirian
Kā iespējot un savienot Wi-Fi uz ASUS klēpjdatoru
Sveiki! Tā kā es pats izmantoju ASUS klēpjdatoru, es nolēmu uzrakstīt atsevišķu rakstu par Wi-Fi ieslēgšanu ASUS klēpjdatorā un izveidot savienojumu ar bezvadu tīklu. Šī ir ļoti populāra tēma. Parasti, kad pirmo reizi ir nepieciešams savienot klēpjdatoru ar Wi-Fi tīklu, lietotājiem ir daudz jautājumu: “kur iekļaut šo Wi-Fi”, “kur to atrast ASUS klēpjdatorā” , “Kā izveidot savienojumu ar bezvadu tīklu” utt. D. Turklāt problēmu un kļūdu var būt daudz. Gan bezvadu moduļa ieslēgšanas procesā, gan savienojuma ar tīklu procesā.
Mums ir uzdevums: savienojiet ASUS klēpjdatoru Wi-Fi tīklam. Un šeit ir svarīgi saprast, ka risinājums lielākā mērā ir atkarīgs nevis uz pašu klēpjdatoru (ražotāja uzņēmumu) vai konkrētu modeli, bet gan uz klēpjdatorā uzstādīto operētājsistēmu. Tagad vispopulārākie ir Windows 10, Windows 8 un Windows 7. Es domāju, ka nav jēgas apsvērt Windows XP. Jā, šī sistēma joprojām tiek izmantota tagad, bet viss tur ir noregulēts ilgu laiku. Jā, un es neesmu instalējis XP.
Mēs darīsim visu atbilstoši šai shēmai:
- Vispirms parādīšu, kā savienot savu klēpjdatoru ar Wi-Fi. Visticamāk, jums jau ir viss tur un konfigurēts. Un sevi ielādēt ar dažām pogām un iestatījumiem nav nepieciešama.
- Tad es parādīšu, kā ieslēgt Wi-Fi uz ASUS klēpjdatoru. Šis solis jums būs noderīgs, kad tas nedarbosies, lai izveidotu savienojumu parastajā veidā. Mēs iekļausim atslēgu kombināciju un neizmantosim FN taustiņu.
Es centīšos parādīt visu Windows 10 un Windows 7 piemērā. Lielākā daļa iestatījumu un darbību būs līdzīgi. Mans klēpjdators man ir ASUS K56CM (nav jaunākais). Bet rakstam jābūt piemērotam visiem modeļiem, ieskaitot: x553m, x55a, x54h, n61vg, x751m un citi.
Arī rakstā es sniegšu saites uz citiem rakstiem ar risinājumiem dažādām problēmām. Es iesaku tos apskatīt.
Mēs savienojam ASUS klēpjdatoru ar Wi-Fi tīklu
Ideālā gadījumā interneta savienojuma statusam jābūt šādam (ar nosacījumu, ka tīkla kabelis nav savienots ar klēpjdatoru):

Šī ir zvaigzne norāda, ka klēpjdatorā ir pieejami bezvadu tīkli, kas pieejami savienošanai, un ir gatavs savienot tos. Ja jums ir atšķirīgs statuss, skatiet rakstu tālāk. Lai izveidotu savienojumu, vienkārši nospiediet šo ikonu, atlasiet labo tīklu, nospiediet pogu, ievadiet paroli (ja tīkls ir aizsargāts), un viss ir gatavs.

Ja jums ir Windows 10, tad ir tādas pašas darbības. Ja kaut kas, šeit ir detalizēta instrukcija "desmitiem": https: // help-wifi.Com/nastrojka-wi-fi-na-pc-noutbuke/kak-podklyuchitsya-wi-na-na-logows-10.
Tā ir savienojums, kad viss ir konfigurēts un ieslēgts. Protams, var rasties kļūdas “nevar izveidot savienojumu ar šo tīklu”, bet tas ir cits stāsts. Ideālā gadījumā viss notiek tā, kā es parādīju iepriekš. Tas ir ļoti forši, ja jums izdodas. Tad es parādīšu, ko darīt, ja Wi-Fi adapteris darbojas jūsu klēpjdatorā, draiveris ir instalēts, bet kaut kādu iemeslu dēļ tas ir atvienots.
Var būt arī savienojuma ikona antenas formā ar sarkanu krustu (nav pieejamu savienojumu):

Šajā gadījumā skatiet risinājumus šādos rakstos:
- For Windows 7 -https: // help -wifi.Com/reshenie-roblem-i-sobok/vnezapno-propal-fi-v-windows-7-Net-dostupnyx-podklyuchenij/
- Par Windows 10 -https: // help -wifi.Com/reshenie-roblem-i-sobok/windows-10-ne-vidit-wi-fi-seti/
Mēs ieslēdzam Wi-Fi adaptera ASUS klēpjdatoru
Ja savienojuma ikona paziņojumu panelī neatgādina bezvadu tīklu, bet izskatās kā dators ar krustu, visticamāk, ir izslēgts bezvadu modulis uz klēpjdatora vai vispār nedarbojas (visbiežāk neidentificēts dēļ draiveris). Tagad mēs to izdomāsim.
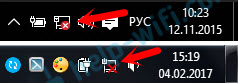
Es nekavējoties iesaku jums doties uz "ierīces pārvaldnieku" un redzēt, vai ir "bezvadu" adapteris. Ja viņš tur nav, tad nav jēgas mocīt klēpjdatoru un sevi. Jums jāinstalē draiveri. Ja ierīces pārvaldniekā nav adaptera, tas to neieslēdz. Un nav svarīgi, ko jūsu klēpjdators, ASUS vai kāds cits.
Pārbaude ir ļoti vienkārša. Windows 7 atveriet startu un meklēšanas joslā sāk ievadīt "dispečeru ...". Palaidiet "ierīces pārvaldnieku". Uz Windows 10 tādā pašā veidā tikai tur ir meklēšanas poga netālu no sākuma pogas.
Ierīces dispečerā atveriet cilni "Network Adapter" un skatieties. Ja jums ir adapteris, kura vārdā ir "Wi-Fi", "bezvadu" 802.11 b/g/n ", tad viss ir kārtībā. Mēs skatāmies rakstu tālāk un mēģinām to ieslēgt. Tā kā jūs jau atrodaties ierīces pārvaldniekā, mēģiniet noklikšķināt uz adaptera ar labo pogu. Ja izvēlnei ir vienums "izmantot", tad noklikšķiniet uz tā. Varbūt pēc tam Wi-Fi darbosies. Jūs to sapratīsit ar ikonu paziņojumu panelī (ja tīkla kabelis nav savienots ar klēpjdatoru!).
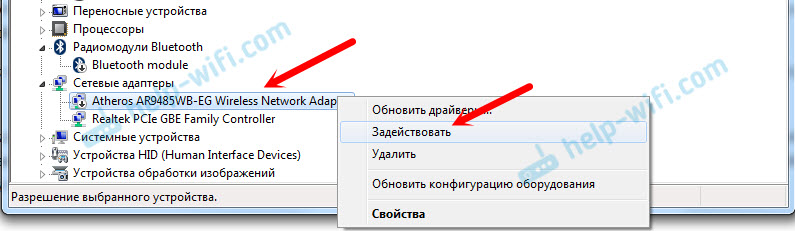
Ja Tur nav šāda adaptera, Ir tikai viena (tīkla karte), tad tas, visticamāk, liek domāt, ka bezvadu adaptera draiveris nav instalēts. Iepriekš es jau esmu sagatavojis rakstu, kurā es parādīju, kā instalēt draiveri Wi-Fi precīzi uz ASUS klēpjdatoriem: https: // help-wifi.Com/nastrojka-wi-fi-na-pc-noutbuke/kak-ictanovit-drajver-fi-daptera-na-noutbuk-sasus/. Instrukcija ir ļoti detalizēta. Pēc vadītāja instalēšanas visam vajadzētu nopelnīt.
Un mēs turpinām. Ko darīt, ja ir adapteris, bet bezvadu tīklam nebūs iespēju.
Ieslēdziet Wi-Fi ar slēdzi vai pogu kombināciju uz tastatūras
Man šķiet, ka Asus uzņēmums tagad neveic atsevišķus mehāniskus slēdžus, lai ieslēgtu/atspējotu bezvadu moduļus. Bet uz veciem klēpjdatoriem tie var būt. Ja jums ir vecs modelis, tad meklējiet šādu slēdzi uz klēpjdatora korpusa.
Parasti šiem uzdevumiem tiek izmantota atslēgu kombinācija. Atslēga Fn ar atslēgu no rindas "F". Bet Asus klēpjdatori, visbiežāk tas Fn + f2. Antena tiek uzzīmēta uz atslēgas F2. Tā tas izskatās manā klēpjdatorā:

Ja, nospiežot atslēgu kombināciju, nav rezultāta, es iesaku jums vienreiz nospiest un restartēt klēpjdatoru.
Mēģiniet ieslēgt Wi-Fi uz ASUS klēpjdatora bez FN atslēgas
Nav nozīmes tam, kādus logus esat instalējis. Interneta savienojuma ikonā nospiediet ar labo peles pogu un atlasiet “Tīkla vadības centru un vispārējo piekļuvi”. Tad mēs pārejam uz "adaptera parametru maiņu".
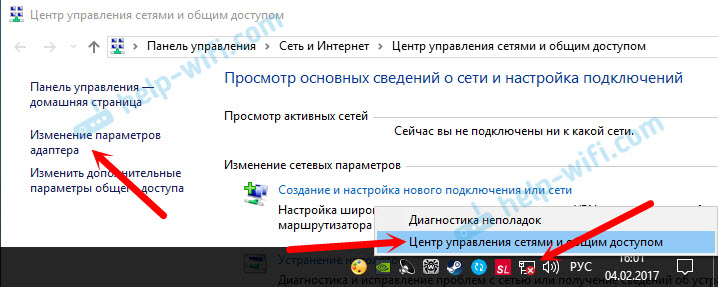
Jābūt "bezvadu tīkla savienojumam". Vai "bezvadu tīkls" - Windows 10. Ja šis savienojums ar "atspējota" statusu, tad noklikšķiniet uz tā ar labo peles pogu un atlasiet "Ieslēdziet".

Windows 10 bezvadu tīklu var atspējot arī ar Wi-Fi pogu:
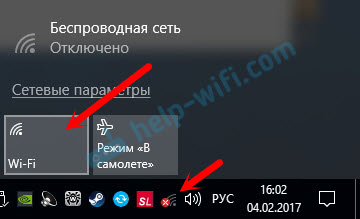
Visiem šiem padomiem noteikti ir jāpalīdz jums. Ja jūs saskaraties ar situāciju, kas nav rakstīta šajā rakstā, vai iepriekš aprakstītie risinājumi nepalīdz, tad komentāros sīkāk rakstiet par savu lietu. Uzrakstiet ASUS klēpjdatora modeli un ar kādu problēmu jūs saskaraties savienojuma procesā ar Wi-Fi tīklu.
Vēl daži raksti par šo tēmu, kas var noderēt:
- Dažādu problēmu risināšana ar savienojumu ar bezvadu Wi-Fi tīklu-https: // help-wifi.Com/reshenie-roblem-ii ishibok/pochemu-notbuk -ne-podklyutsya-ki-ne-rabotaet-internet-po-fi-cherez-router
- Atsevišķs raksts par Wi-Fi problēmu risināšanu operētājsistēmā Windows 10-https: // help-wifi.Com/reshenie-roblem-i-sobok/problemy-s-internetom-wi-v-v-windows-10/
Es ceru, ka es nebiju veltīgs, un mans raksts noderēja. Rakstiet par to komentāros. Vislabākie novēlējumi!
- « Video, mūzikas un fotoattēla pārraide no Edge pārlūka (Windows 10) televizorā
- Nav interneta savienojuma, izmantojot TP-Link »

