Kā iespējot un konfigurēt Wi-Fi 5 GHz klēpjdatorā vai datorā?

- 1256
- 102
- Charles McDermott
Kā iespējot un konfigurēt Wi-Fi 5 GHz klēpjdatorā vai datorā?
Šajā rakstā es sniegšu atbildi uz diviem populāriem jautājumiem, kas saistīti ar Wi-Fi 5 GHz uz klēpjdatoriem un datoriem ar instalēto Windows 10, 8, 7. Es jums pastāstīšu un parādīšu, kā savienot klēpjdatoru vai datoru ar Wi-Fi tīklu šajā diapazonā. Kā datorā iespējot un konfigurēt Wi-Fi 5 GHz. Es pamanīju, ka daudzi kļūdās šajos jautājumos un vispār nesaprot, kā tas vispār darbojas un kāds ir šis wi-fi frekvence 5 GHz frekvenci. Man uzreiz jāsaka, ka atbalstam šim diapazonam jābūt Wi-Fi uztvērēja līmenī, kas ir iebūvēts jūsu klēpjdatorā vai savienots ar datoru. Tas ir aparatūras atbalsts. Ja uztvērējs neatbalsta šo diapazonu, tad šīs problēmas risināšana ar iestatījumiem vai autovadītājiem nedarbosies. Tikai uztvērēja aizstāšana. Bet pirmās lietas vispirms.
Vienkāršā valodā par to, kā tas darbojas. Ir divu joslu maršrutētāji, kuri vienlaikus izplata Wi-Fi tīklu diapazonā 2.4 GHz un 5 GHz. Ir Wi-Fi tīkla standarti: 802.11a/b/g/n/ac/cirvs. Visizplatītākais 802 šodien.11n (darbojas diapazonā 2.4 GHz un 5 GHz) un 802.11AC (darbojas tikai 5 GHz diapazonā). Jaunākais standarts 802.11AX var darboties ar frekvenci 2.4 un 5 GHz. Atbalsts noteiktam Wi-Fi tīkla standartam un attiecīgi frekvence ir atkarīga no Wi-Fi moduļa (uztvērējs). Ja, piemēram, uztvērējs atbalsta tikai 802.11a/b/g/n, tad tīkli redzēs tikai diapazonā 2.4 GHz (neskatoties uz to, ka standarts n var darboties ar 5 GHz). Ja ir atbalsts 802.11AC/AX, tas precīzi atbalsta 5 GHz diapazonu.
Secinājumi: Lai izveidotu savienojumu ar Wi-Fi tīklu 5 GHz diapazonā, mums ir nepieciešams maršrutētājs (piekļuves punkts), kas izplatīs tīklu šajā diapazonā un uztvērējā (klēpjdatorā, datorā), kas atbalsta šo diapazonu aparatūras līmenī. Tas var būt Wi-Fi modulis klēpjdatorā, pa tālruni, kas iebūvēts mātesplatē, vai USB Wi-Fi adapteris, kas savienots ar datoru. Parasti klēpjdatora īpašības vai adapteris norāda informāciju par atbalstīto diapazonu. Ja tā nav, tad jūs varat orientēties atbilstoši Wi-Fi standartiem, kurus viņš atbalsta.
Kā veikt čeku un noskaidrot, vai jūsu klēpjdatorā vai datorā ir 5 GHz diapazona atbalsts, es jau uzrakstīju atsevišķā rakstā: Kāpēc ir klēpjdators, viedtālrunis vai planšetdators neredz Wi-Fi tīklu 5 GHz. Ja ir atbalsts, un rādiusā ir tīkli, kas tiek pārraidīti 5 GHz diapazonā, tad visam vajadzētu darboties. Ja klēpjdators vai dators neatbalsta šo diapazonu, tad klēpjdatora gadījumā jums jāmaina Wi-Fi modulis vai jāpievieno ārējs USB adapteris ar atbalstu Wi-Fi 5 GHz. PC gadījumā jums ir nepieciešams cits Wi-Fi adapteris.
Kā iespējot Wi-Fi 5 GHz datorā vai klēpjdatorā?
Nav svarīgi, kura sistēma ir instalēta, Windows 11, Windows 10, Windows 8 vai Windows 7 - Turklāt nav nepieciešams ieslēgt 5 GHz.
Ja datora uztvērējs atbalsta 5 GHz, Wi-Fi tiek ieslēgts un darbojas, dators redz tīklus, tad Windows tīklu sarakstā, kas pieejami tīklu savienošanai, nekavējoties parādīs tīklu abos diapazonos. Jums vienkārši jāizvēlas tīkls, jāievada parole un jāpievieno. Viss saskaņā ar instrukcijām (piemēram, Windows 10). Ja aparatūras līmeņa dators neatbalsta šo diapazonu - netiks parādīts tīkls, kas darbojas ar 5 GHz.

Rūpnīcas rūpnīcas iestatījumos tīkla nosaukumā, kas darbojas ar 5 GHz, var būt “_5g” (un daudzi atstāj “_5g” maršrutētāja iestatīšanas procesā un mainot tīkla nosaukumu). Bet var būt parasts vārds, bez "_5g". Jūs varat redzēt, kādu Wi-Fi tīklu redzēt diapazonā tikai pēc savienojuma. Jums jāatver tīkla īpašības. Būs visa informācija, ieskaitot tīkla diapazonu un protokolu (standarta).
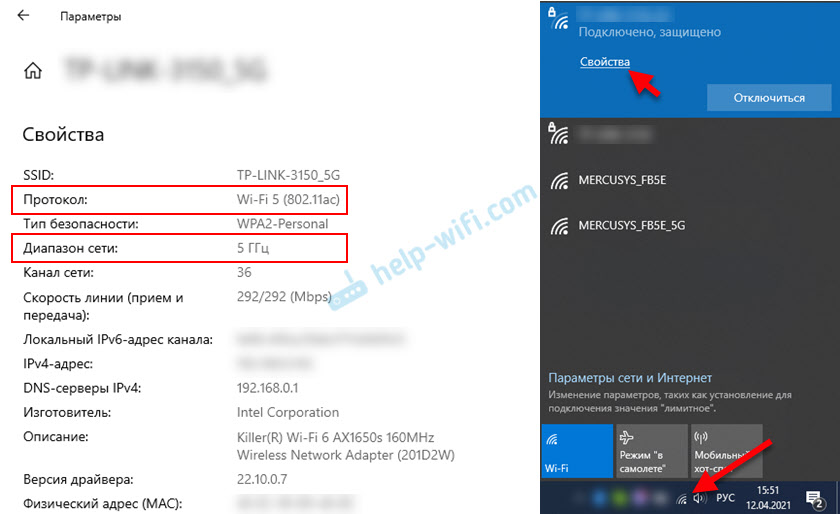
Kaut kā atsevišķi atbalsts 5 GHz diapazonam nav ieslēgts. Tas nav atkarīgs no instalētā draivera. Vai nu ierīcē ir aparatūras atbalsts, vai arī tā nav. Tas attiecas gan uz Windows 11, Windows 10, gan Windows 8 un Windows 7. Es domāju, ka viņi to izdomāja. Ja ir kādi jautājumi - uzdodiet tos komentāros.
Wi-Fi 5 GHz iestatīšana operētājsistēmā Windows
Windows 11, 10, 8, 7 nav īpašu 5 GHz diapazona iestatījumu. Tie nav nepieciešami. Ja vien jūs nevarat mainīt dažas īpašības, kas saistītas ar 5 GHz diapazonu (standarta 802.11n/maiņstrāvas/cirvs) Wi-Fi iestatījumos ierīces pārvaldniekā.
Svarīgs! Ja datorā nav atbalsta šim diapazonam, tad iestatījumi nepalīdzēs. Tie ir nepieciešami tikai tad, ja tīkls šajā diapazonā darbojas kaut kā nestabils vai lēni. Un tikai tad, ja šo problēmu cēlonis ir datora pusē, nevis maršrutētājs. Es neiesaku mainīt šos iestatījumus bez vajadzības!Atveriet ierīces pārvaldnieku. Jūs varat noklikšķināt uz Win+R taustiņu kombinācijas, ievadīt komandu Devmgmt.MSC un nospiediet OK. Atveriet cilni "Tīkla adapteri", tur atrodiet Wi-Fi adapteri (nosaukumam parasti ir "wi-fi", "bezvadu", "802.11 "," Dual josla ") Noklikšķiniet uz tās ar labo peles pogu un atlasiet" Properties ".
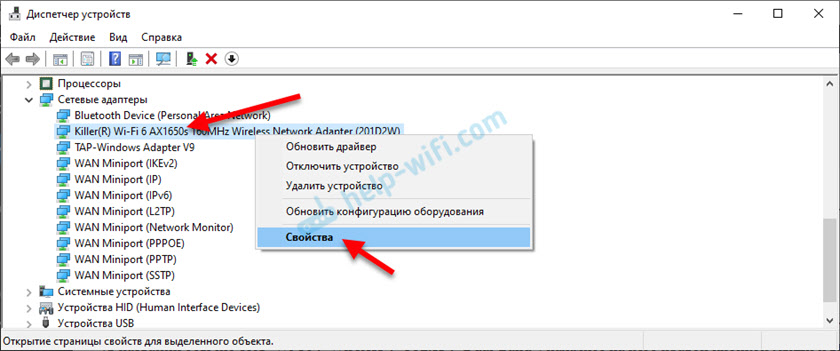
Dodieties uz cilni "Papildu". Kreisajā pusē būs Wi-Fi adaptera īpašību saraksts. Daži no tiem ir saistīti ar 5 GHz diapazonu. Ir jāizceļ nepieciešamie iestatījumi un jāmaina vērtība labajā pusē. Piemēram, "kanāla platums 5 GHz". Pēc noklusējuma stāv "auto". Jūs varat safasēt "20 MHz".
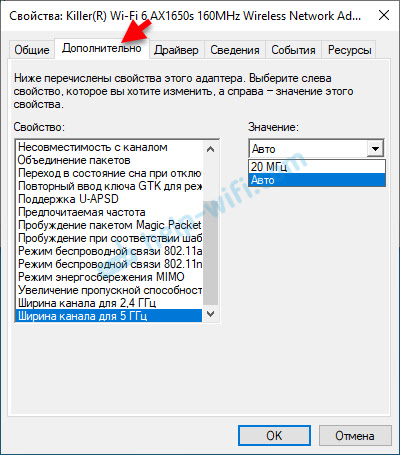
Iestatījumu skaits, īpašību nosaukšana, valoda un citi punkti var atšķirties atkarībā no adaptera Wi-Fi ražotāja, vadītāja modeļa un versijas.
Atjauninājums: bezvadu režīma iestatīšana 802.11n
Komentāros Igors dalījās ar vēl vienu interesantu risinājumu, kas viņam palīdzēja. Viņš atrodas īpašuma Wi-Fi adaptera papildu īpašumos "bezvadu sakaru 802 režīms.11n "iestatīt vērtību" 802.11n ". Pēc tam viņa klēpjdators ieraudzīja Wi-Fi tīklu diapazonā 2.4 GHz un 5 GHz.
Atveriet ierīces pārvaldnieku, pēc tam atveriet adaptera Wi-Fi īpašības un papildus piegādājiet cilnē. Es to visu parādīju ekrānuzņēmumos, kas minēti rakstā.
Atrodiet vienumu "Bezvadu režīms 802.11n "(varbūt angļu valodā:" bezvadu režīms "," 802.11n režīms ") un izvēlnē iestatiet" 802.11n "vai" 802.11ac ". Es joprojām iesaku iestatīt "802.11ac ", ātrums būs lielāks. Bet, ja tas nepalīdz, atlasiet "802.11n ".
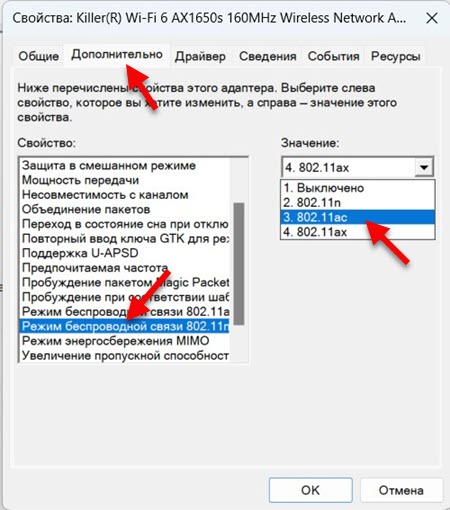
Nospiediet ok, aizveriet logu, pārstartējiet datoru un pārbaudiet Wi-Fi darbu.
Parasti 802 vērtība tur tiek iestatīta pēc noklusējuma.11x, tāpēc ir problēmas ar savienojumu ar Wi-Fi tīkliem. Kā es to saprotu, gadījumos, kad maršrutētājs neatbalsta standartu 802.11x. Ja, piemēram, nākotnē, jūs mainīsit maršrutētāju uz jaunu, ar atbalstu Wi-Fi 6, tad labāk ir instalēt 802 iestatījumos.11x. Lai gan manā gadījumā iestatījumi iestatīja vērtību 802.11AX, un klēpjdators redz visus tīklus un bez problēmām savienojas ar tiem. Varbūt tas ir atkarīgs no bezvadu moduļa vai draivera.
- « Skaņa operas pārlūkā, yandex, Chrome, Firefox Windows 10 pazuda. Ko darīt?
- Kā atspējot vai izdzēst Bluetooth austiņas pa tālruni, klēpjdatoru, datoru, iPhone vai citu ierīci? »

