Kā iespējot un konfigurēt Bluetooth klēpjdatorā ar Windows 10

- 2753
- 696
- Charles Emard
Kā iespējot un konfigurēt Bluetooth klēpjdatorā ar Windows 10
Viena no manāmajām izmaiņām, kas parādījās operētājsistēmā Windows 10, ir darbs ar Bluetooth. Ja operētājsistēmā Windows 7 nebija pilnīgi skaidrs, kā iekļaut Bluetooth adapteri un kur to meklēt, tad operētājsistēmā Windows 10 viss ir daudz vienkāršāk un saprotams. Šajā rakstā mēs apsvērsim, kā iespējot Bluetooth operētājsistēmā Windows 10, kā atrast iestatījumus un ko darīt, ja Bluetooth nedarbojas klēpjdatorā, nav iekļaušanas pogas, un nav pat Bluetooth ierīces ierīces dispečers.
Ja jūs nezināt, vai klēpjdatorā vispār ir Bluetooth, kādā vietnē vai tiešsaistes veikalā raksturlielumi var redzēt īpašības. Es domāju, ka, ja jūsu klēpjdators nav ļoti sens, tad tajā ir bluta adapteris. Šeit ir tikai jautājums vadītājam. Galu galā, ja Windows 10 nevarētu izvēlēties un instalēt draiveri uz paša adaptera, tad Bluetooth, protams, nedarbosies.
Var būt, ka, dodoties uz iestatījumiem vai mēģinot ieslēgt Bluetooth uz klēpjdatora, jūs redzēsit, ka Bluetooth pogas pašos Windows 10 parametros nav. Ko darīt šādā situācijā, mēs arī apsvērsim šajā rakstā. Neatkarīgi no tā, ko jūs sajaucat, mēs darīsim visu atbilstoši šai shēmai:
- Ieslēdziet klēpjdatoru Bluetooth
- Apsveriet Bluetooth parametrus operētājsistēmā Windows 10 (meklējiet ierīces, savienošanas ierīces, izslēdziet adapteri).
- Mēs izdomāsim, kā rīkoties, ja nav pogas Bluetooth. Autovadītāju instalēšana un atjaunināšana.
Ieslēdziet Bluetooth operētājsistēmā Windows 10
Kādu iemeslu dēļ visi raksta, ka, lai ieslēgtu adapteri, ir jāizmanto taustiņu FN+F2, FN+F3 un T kombinācija. D. Ja godīgi, es nesaprotu, kur šāda informācija. Man ir ASUS klēpjdators, kad jūs nospiežat taustiņu FN+F2 (F2 ar bezvadu tīkla ikonu), režīms "uz plaknes" ir izslēgts un režīms ir atvienots. Ir skaidrs, ka Bluetooth darbībai "plaknes" režīms ir jāatvieno. Ja jūsu klēpjdatorā viss ir savādāk, komentāros rakstiet par to.
Viss ir daudz vienkāršāk. Noklikšķiniet uz paziņojumu centra ikonas un skatiet tur pogu Bluetooth. Noklikšķiniet uz viņu, un viņa kļūs zila. Tas nozīmē, ka Bluetooth jau ir ieslēgts. Lai to izslēgtu, vēlreiz noklikšķiniet uz šīs pogas.

Tas viss ir 🙂, jūs varat savienot ierīces, piemēram, Bluetooth austiņas.
Ja jums nav tādas pogas kā manā ekrānuzņēmumā iepriekš, tad, visticamāk, adapteris ir atspējots vai nav instalēts draiveris. Par to, kā atrisināt šo problēmu, izlasiet šī raksta beigās.
Bluetooth vadība, savienojums, iestatīšana
Lai atvērtu parametrus, skatiet pieejamās un savienotās ierīces un iespējojiet klēpjdatora noteikšanu ar citām ierīcēm, vienkārši nospiediet pogu Bluetooth ar labo peles pogu un atlasiet vienumu Dodieties uz parametriem.
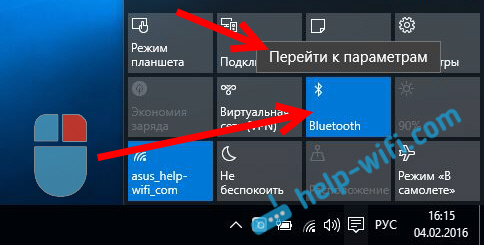
Logs ar parametriem tiks atvērts. Klēpjdators meklēs Bluetooth ierīces un parādīs tās sarakstā. Jūs varat instalēt savienojumu ar šīm ierīcēm. Tas ir pietiekami, lai atlasītu pareizo ierīci, nospiediet pogu Sasiet, Un izpildiet instrukcijas. Ja tas ir Bluetooth plīts, kolonna utt. D., tad viņi jau ir redzami pēc noklusējuma, un viņu klēpjdators noteiks. Un, ja tas ir, piemēram, viedtālrunis, tad to var paslēpt no meklēšanas, un Windows 10 to neredzēs. Tas viss ir atvienots paša viedtālruņa iestatījumos.
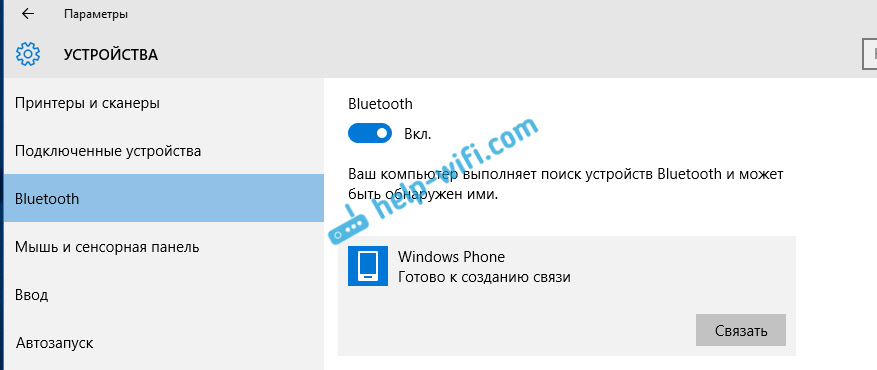
Tajā pašā logā ir arī poga, lai ieslēgtu un izslēgtu zilumus. Runājot par iestatījumiem, tur nav daudz. Lai tos atvērtu, vienkārši noklikšķiniet uz vienuma Citi Bluetooth parametri. Parādīsies jauns logs, kurā varat to ieslēgt vai atspējot klēpjdatora noteikšanu. Ja noņemat izvēles rūtiņu no vienuma Ļaujiet Bluetooth ierīcēm atklāt šo datoru, tad visas ierīces nevarēs redzēt jūsu klēpjdatoru. Bet, jūs tos redzēsiet, un jūs varat izveidot savienojumu ar viņiem.
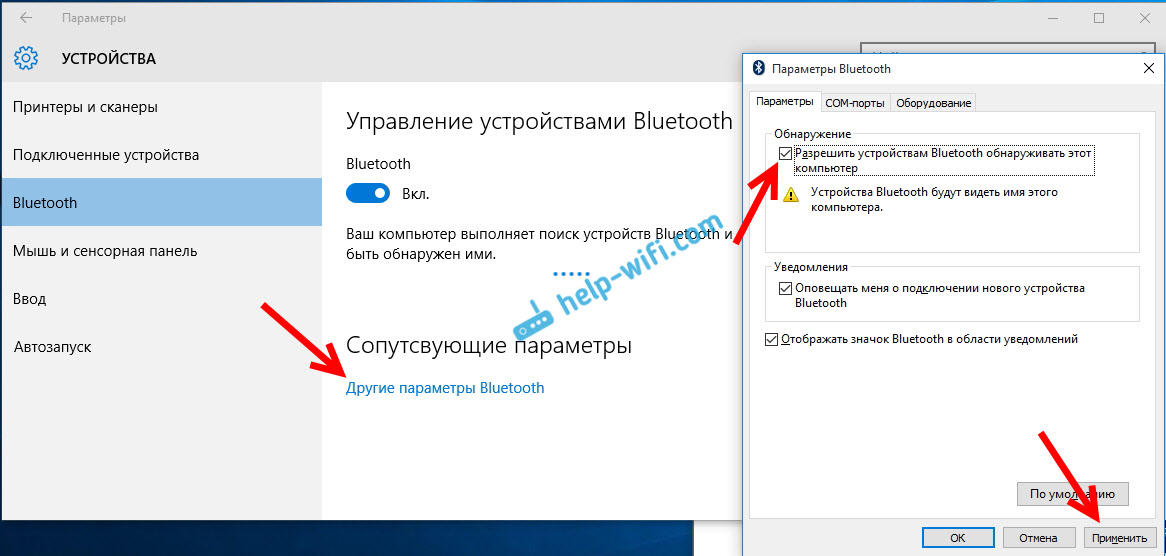
Tomēr tūlīt pēc ieslēgšanas ikona parādīsies paziņojumu panelī. Noklikšķinot uz kura, jūs varat ātri pāriet uz dažādiem iestatījumiem: pievienojot jaunu ierīci, sūtīt/saņemt failus, pāreju uz iestatījumiem utt. D.
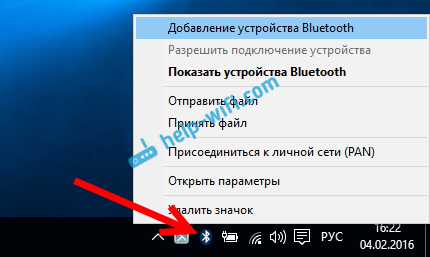
Šie ir iestatījumi. Jūs varat viegli savienot jaunas ierīces un pārvaldīt tās. Maz ticams, ka jūs pārsūtīsit failus, bet bezvadu austiņas, akustika, pele utt. D., Tas ir ļoti ērti.
Bluetooth nedarbojas operētājsistēmā Windows 10. Nav barošanas pogas
Tātad, ja klēpjdatorā nav Bluetooth pazīmju (nav barošanas pogas un parametros nav sadaļas), tad, visticamāk,:
- Adapterī draiveris nav instalēts.
- Adapteris ir atspējots, un tāpēc Bluetooth nedarbojas.
- Vai arī tas nav instalēts klēpjdatorā.
To ir viegli pārbaudīt. Mums ir jāatver ierīces pārvaldnieks. Lai to izdarītu, nospiediet pogas labo pogu "Sākt", un atlasiet sarakstā Ierīču pārvaldnieks.
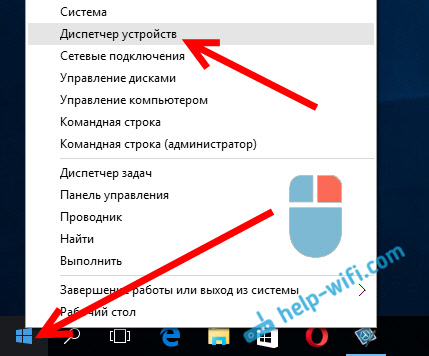
Tālāk mēs atrodam cilni Bluetooth un noklikšķiniet uz tā. Vajadzētu būt vienai vai vairākām ierīcēm. Ja jums ir ikona netālu no adaptera (bultiņas veidā), noklikšķiniet uz tā ar labo peles pogu un atlasiet Izbaudi.
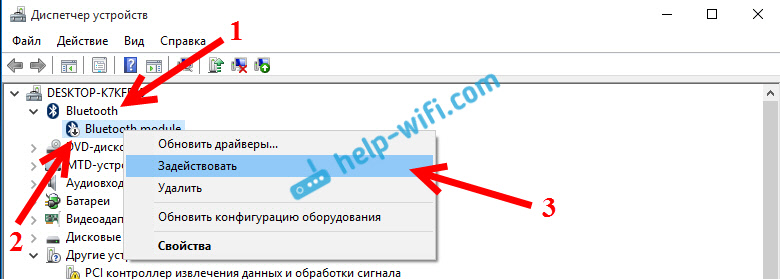
Pēc tam viss darbosies.
Ko darīt, ja adapteris nepavisam nav ierīces pārvaldniekā?
Šajā gadījumā jums vienkārši jāinstalē adaptera Bluetooth draiveris, kas ir instalēts klēpjdatorā. Šim vadītājam jābūt Windows 10. Dispečerā cilnē, visticamāk, būs vismaz viena nezināma ierīce Citas ierīces.
Lejupielādējiet draiveri, jūs varat no sava klēpjdatora oficiālās vietnes un pārliecinieties, ka modelis. Ja jums ir USB Bluetooth adapteris, tad meklējiet autovadītājus (modelis un ražotājs ir norādīti uz kastes). Tiesa, jūs nevarat atrast Windows 10 draiverus. Bet es domāju, ka tas ir retums, jo "ducis" parasti nosaka vadītājus bezvadu moduļiem. Ārkārtējos gadījumos jūs varat izmantot programmu autovadītāju automātiskai meklēšanai un uzstādīšanai. Pēc draivera instalēšanas jums vajadzētu būt par šādu attēlu ierīču dispečerā (jums, iespējams, ir dažādi nosaukumi):
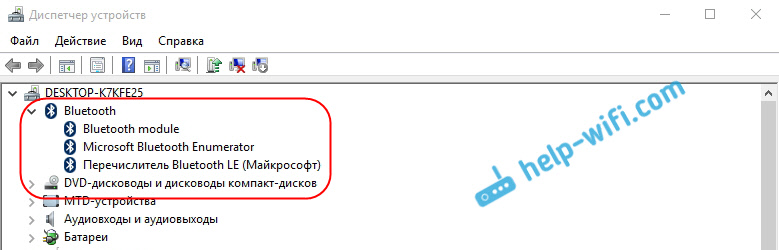
Un, ja ir nepieciešamās ierīces, bet Bluetooth nedarbojas vai nedarbojas stabili, tad jums jāatjaunina autovadītāji. To var izdarīt, lejupielādējot draiveri un instalējot vai izmantojot internetu no ierīces pārvaldnieka. Starp citu, esmu atjauninājusi pati Windows 10 (viņa vienkārši parasti raksta, ka atjauninājums nav nepieciešams).
Nospiediet ar labo peles pogu uz adapteri un atlasiet Atjaunināt draiverus.
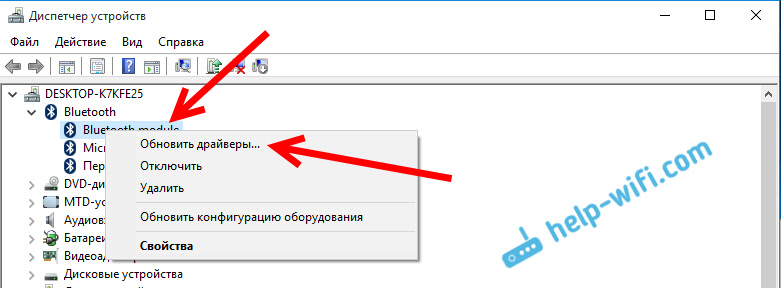
Pēc tam atlasiet Automātiska atjauninātu autovadītāju meklēšana, Un, ja tāda ir, tad pati sistēma tos lejupielādē no interneta un instalē. Labi, vai teiks, ka atjauninājums nav vajadzīgs. Protams, jūsu klēpjdatoram jābūt savienotam ar internetu.
Es domāju, ka pēc šīm darbībām viss jums darbojas labi. Es internetā redzēju daudz šādu instrukciju, kurās ir vienkārši daudz nevajadzīgas informācijas, kas tikai mulsina. Tāpēc es mēģināju padarīt rakstu pēc iespējas vienkāršāku un informatīvu.
- « Asus maršrutētājs neizdala internetu, izmantojot Wi-Fi tīklu. Ko darīt?
- Mājas tīkls, izmantojot Wi-Fi maršrutētāju starp Windows 10 un Windows 7 (caur mājas grupu) »

