Kā ieslēdzas Windows Sandbox un atvienojas Windows 11

- 2965
- 89
- Bernard Rice
Lai droši palaistu mazas zināmas lietojumprogrammas, Windows 11 izstrādātāji nodrošina īpašu virtuālo vidi - Sandbox, kas neļauj testēšanas programmām kaitēt lietotāja datiem un operētājsistēmai. Faktiski, kad tas to sāk, tiek izveidota virtuāla Windows 11 kopija datorā. Smilšu kaste pēc noklusējuma ir atspējota, tāpēc jums jāzina, kā tā ieslēdzas, un atvienojas, lai droši pārbaudītu programmatūru. Rakstā sīki aprakstīti instrukcijas par tā aktivizēšanu un deaktivizēšanu.

Kas ir smilšu kaste operētājsistēmā Windows 11
Šī ir testa virtuālā vide, kas ļauj droši sākt un pārbaudīt maz zināmu programmatūru. Tas ļauj jums pārbaudīt tā veiktspēju un tajā esošo draudu klātbūtni. Faktiski smilšu kaste ir ļoti ierobežota ar virtuālās mašīnas funkcionalitātes ziņā, pēc tam, kad tās ir atstājot, visi dati tiek automātiski izdzēsti. Tas ir ļoti ērti, jo datorā nevar būt ļaunprātīgu failu.
Smilšu kastes priekšrocības:
- Tā ir daļa no Windows 11 Pro, izglītības, un tāpēc tā nav nepieciešama, lai to lejupielādētu un instalētu.
- Ar katru palaišanu tas atdarina tīru Windows kopiju.
- Pēc lietošanas datorā nav datu par pārbaudīto programmatūru. Pēc programmas slēgšanas tie tiek automātiski izdzēsti.
- Izmanto aparatūras virtualizāciju, lai izolētu kodolu. Tāpēc pārbaudāmais galvenās sistēmas un datora ziņā var nodarīt kaitējumu jebkādam kaitējumam.
Smilšu kastes aktivizēšana Windows 11
Lai izmantotu smilšu kasti operētājsistēmā Windows 11, tā ir jāieslēdz. Tas tiek darīts šādi:
- Pirmkārt, tiek atvērta izvēlne "Sākt", izmantojot Win+R taustiņus, lai sāktu sistēmas rīku "Perform".
- Pēc tam ievadīts dialoglodziņā IzvēlesFeatures.Exe un enter ir nospiests.
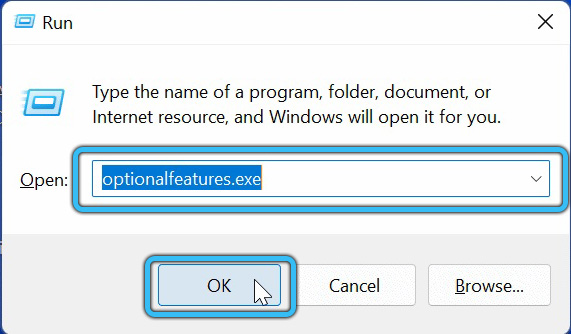
- Pēc tam sistēmas komponentu sarakstā, kas atrodas pretī mapei "Windows Sandbox", ir instalēta izvēles rūtiņa. Tālāk tiek nospiesta poga OK.
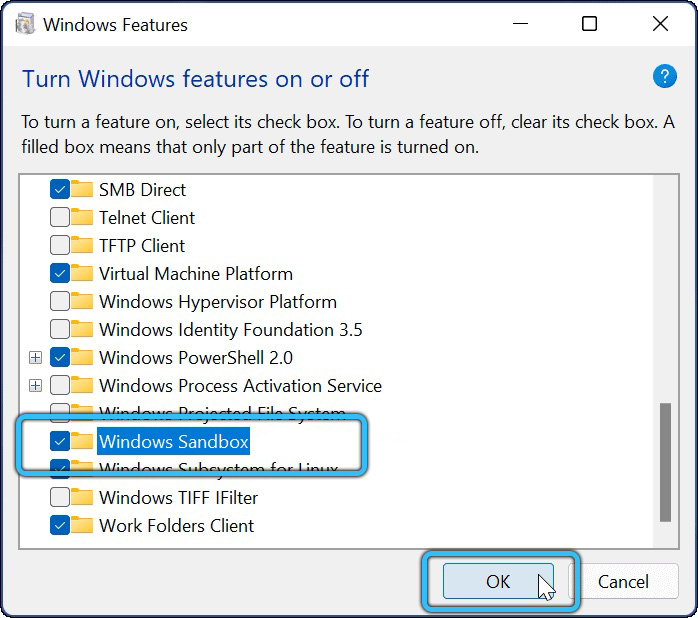
- Pēc šo darbību veikšanas dialoglodziņā, kas tika atvērts, ir jānoklikšķina uz pogas “Restart TŪLĪT”, lai smilšu kaste būtu aktivizēta.
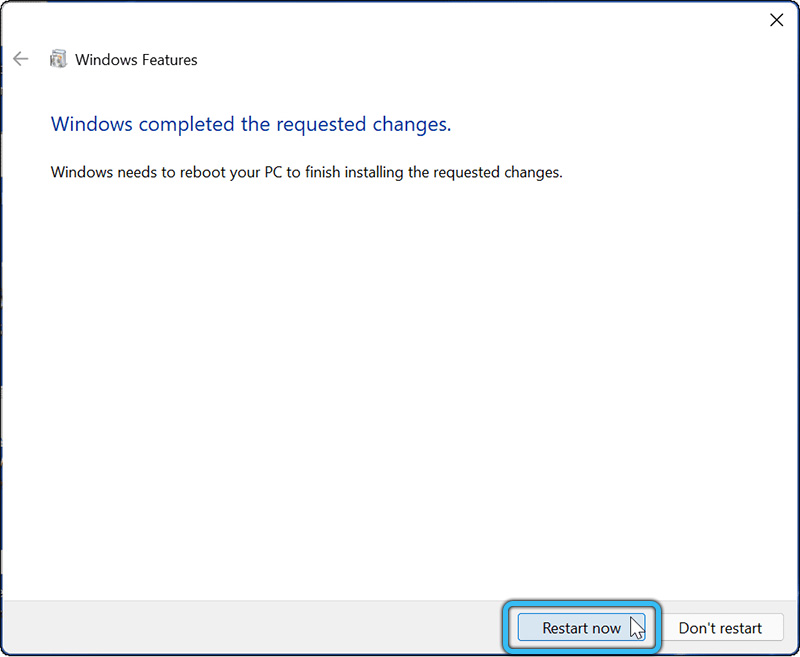
Varat arī ieslēgt vai atspējot Windows Sandbell, izmantojot PowerShell. Par to jums nepieciešams:
- Atveriet izvēlni “Sākt” un atlasiet “visas lietojumprogrammas”.
- Izvēlieties programmu atvērto Windows rīku sarakstā.
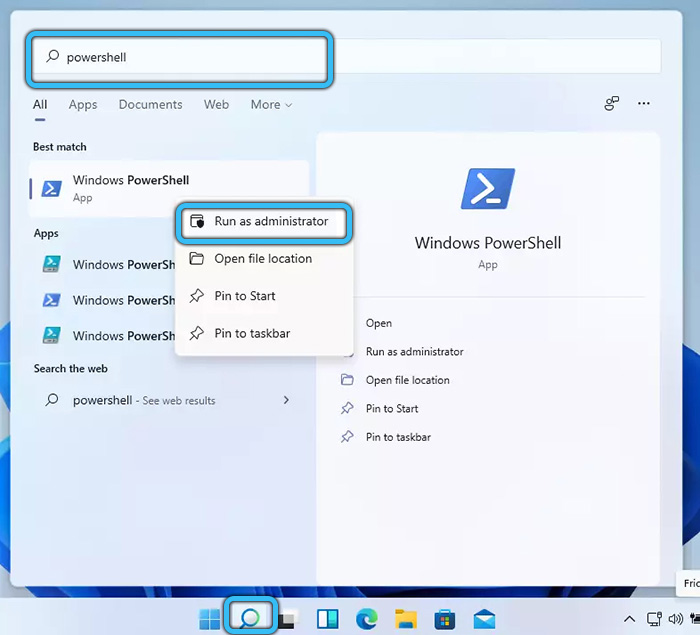
- Pēc tam sistēmas rīkos atrodiet "PowerShell" un pēc tam sāciet to ar administratora tiesībām, izmantojot PKM.
- Pēc tam, lai ieslēgtu smilšu kasti, jums jāievada Enable-WindowSoptionalFeature-online -featurename “Containers-Disposableclientvm” -ll PowerShell un pēc tam nospiediet Enter Enter.
 Lai atvienotu šo rīku, izmantojiet atspējošanu -WindowSoptionalFeature -online -featurename “Containers -DisposableClientvm” -online.
Lai atvienotu šo rīku, izmantojiet atspējošanu -WindowSoptionalFeature -online -featurename “Containers -DisposableClientvm” -online. - Tad jums jāievada angļu burts y PowerShell un nospiediet arī Enter, lai restartētu datoru, lai aktivizētu šo rīku.
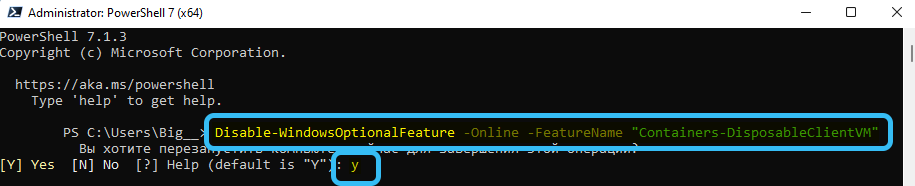
Jūs varat arī iespējot vai atspējot Sandows Sandbacker, izmantojot komandrindu. Tas tiek darīts šādi:
- Nospiediet taustiņu uzvaru un r.
- Ievadiet cmd rindā "izpildīt" ok.
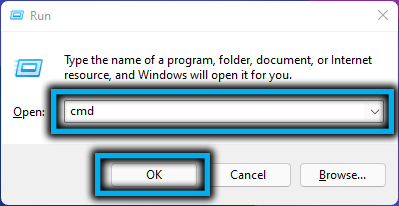
- Tad jums jāievada DISM/Online/Enable-Feature/FeaturEname: "Containers-DisposableClientvm" -ll, lai aktivizētu smilšu kasti.
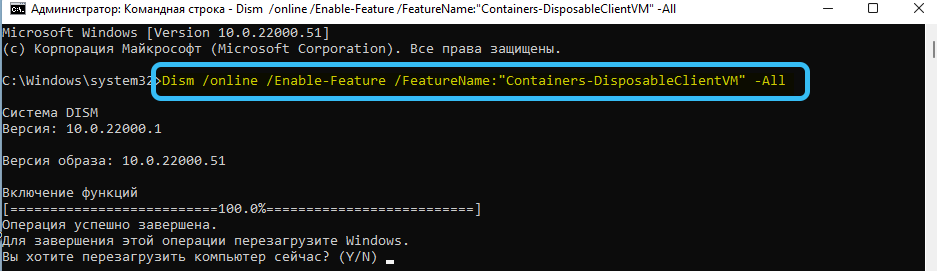 Lai to izslēgtu, jums jāizmanto komanda DEMM /ONLINE /Atspējot-Feature /FeaturEname: "Containers-DisposableClientvm".
Lai to izslēgtu, jums jāizmanto komanda DEMM /ONLINE /Atspējot-Feature /FeaturEname: "Containers-DisposableClientvm".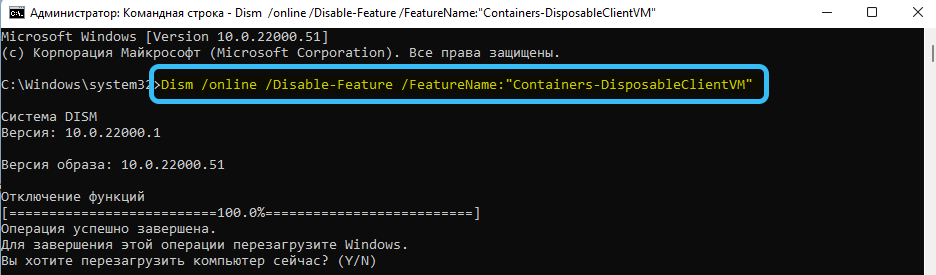
- Pēc vēlamās komandas ievadīšanas jums jāievada angļu vēstule y, lai restartētu OS.
Darbs ar Sandows11
Lai sāktu šo rīku, jums secīgi jāatver sākuma izvēlne → Visas lietojumprogrammas → Windows Sandbox.
- Ja jums ir jāinstalē un jāuzsāk jebkura lietojumprogramma smilšu kastē, lai pārbaudītu tā veiktspēju, ir jākopē tā instalēšanas fails, izmantojot galvenās sistēmas Ctrl+C taustiņus, un ievietojiet to smilšu kastes darbvirsmā, izmantojot Ctrl+V atslēgas.
- Pēc programmatūras darba pārbaudes ir nepieciešams slēgt virtuālo vidi. Visi dati tiks automātiski izdzēsti.
Ja, palaižot smilšu kasti operētājsistēmā Windows 11, parādās ziņojums "Hypervisor nav atrasts", tad jums jāpārbauda, vai virtualizācija ir aktivizēta BIOS. Tas tiek darīts datorā ar Intel procesoriem šādā veidā:
- Dators tiek pārstartēts.
- Palaišanas procesa laikā tiek nospiesta F2 - F12 vai Del taustiņš. PC ražotāji izmanto noteiktu BIOS palaišanas atslēgu.
- Pēc BIOS uzsākšanas jums jāatrod prece "Advanced" vai "integrētas perifērijas ierīces".
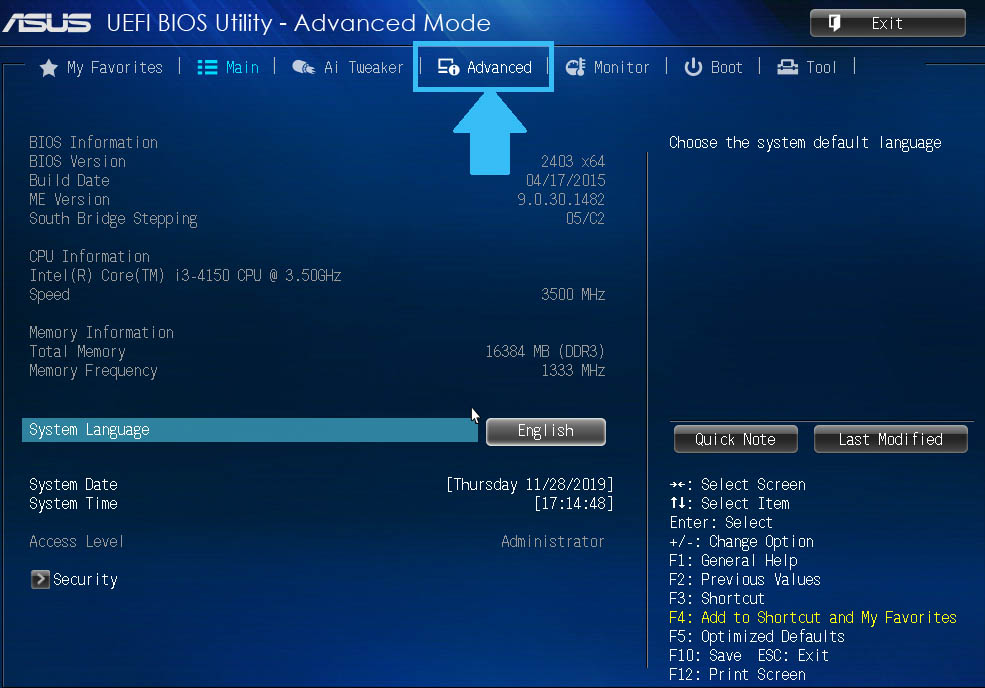
- Tālāk jums jāatrod apakšdaļa "Intel virtualizācijas tehnoloģija" (visbiežāk atrodas zemāk). Labajā pusē ir jānorāda "iespējot". Ja ir "invalīda" vērtība, jums tas jāmaina.
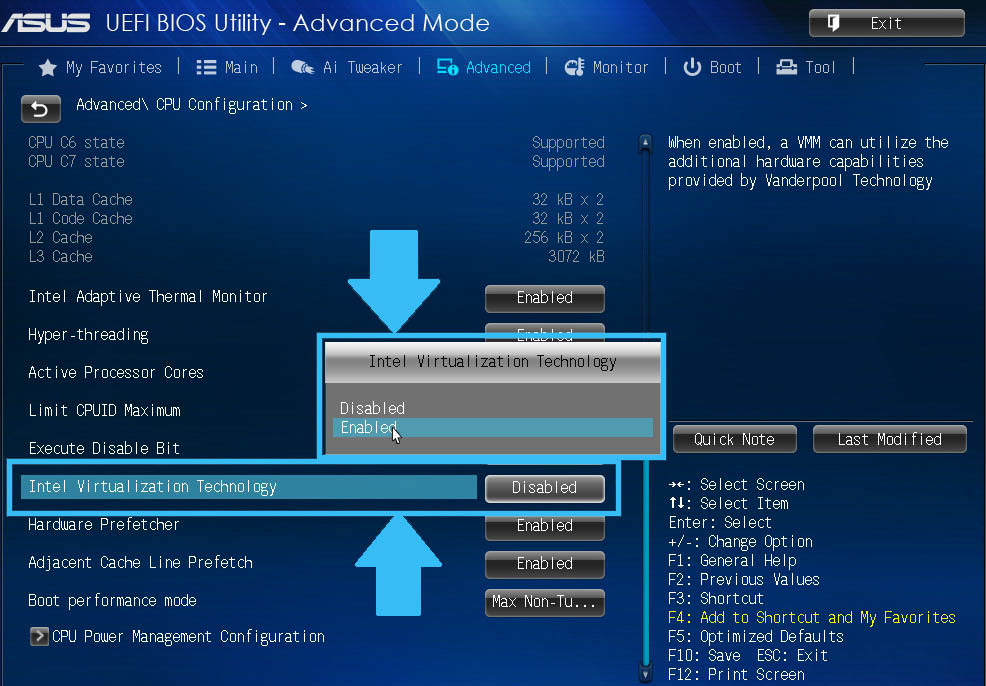
- Tad ir nepieciešams saglabāt BIOS iestatījumus, nospiežot F10 taustiņu.
Vai jūs izmantojat smilšu smilšu kastes smilšu kasti? Ko, jūsuprāt, lietotājam ir kāds būtisks labums no tā? Atstājiet savas atbildes komentāros.

