Kā parādīt Android viedtālruņa ekrānu datorā 4 darba metodē

- 3219
- 902
- Charles Emard
Iespēja skatīties filmas un spēlēt rotaļlietas mobilajās ierīcēs ļoti izgaismo blāvu rudens ikdienas dzīvi, taču viņai ir viens trūkums - jums jābūt apmierinātam ar nelielu ekrānu. Diemžēl ar to nav ko darīt, ja jums ir jautri stundā, slēpjot tālruni zem galda. Bet, kad esat mājās, nav iemesla izturēt ierobežojumus.

Ar nepanesamu acu skatīšanos uz piecu collu ekrānu? Ļaujiet viņiem paskatīties uz lielo! Šodienas stāsts ir par to, kā datorā parādīt Android ekrānu.
Apmierināts
- Brīnums
- Savienojuma procedūra
- Komanda
- Savienojuma procedūra
- Airdroid
- Kā izveidot savienojumu
- MyPhoneExplorer
- Piemēram, android displeja zīmes attēls datorā
Brīnums
Miracast - multimediju pārraides tehnoloģija starp viedtālruņiem, personālo datoru, viedajiem televīzijām utt. D., kas ļauj pārraidīt signālu no vienas ierīces uz citu ekrānu bez vadiem un trešās partiju programmas.
Attēlam no Android tālruņa uz datoru ir jāizpilda tikai 2 nosacījumi, izmantojot brīnumu:
- Abas ierīces atbalsta brīnumu. Android tas tiek ieviests 4. versijā.2 un jaunāki, Windows - versijās 8.1 un 10.
- Abas ierīces ir savienotas ar vienu Wi-Fi tīklu. Tajā pašā laikā abu ierīču piekļuves punktam un Wi-Fi-adapteriem vajadzētu darboties saskaņā ar IEEE 802 standartu.11n vai IEEE 802.11ac.
Miracast adapteris HDMI portam var kompensēt atbalsta trūkumu šai tehnoloģijai personālajā datorā.
Savienojuma procedūra
Datorā, kurā darbojas Windows 10:
- Noklikšķiniet uz ikonas paziņojumiem (ekstrēmi labajā pusē uzdevumjoslā).
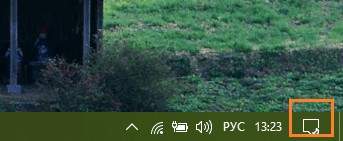
- Noklikšķiniet uz kvadrāta "Savienojums"Vai"Savienot".

- Paneļa apakšējā daļā, kas tiek atvērts pēc tam, noklikšķiniet "Projekcija šajā datorā". Tas pārsūtīs jūs uz ekrāna iestatīšanas sadaļu lietojumprogrammā "Iespējas".
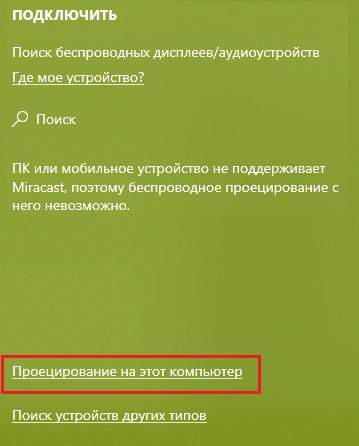
- No Drop -down saraksta "Dažas ierīces S Windows un Android var projicēt attēlu šajā datorā... "Izvēlieties"Pieejams visur"un zemāk - no saraksta"Projekcijas apšaubīšana šim datoram"Izvēlieties"Katru reizi ir nepieciešams savienojums".
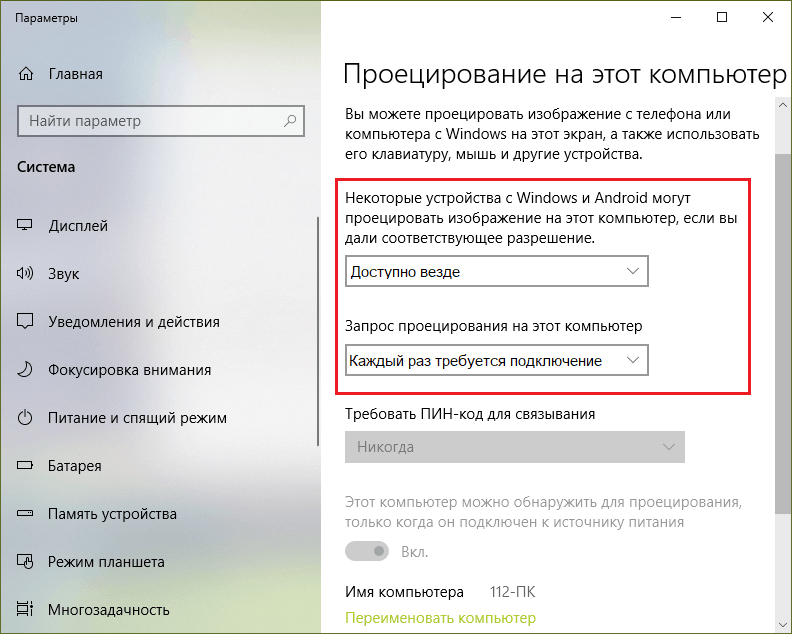
Viedtālrunī:
- Atveriet bezvadu tīklu iestatījumus un ievadiet apakšiedaļu "Vairāk". Vai nuSāncensis"(Dažādās ierīcēs vēlamā iespēja var būt dažādās iestatījumu utilītas sadaļās) un pielīmējiet punktu"Bezvadu monitors"Vai"Bezvadu displejs".
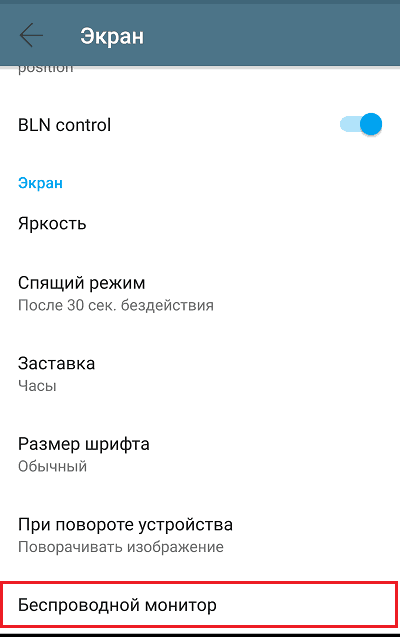
- Ieslēdziet funkciju "Bezvadu monitors"Un zemāk parādīto ierīču sarakstā atlasiet datora nosaukumu.
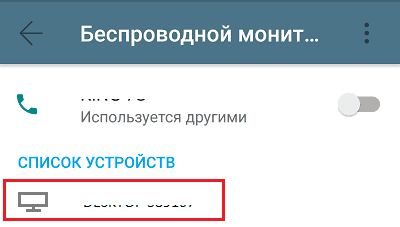
- Pirms savienojuma instalēšanas logs tiks atvērts datorā ar pieprasījumu pēc projekcijas piekrišanas. Nospiediet tajā pogu tajā "Jā". Savienojuma procesā Windows darbvirsma tiks paslēpta, un ekrānā parādīsies tālruņa displeja attēls. Apmēram 5-30 sekundes no savienojuma sākuma ar attēla izvadi.
Miracast ļauj pārraidīt tikai attēlu citai ierīcei, skaņa joprojām iziet no tālruņa skaļruņiem!
Attēla izvade no viedtālruņa datorā, izmantojot Miracast, ir ātra un vienkārša, taču metodei nav trūkumu. Piemēram, jūs nevarēsit kontrolēt tālruni, izmantojot datora peli, un datora ekrānā esošais ultra -augstās izšķirtspējas (ultrahd) video saturs ievērojami zaudē. Turklāt daži ierīču tvaiki nevar izveidot saikni savā starpā, neskatoties uz visu tehnoloģijas atbalstu un precīzu instrukciju izpildi.
Komanda
Tautā iecienītākā lietojumprogramma Komanda To var izmantot ne tikai attālinātu datoru pārvaldībai, bet arī Android viedtālruņa ekrāna pārraidīšanai datorā. Šī opcija darbojas gandrīz jebkurās ierīcēs, nav atkarīga no metodes, kā tos savienot ar tīklu un atbalstot tādas tehnoloģijas kā Miracast. Vienīgais nosacījums ir instalēt TeamViewer klientu abās savienotajās ierīcēs un piekļūt tām internetā.
TeamViewer mobilā versija atbalsta Android 4.3 un jaunāks. Ja datora vadīšanai neplānojat izmantot viedtālruni, tad varat instalēt tikai vieglu lietojumprogrammas opciju TeamViewer QuickSupport, kas pieņem ienākošos savienojumus, bet nerada izejošo.
Savienojums, izmantojot TeamViewer, atšķirībā no Miracast, atstāj galddatoru un visas citas datora funkcijas, kas pieejamas lietotājam. Un arī ļauj no attāluma pārvaldīt mobilo ierīci ar peli (to neatbalsta visi sīkrīki).
Turklāt, izmantojot TeamViewer, jūs varat:
- Pārraidīt failus no viedtālruņa uz datoru un otrādi.
- Loga mērogošana ar attālās ierīces ekrānu, mainiet attēla izšķirtspēju un kvalitāti.
- Skatiet viedtālruņa galvenos parametrus - modeļa nosaukumu, sērijas numuru, IMEI, sistēmas versiju un valodu, MAC adresi un tīkla savienojuma parametrus, darbnīcu un atmiņas apjomu, brīvās vietas skaļumu no piedziņas, akumulatora uzlādes līmenis.
- Ekrānuzņēmumi un video ieraksts no attālā ekrāna.
- Skatiet lietojumprogrammu sarakstu, kā arī katra no tām versiju, lielumu un datumu.
- Dzēst pieteikumus.
- Skatīt un rediģēt bezvadu tīklus.
- Veiciet kopā ar attālu lietotāju, izmantojot iebūvētu tērzēšanu.
Savienojuma procedūra
- Palaidiet TeamViewer lietojumprogrammas abās ierīcēs, tālrunī - QuickSupport versija.
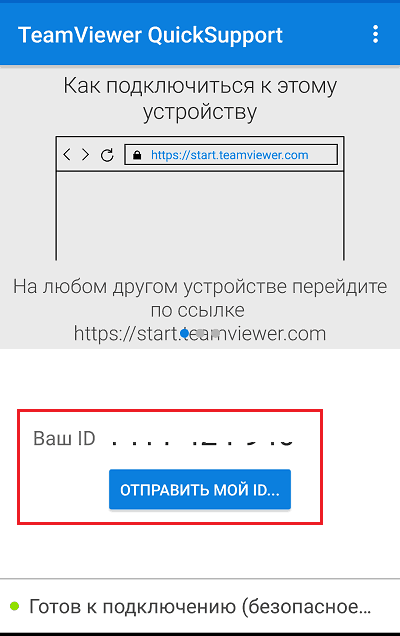
- Datorā lietojumprogrammā ievadiet laukā pie pogas "Savienot"ID numurs no QuickSupport (ierīces identifikators TeamViewer). Sarakstā Drop -Down (tiek atvērts pogas Pa labi) atlasiet "Tālvadība".
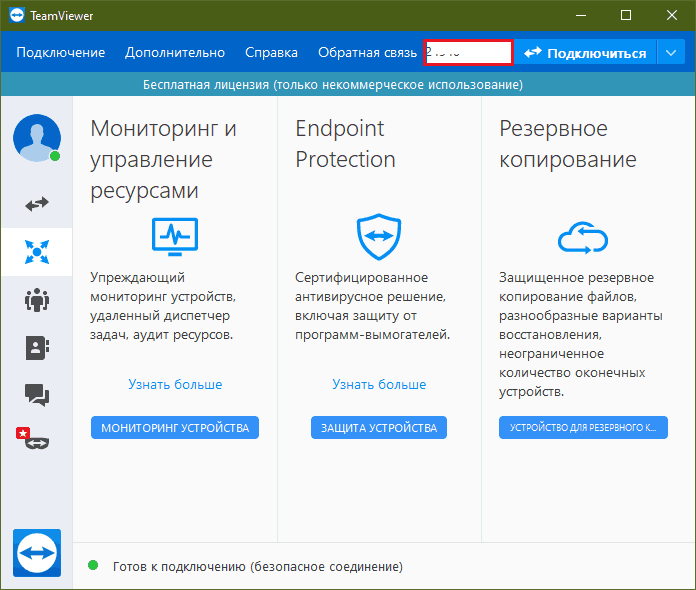
- Apstipriniet QuickSupport piekrišanu attālā atbalsta. Pēc tam TeamViewer logā tālruņa displejs tiks parādīts personālajā datorā.
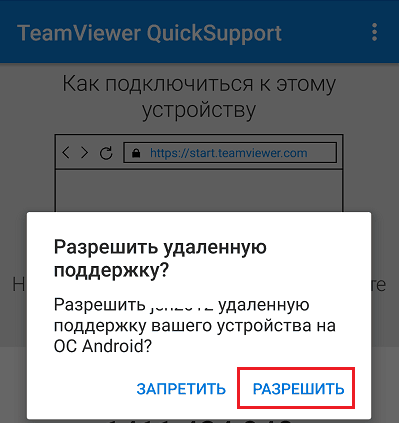
- Lai apskatītu instalētās lietojumprogrammas, mobilās ierīces iestatījumus utt. D. Izmantojiet pogas programmas loga augšējā panelī. Lai izvērstu attēlu no tālruņa pilnekrāna režīmā un iegūtu piekļuvi grafikas kvalitātes kontrolei, noklikšķiniet uz pogas Pārejas (riņķo ar sarkanu rāmi zemāk esošajā ekrānuzņēmumā).
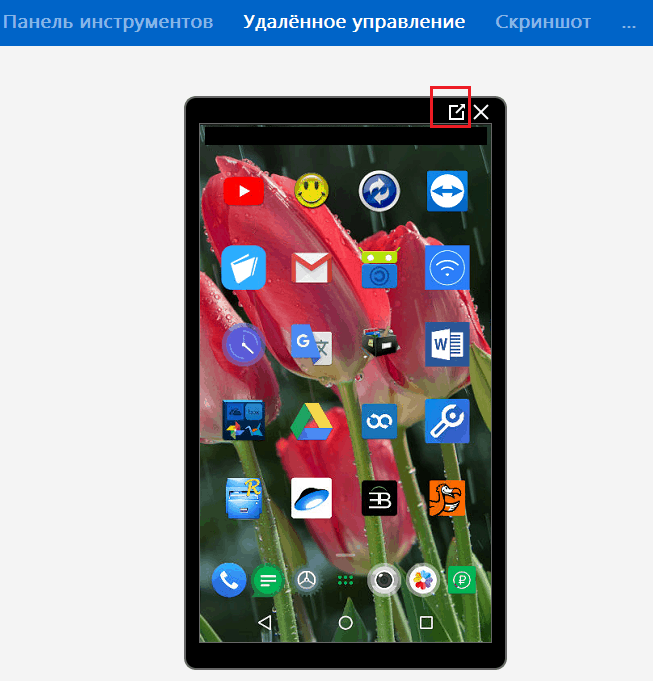
Lai pabeigtu sesiju, vienkārši aizveriet TeamViewer jebkurā no ierīcēm.
TeamViewer kā attālināta displeja izvades līdzekli datorā ir daudz funkcionālāks Miracast, taču tam ir arī trūkums - ierobežojot sesijas ilgumu un savienojumu skaitu, ja programma to izmanto komerciālam nolūkiem. Fakts ir tāds, ka bezmaksas TeamViewer licence ir pieejama tikai mājas bezpeļņas izmantošanai, un jums ir jāmaksā par komerciālu.
Airdroid
apkalpošana Airdroid Paredzēts arī attālinātai piekļuvei Android ierīcēm no datora vai cita mobilā sīkrīka. Šim nolūkam, tāpat kā TeamViewer, ir pietiekami, lai instalētu lietojumprogrammu abās ierīcēs un jebkādā veidā savienotu tās ar internetu. Tomēr, ja izveidojat savienojumu, nereģistrējot Airdroid kontu, interneta piekļuves metodei joprojām ir nozīme: programma var atrast ierīces, kas savienotas ar vienu piekļuves punktu, un izveidot komunikāciju starp tām ar vienkāršotu metodi.
Tomēr pakalpojuma izmantošana bez reģistrācijas nav pārāk ērta, un savienojums ir diezgan nestabils. Vieglāk un ticamāk ir izveidot AirDroid kontu vai izmantot esošos Google, Twitter vai Facebook kontus autorizēšanai.
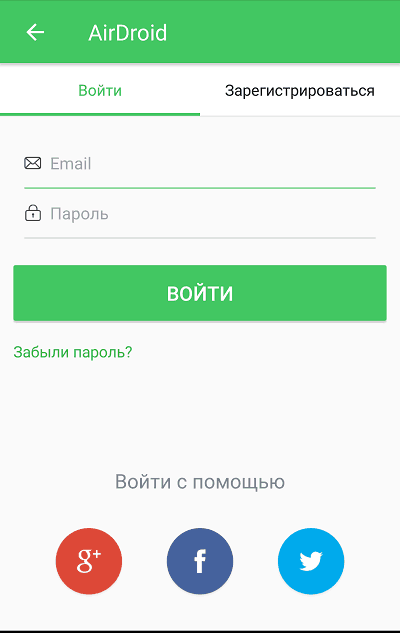
Izmantojot AirDroid, jūs varat ne tikai parādīt attēlu no viedtālruņa displeja datora ekrānā, bet arī:
- Ekrānuzņēmumi un ieraksts no displeja video.
- Kontrolējiet kontaktus un apskatiet zvanu vēsturi.
- Sūtīt un saņemt īsziņas.
- Skatīt sistēmas paziņojumus.
- Ieslēdziet kameru, izveidojiet fotoattēlus un video.
- Kontrolē failus un lietojumprogrammas.
- Izmantot funkciju "Meklēt tālruni".
- Izveidojiet rezerves datus.
- Ierīces tālvadības pults.
Ja vēlaties, lietotājs var atļaut vai bloķēt kādu no šīm iespējām, izmantojot izvēlni "Man" -"Drošības un attālās funkcijas"Lietojumprogrammas mobilajā versijā.
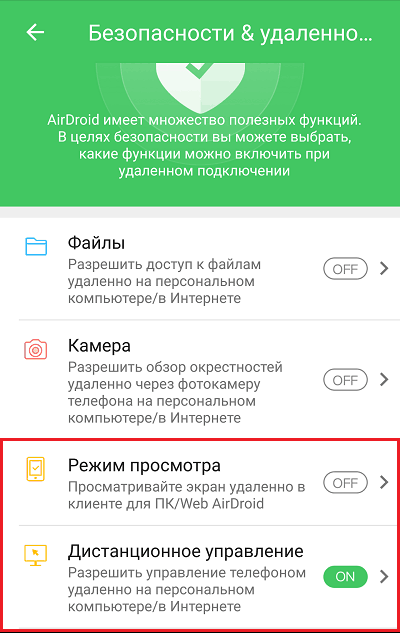
Kā izveidot savienojumu
- Instalējiet lietojumprogrammu datorā un mobilajā ierīcē. Veidojiet vai izveidojiet jaunu AirDroid kontu.
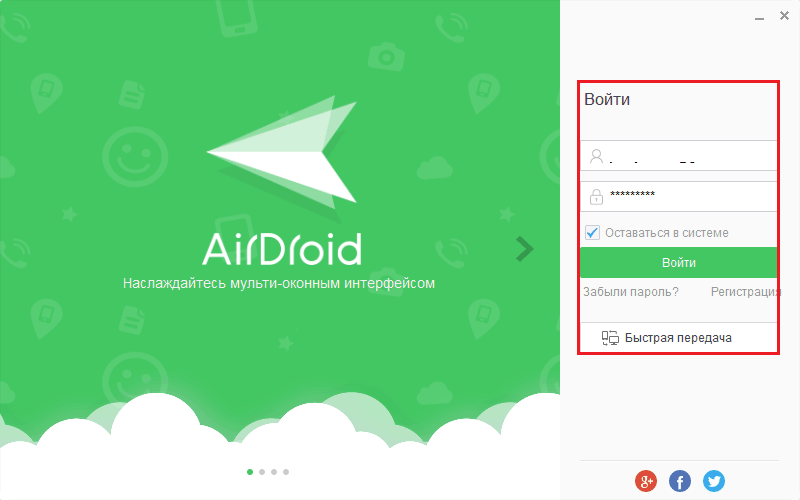
- Sarakstā "Manas ierīces"Airdroid darbvirsmas klients, atlasiet tālruni, uz kuru jūs izveidosit savienojumu. Ja šis saraksts ir tukšs, dodieties uz sadaļu "Blakus"Un noklikšķiniet uz meklēšanas pogas. Lai instalētu savienojumu, sarakstā noklikšķiniet uz atlasīto ierīci.
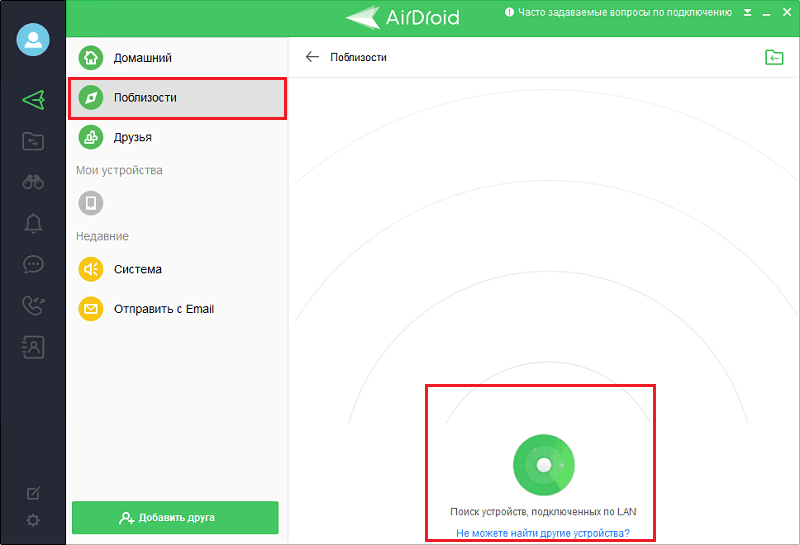
- Noklikšķiniet uz binokli panelī kreisajā pusē un atlasiet "Skata režīms" - Viņš parāda tālruņa ekrānu programmā ar iespēju kontrolēt peli, bet bez piekļuves sakņu katalogam vai"Airmiroror" - tālvadība.
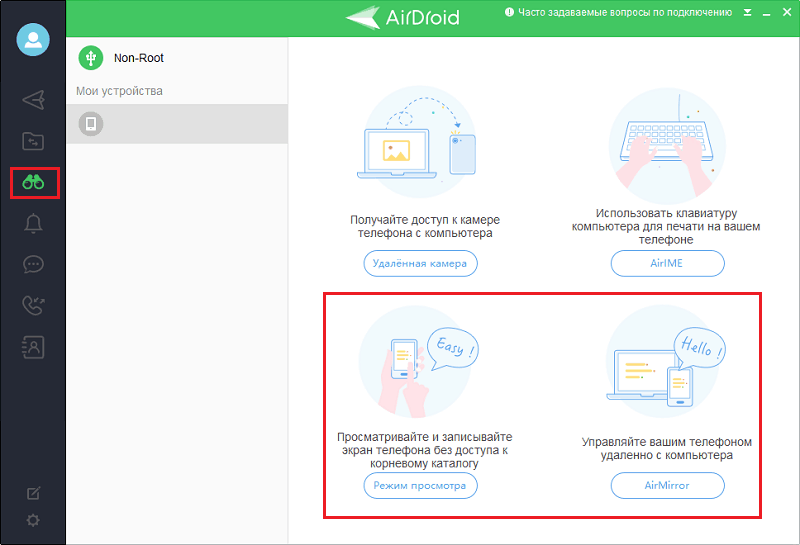
- Lai instalētu savienojumu, AirDroid lietojumprogrammā noklikšķiniet uz tālruņa "Sākt". Ja savienojums nav izveidots, pārliecinieties, vai sadaļā "Drošības un attālās funkcijas"atļauts"Skata režīms" Un "Tālvadība".
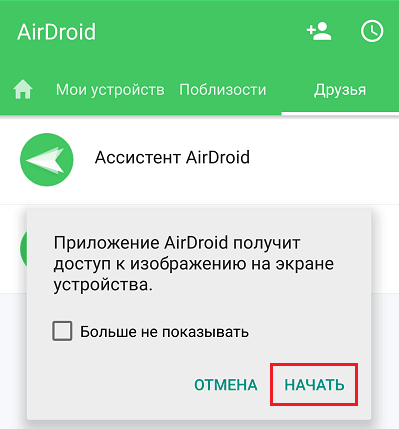
- Izbaudiet tālruņa displeja attēlu. Zem tā ir panelis ar pagrieziena pogām horizontālā stāvoklī, izmaiņas grafikas kvalitātē, video ierakstīšana, atjaunināšana, ekrānuzņēmuma izveidošana un pāreja uz pilna ekrāna režīmu.
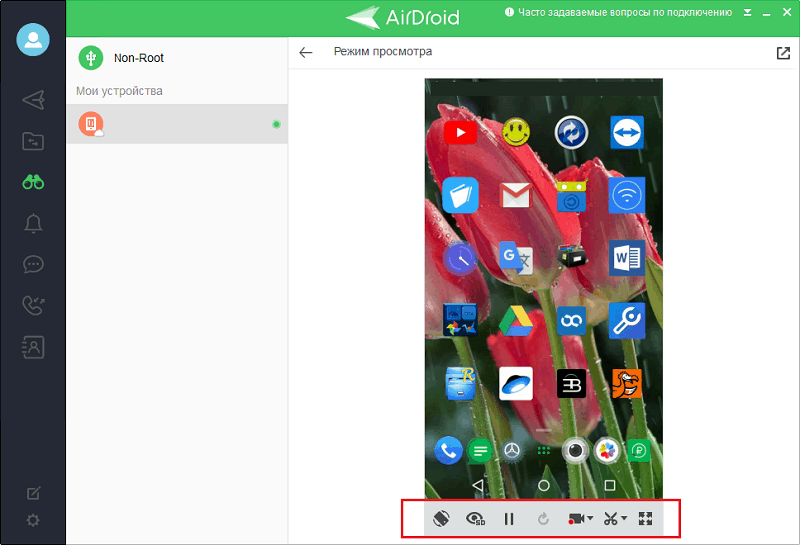
Diemžēl AirDroid bezmaksas versijai ir ierobežojumi pievienoto ierīču skaitam (2 gabali) un ikmēneša trafika apjomam - līdz 200 MB.
MyPhoneExplorer
Airdroid parasti ir lielisks serviss, taču papildus smagiem ierobežojumiem dažās tajā esošajās ierīcēs izmantošanas, skatīšanās un tālvadības režīmi nav pieejami. Bet šis trūkums ir pilnīgi bez maksas MyPhoneExplorer, kas darbojas aptuveni pēc tā paša principa. Un vēl labāk: tam nav nepieciešams interneta savienojums All-Wi-Fi, Bluetooth vai USB kabelis tiek izmantots, lai izveidotu tālruņa savienojumu un datoru.
Visa MyPhoneExplorer funkcionalitāte ir salikta klienta versijā, kas ir instalēta datorā. Viedtālruņa mobilā lietojumprogramma satur tikai savienojuma metodes izvēles funkciju. Tas arī ģenerē PIN kodus sakariem Wi-Fi un Bluetooth.
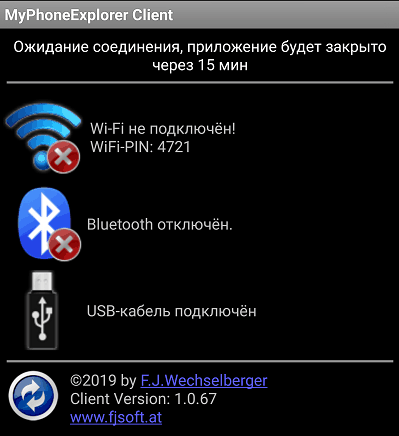
Kādas iespējas sniedz MyPhoneExplorer, izņemot Android ekrāna izvadi:
- Kontaktpersonas pārvaldība, kas saglabāta tālrunī un Google kontā.
- Skatiet tālruņa zvanus un zvanu veikšanu.
- Piezīmju radīšana un atgādinājumi par notikumiem.
- SMS ziņojumu pārvaldība - lasīšana, nosūtīšana, noņemšana.
- Lietojumprogrammu uzstādīšana un noņemšana.
- Failu pārvaldīšana ar piekļuvi sistēmas krātuvei (ja ierīce tiek iegūta ierīcē).
- Viedtālruņu resursu uzraudzība. Skatīt informāciju par modeli, programmaparatūras versiju, tīkla parametriem utt. D.
- Lasīšanas sistēmas paziņojumi.
- Rezerves dublēšana un rezerves atkopšana.
- Attēlu rediģēšana ar sekojošu ielādēšanu viedtālrunī un kontakta iemiesojuma instalēšana kā iemiesojums.
- Datu eksports uz datoru failiem un daudz ko citu.
Un pats galvenais - MyPhoneExplorer nav ierobežojumu ne trafika apjomam, ne ar sesijas ilgumu, vai arī ar savienoto sīkrīku skaitu.
Piemēram, android displeja zīmes attēls datorā
- Palaidiet viedtālrunī MyPhoneExplorer un atlasiet savienojuma metodi. Ja esat izvēlējies bezvadu savienojumu, atcerieties PIN kodu, kas būs jāievada personālajā datorā lietojumprogrammā.
- Palaidiet programmu datorā, atveriet izvēlni "Fails" -"Iestatījumi"Vai cilnē noklikšķiniet uz F2"Salikts»Cettlement izvēlne Piezīme. Izvēloties Wi-Fi, pārliecinieties, vai abas ierīces ir savienotas ar vienu piekļuves punktu.
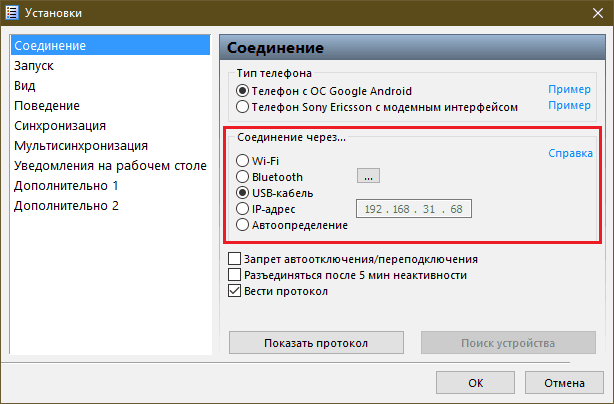
- Vēlreiz ievadiet izvēlni "Fails"Un noklikšķiniet"Lai piespraustos"Vai arī noklikšķiniet uz F1 tastatūras pēc pieprasījuma Ievadiet PIN kodu.
- Atveriet izvēlni "Dažāds"Un izvēlieties"Tālruņa tastatūra / ekrāna spogulis".
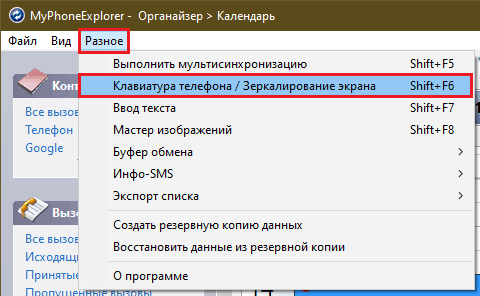
Displeja attēls parādīsies atsevišķā logā. Paneļā virs tā ir pogas attēla atjaunināšanai, ekrānuzņēmuma izveidošanai un saglabāšanai ("Saglabāt kā"), Mostas ierīce un pārslēdzoties uz pilnekrāna režīmu. Šeit ir krītošais karoga pieejamo mēroga un lauka saraksts "Parādiet kursoru".
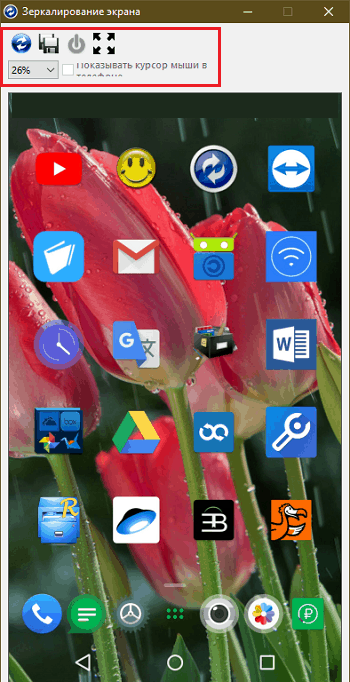
MyPhoneExplorer lietotne kādreiz tika izveidota Sony Ericsson Button Mobile tālruņu tālvadības pulti. Mūsdienās tas ir pielāgots viedtālruņiem Android un saderīgs ar gandrīz visām ierīcēm, pat ļoti vecām un bez nosaukuma.
Veiksmīgs savienojums!

