Kā sagriezt jebkurus objektus Adobe Photoshop

- 1781
- 486
- Ms. Evan Haag
Pārsteidzoša Photoshop programma lietotājam dod lietotājam neierobežotas iespējas strādāt ar fotoattēliem un attēliem. Gandrīz viss grafiskais displejs internetā, grāmatas un citi avoti tika izgatavoti, izmantojot šo brīnišķīgo programmatūru. Bet, kā visi zina, šos grafiskos elementus sagatavo īpaši cilvēki, kuriem ir labi Photoshop. Ļoti bieži cilvēki jautā šiem cilvēkiem par palīdzību elementārās lietās, kuras pat parasts lietotājs var izpildīt.

No pirmā acu uzmetiena Adobe programmatūra iesācējam var šķist nedaudz sarežģīta: milzīgs skaits rīku, dažādi paneļi, cilnes un citi interfeisa elementi. Bet laika gaitā jūs varat saprast viņu displeja principu, un tāpēc jūs varat paredzēt, kur šis vai šis rīks var atrasties. Tā kā nekas jums vienkārši nenāks bez pieredzes, jūs varat sākt veikt vienkāršas darbības, izmantojot apmācības (instrukcijas) no mūsu vietnes. Un šodien mēs uzzināsim, kā izgriezt objektu Photoshop. Bet pirms mums jāiemācās ievietot fotoattēlu vai ievilkties pašā programmā. Ja jūs jau zināt, kā to izdarīt, tad varat izlaist šo rindkopu.
Kā atvērt attēlu Photoshop
Sākumā mums noteikti ir nepieciešama pati Adobe Photoshop programma. Ja jūsu datoram nav šīs drošības, varat to iegādāties oficiālajā Adobe vietnē. Tāpat kā jebkurš kvalitatīvs produkts, Photoshop tiek piegādāts lietotājiem apmaksātā pamata. Bet arī Adobe ļauj izmēģināt savu produktu bez maksas 30 dienu laikā no instalēšanas dienas. Tas ir, vispirms varat piedzīvot Photoshop, pirms to iegādājaties.
Ja jūs instalējāt mūsu maģisko programmu datorā un varat to atvērt, tad mēs mēģināsim tur atvērt jebkuru attēla failu. Sāksim:
- Atveriet Adobe Photoshop no saīsnes uz darbvirsmas;
- Pašā augšējā panelī atlasiet cilni "File", pēc tam noklikšķiniet uz "Atvērt";
- Logā, kas parādās, tāpat kā Windows Explorer, mēs meklējam nepieciešamo failu un divreiz noklikšķiniet uz tā ar peles kreiso pogu.
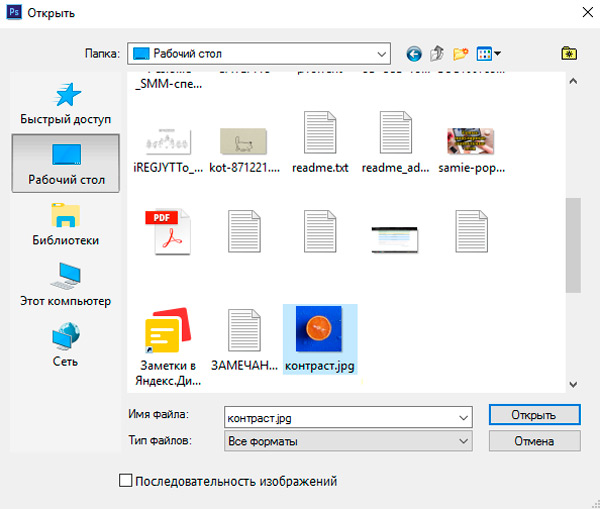
Pareizi izpildot šo darbību, jūs redzēsit, ka attēls ir atvērts mūsu programmā. Papildus šai metodei ir alternatīva iespēja:
- Mēs meklējam failu, kas nepieciešams atvēršanai, un noklikšķiniet uz tā ar labo peles pogu. Paredzētajā izvēlnē atlasiet "Open, izmantojot ...".
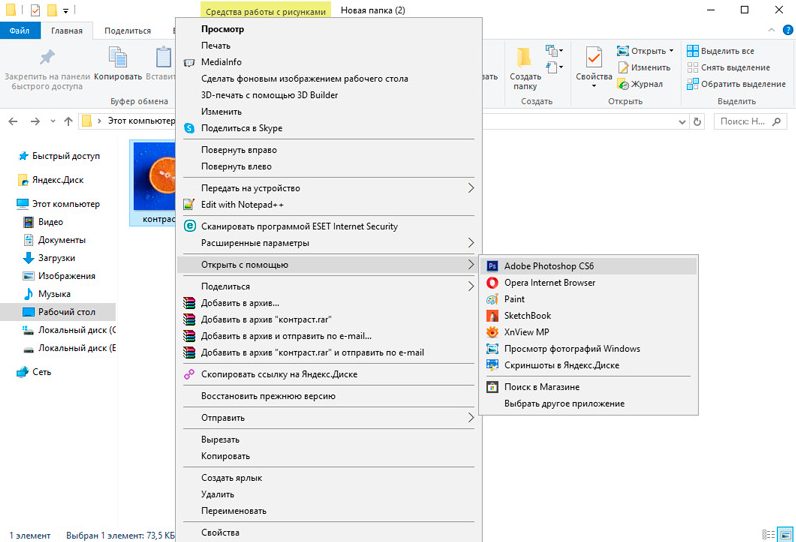
- Tagad lietojumprogrammu sarakstā atrodiet Adobe Photoshop. Ja tā nav, tad noklikšķiniet uz labās stūra pogas "Pārskats" un mapē ar instalēto programmu atlasiet Photoshop failu (formāts .exe). Parasti pēc pareizas uzstādīšanas šādas manipulācijas nav vajadzīgas.
- Tagad programmu sarakstā vienreiz nospiediet Photoshop ikonu kreiso peles pogu un noklikšķiniet uz Labi, un noklikšķiniet uz Labi. Bet vispirms pārbaudiet, vai izvēles rūtiņa netālu no vienuma apakšējā kreisajā stūrī "Izmantojiet visiem šāda veida failiem". Tam nevajadzētu tur atrasties, pretējā gadījumā visi jūsu attēli nākotnē tiks atvērti Photoshop.
Izgrieziet objektus Photoshop objektos
- Programmā atveriet nepieciešamo failu ar fotoattēlu vai attēlu.
- Izvēlieties no izdalīšanās rīkjoslas. To ir vairāki veidi, tāpēc analizēsim visu:
- Ikona ar barbar taisnstūri. Nospiežot to ar labo peles pogu, jūs redzēsit taisnstūra formas, ovāla reģiona, horizontālās un vertikālās virknes izdalīšanos.
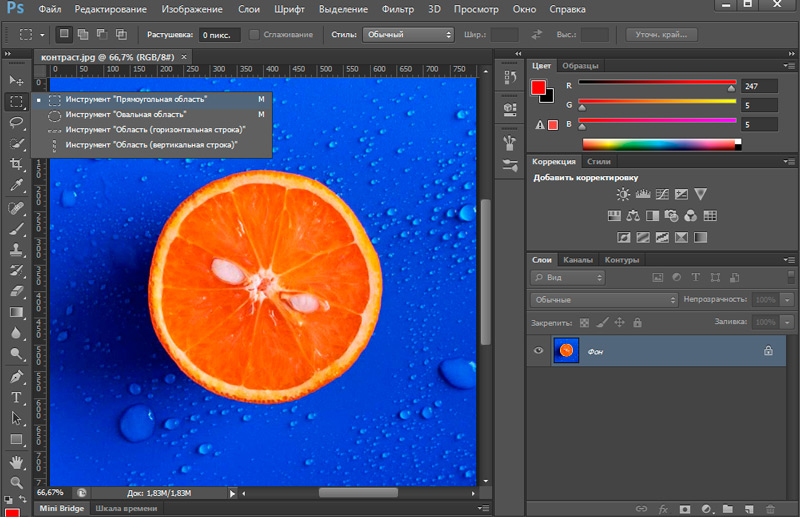
- Lasso. Lasso ir attēloti šeit (jūs pats izvēlaties precīzu zonu ar peli): taisns lasso (izolācija, izmantojot salauztas līnijas), magnētisko laso (līdzīgi kā parastajam Lasso, tikai tas, ka attēla punktiem ir pievienots magnēts))).
- Nākamais rīks, uzreiz zem Lasso, ātra izlādes un burvju nūjiņa. Jums nav jāpaskaidro viņu darba princips, jums vienkārši vajadzētu tos izmēģināt darbībā. Piemēram, jūs varat izcelt vienkāršu fonu ar burvju nūjiņu un noņemt to, nospiežot DEL taustiņu - jūs varat izcelt vienas krāsas pikseļus, un jūs varat izcelt gan vienas krāsas pikseļus, gan visus šīs krāsas pikseļus attēlā. Ātra izcelšana ir piemērota tikai tad, ja modelim ir skaidra shēma.
- Spalvu rīks, kas saistīts ar tā elastību, ļauj atšķirt visus objektus neatkarīgi no formas un sarežģītības.
- Ikona ar barbar taisnstūri. Nospiežot to ar labo peles pogu, jūs redzēsit taisnstūra formas, ovāla reģiona, horizontālās un vertikālās virknes izdalīšanos.
- Tagad, izmantojot vienu no uzskaitītajiem rīkiem, atlasiet apgabalu, kuru vēlaties sagriezt.
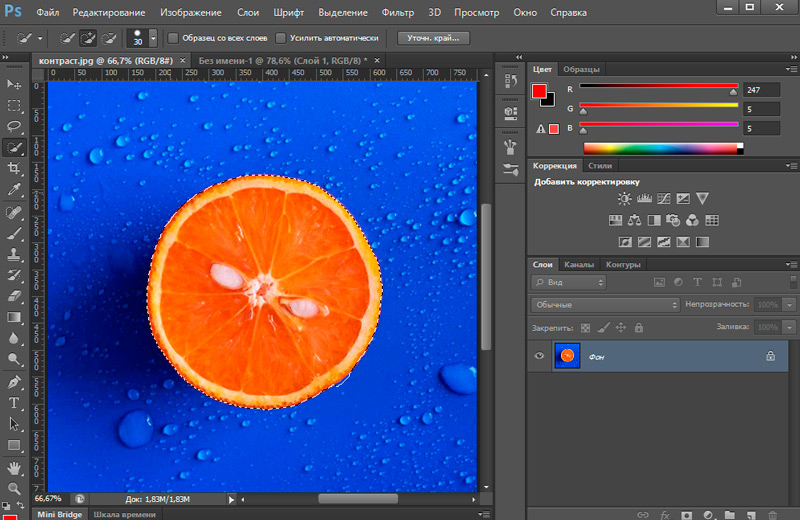
- Pēc tam noklikšķiniet uz kreisā paneļa augšējā rīka "kustība" (bultiņa ar ikonu) un pārvietojiet sagrieztu objektu uz labo vietu.
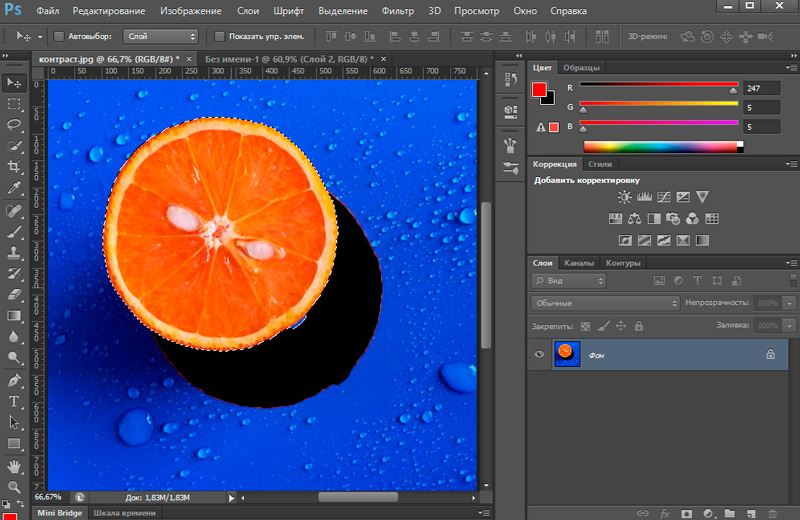
- Ja vēlaties pilnībā izdzēst objektu, nospiediet taustiņu Del un pēc tam labi. Tagad mūsu apkārtnē ir izveidojusies balta vieta, kuru jūs varat aizpildīt jebko.
Tādā pašā veidā jūs varat sagriezt absolūti visus objektus (piemēram, sagriezt matus Photoshop). Galvenais ir maigi izvēlēties nepieciešamo apgabalu ar rīkiem.
Kā opciju jūs varat arī izmantot masku un noņemt nevajadzīgus priekšmetus ar melnas sukas attēlu.
Griešanas piemērs, izmantojot "spalvu" instrumentu
Praksē apsveriet, kā sagriezt objektu, izmantojot pildspalvu. Mēs to izvēlējāmies tieši tāpēc, ka lietošanas ērtības un iespēja izmantot dažādus veidus un sarežģītību objektos. Darbam uzņemiet putna attēlu.
Lai atdalītu putnu no fona, izmantojot rīku “spalvu”, mēs veicam šādas darbības:
- Vispirms mēs izveidojam kopiju ar avotu.
- Rīkjoslā atlasiet “spalvu” un jebkurā vietā mēs ievietojam atskaites punktu, ar kuru sāksies izlāde (mēs to pabeidzam, izlaižot ķēdi).
- Nedaudz attālumā no pirmā mēs ievietojam šādu punktu, pārvietojoties pulksteņrādītāja virzienā un ieskicējot attēlu (jums nav jāievieto pārāk biezi punkti, lai gājiena līnijas būtu gludas).
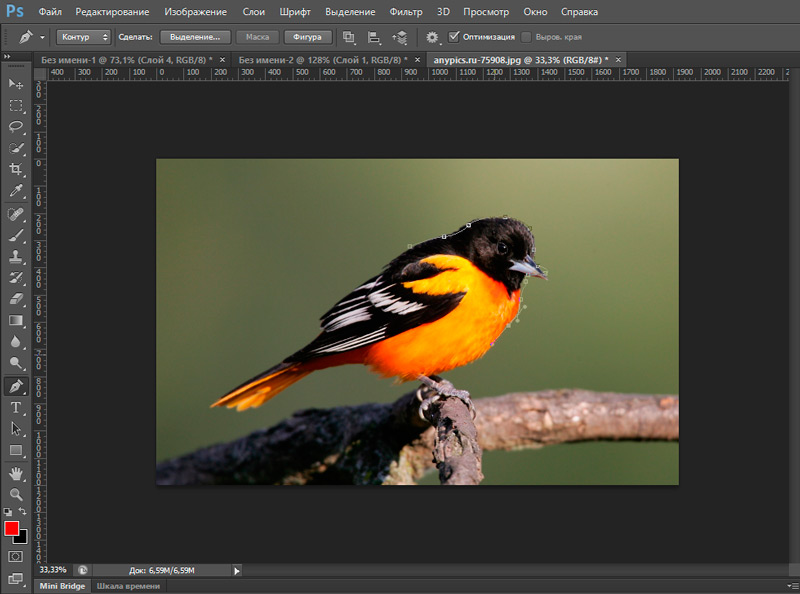
Tātad, nākamais atskaites punkts tiek novietots, kur rādiuss beidzas aptuveni (mēs nosakām vizuāli), iegūtā segmenta vidū mēs ieliekam vēl vienu punktu.
- Tagad, turot CTRL taustiņu un velkot punktu segmenta vidū, mēs saliekam līniju pareizajā virzienā. Šajā metodē mēs izstrādājam sarežģītas zonas, apļojam mūsu putnu un atgriežas sākuma punktā.
- Pēc procesa pabeigšanas pēc tam, kad ķēde ir aizvērta pirmajā punktā, noklikšķiniet uz specializētā PKM elementa centrā un konteksta izvēlnē atlasiet vienumu "Veidojiet speciālo apgabalu".
- Pretstatā līnijām "ēkas rādiuss" vajadzētu būt vērtībai "0". Noklikšķiniet uz "Labi", lai apstiprinātu darbību;
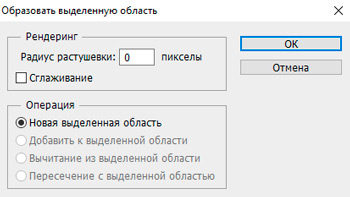
- Putns ir izcelts. Lai pārsūtītu izlādi no tā uz fona daļu, noklikšķiniet uz Ctrl+Shift+I. Jūs varat vienkārši atbrīvoties no fona, nospiežot DEL pogu, taču problēmas risināšanai ir vēl viena iespēja, ko mēs apsvērsim nākamajos instrukciju posmos.
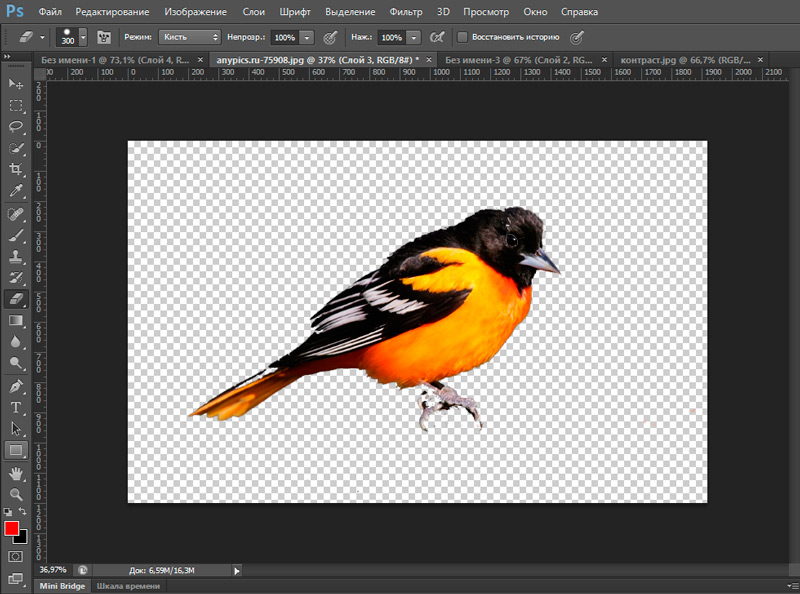
- Mēs pārsūtām piešķīrumu mūsu putnam (Ctrl+Shift+I) un atlasām rīku “Taisnstūra reģions”, augšējā panelī mēs atrodam "Parkerify the Edge ...".
- Atverot logu, jūs varat virzīt izlādes līniju objekta virzienā un izlīdzināt to, jo uzdevuma pabeigšanas procesā fona daļas varēja notvert. Mēs izmantojam nepieciešamos iestatījumus.
- Noklikšķiniet uz Ctrl+J, lai nokopētu mūsu putnu uz jauna slāņa, pēc kura mēs paslēpjam pārējos slāņus, atstājot tikai objektu bez fona.
Sagriezta objekta apstrāde
Bet ko tad, ja jums ir jāizgriež objekts un jāpadara tas par atsevišķu modeli? Tad jums jāveic šādas darbības:
- Papildu cilnē atveriet citu attēlu, uz kuras vēlaties izmantot sagrieztu objektu.
- Mēs ejam uz savu pirmo zīmējumu un izceļam teritoriju. Tagad rīks “kustīgs” mēs pārsūtām šo zīmējuma daļu, turot kreiso peles pogu uz citu cilni un pēc tam, kad nākamais attēls tiek pārslēgts ar peles atslēgu.
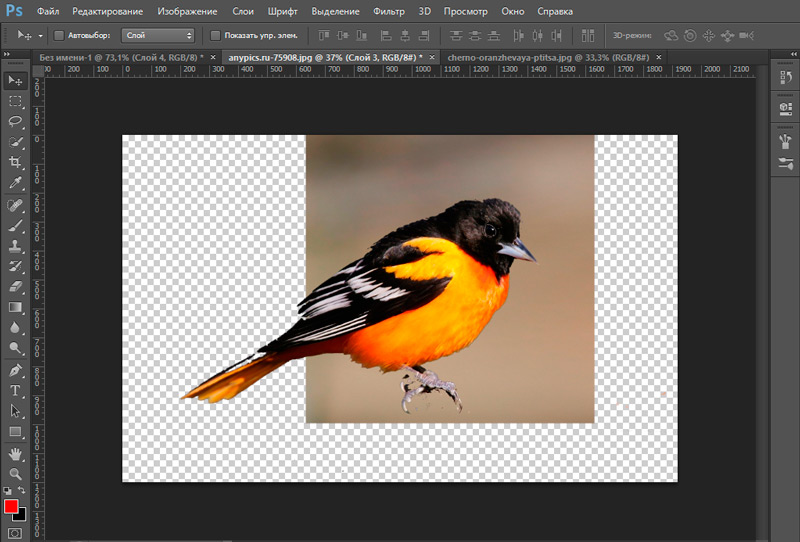
- Tagad jūs esat saņēmis divu attēlu kombināciju. Ja jums šķiet, ka fotoattēls ir pārāk greizs vai neglīts, tad varat izlīdzināt attēlu gar kontūru. To var izdarīt, izmantojot rīku "e lastik" uz kreisā paneļa. Viegli nomazgājiet stūrus un malas, lai iegūtu augstas kvalitātes. Nospiežot pareizo peles pogu Lastik rīka attēlā, jūs varat konfigurēt tās lielumu un stīvumu (dzēšanas jauda). Jo zemāks tas ir, zemāks un tā dzēšanas rādiuss, ap to būs neskaidra ietekme. Pārliecinieties, ka griezuma objekta malas ir normālas kvalitātes (jums jāizlīdzina visas figūras daļas).
- Pēc faila apstrādes saglabājiet tā gatavo attēlu: "File", tad "Saglabāt kā ..." un ok.
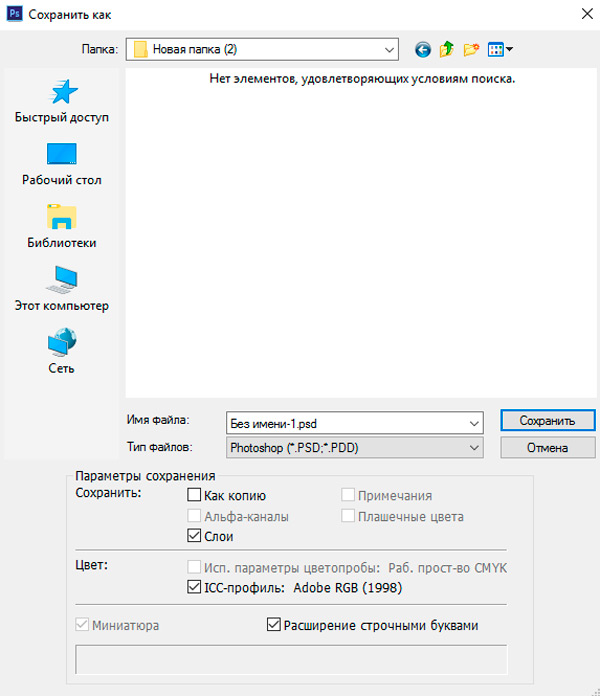
Nelieli rezultāti
Šodien mēs esam papildinājuši zināšanas par zināšanām ar faktu. Mēs arī uzzinājām, kā apstrādāt griezuma zonu, lai tās malas un stūri neizskatītos neglīti.
Tagad jūs varat viegli redzēt, kura frizūra jums varētu būt piemērota. Veiciet smieklīgu izgriezumu no fotoattēliem un attēliem un dalieties ar mums komentāros. Mums visiem būs kopā! Veiksmīgs un auglīgs darbs, draugi.

