Kā izvēlēties noklusējuma videokarti Windows 11 programmām un spēlēm

- 4545
- 1276
- Ms. Evan Haag
Pēc noklusējuma Windows automātiski izvēlas, kuru videokarti izmantot noteiktas programmas darbībai - integrēta vai diskrēta, kā arī videokarta izvēles iestatījumus var sniegt pašā programmā.
Tomēr videokarta automātiskā izvēle ne vienmēr ir taisnība: piemēram, spēlei, kurai nepieciešama augstas veiktspējas GPU, tiek izmantots integrēts video, ne tā, ka videokarte ir izvēlēta ekrāna ierakstīšanas programmā, kas noved pie tā Tukšs ekrāns, ierakstot vai citas problēmas, rodas. Šajā gadījumā jūs varat manuāli iestatīt programmas videokarti pa Windows 11, kas vēlāk tiks apspriesta instrukcijās. Par to pašu tēmu: noklusējuma videokartes izvēle programmām operētājsistēmā Windows 10.
Vēlamās videokartes izvēle lietojumprogrammām Windows 11 parametros
Galvenais veids, kā izvēlēties vēlamo videokarti konkrētām programmām jaunākajās Windows versijās, ieskaitot 11 un 10 - “parametru” saskarni, nevis NVIDIA vai AMD videokartes.
Darbības noklusējuma videokartes maiņai lietojumprogrammai operētājsistēmā Windows 11 būs šādas:
- Atveriet "parametrus" un pēc tam - vienumu "displejs" sadaļā "Sistēma". Varat arī nospiest labo peles pogu tukšā darbvirsmas telpā un atlasīt vienumu "Ekrāna parametri".

- Atveriet vienumu "Grafika" sadaļā "Saistītie parametri".
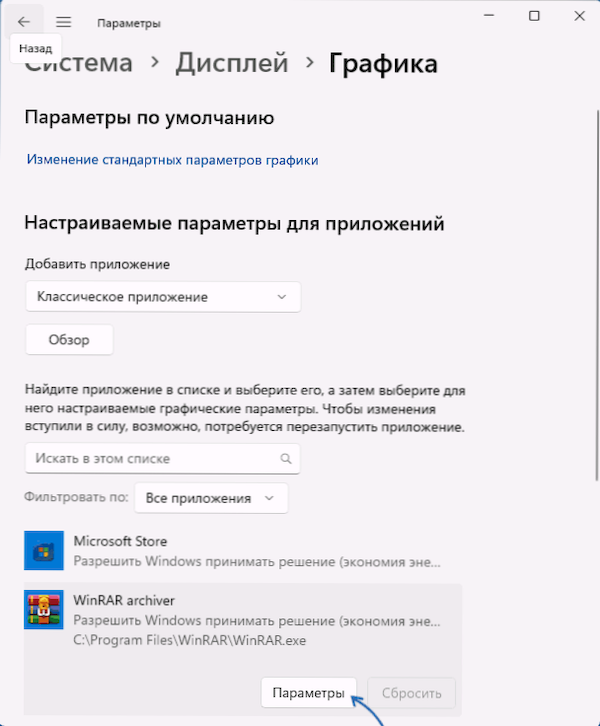
- Jūs nokrītat uz videokartes iestatījumu ekrāna lietojumprogrammām. Pirmā iespēja ir atlasīt lietojumprogrammu no saraksta, kas parādīts ekrāna apakšējā daļā, un nospiest pogu "Parametri".
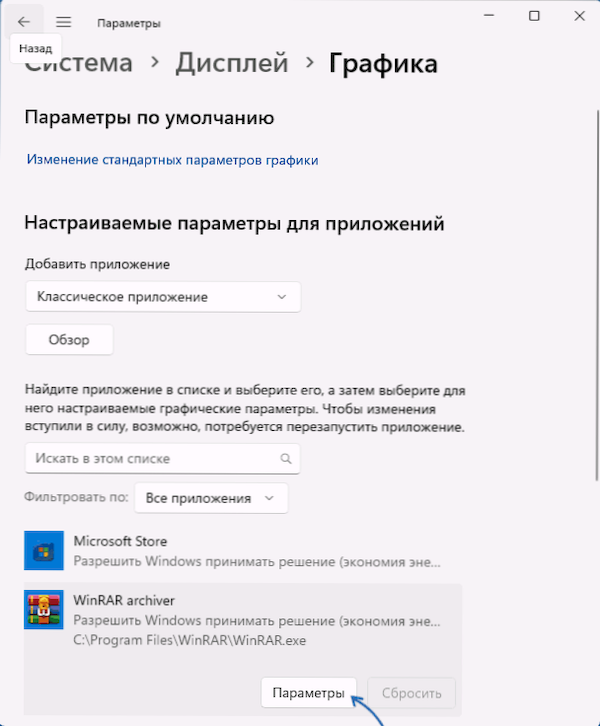
- Pēc tam šai lietojumprogrammai atlasiet videokarti (grafiskais procesors) - integrētai grafikai vai “augstas veiktspējas” vienumu “enerģijas taupīšana” - diskrētas videokartes izmantošanai (ekrānuzņēmumā divos punktos videokarte ir vienāda, Bet jūsu gadījumā tas būs savādāk). Varat arī atlasīt vienumu "konkrēts grafiskais procesors" un norādīt konkrētu videokarti. Pēc tam vienkārši nospiediet pogu “Saglabāt”.
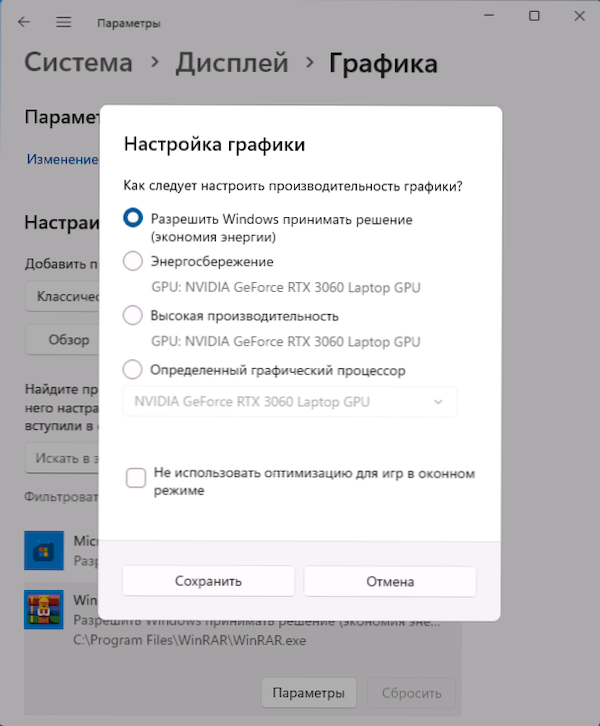
- Ja vēlamā programma vai spēle nav sarakstā, izmantojiet otro opciju: vienumā “Pievienot pielikumu” atlasiet, kura programma jums jāpievieno - “Klasiskais pielikums” (parastās programmas un spēles) vai “Pielikums no Microsoft Store”. Nospiediet pogu "Pārskats" un norādiet ceļu uz izpildāmo programmas failu (klasiskajai lietojumprogrammai) vai atlasiet vienu no instalētajām Microsoft Store lietojumprogrammām.
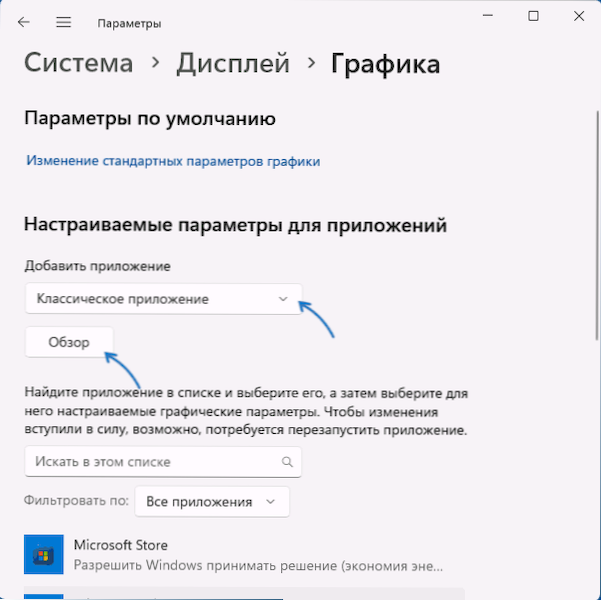
- Pēc tam atlasītajai programmai izmantojiet grafiskā procesora parametru iestatījumus, kā aprakstīts iepriekš (3.-4. Darbība).
Gatavs, programmas videokartes izvēle tika no jauna definēta, un tai būs jāizmanto grafiskais procesors, kuru esat izvēlējies darbam.
Papildus informācija
Programmām izmantotā videokartes iestatīšana ir pieejama videokartes komunālos pakalpojumus. Piemēram, NVIDIA vadības panelī atbilstošos parametrus var atrast sadaļā "3D" - "3D iestatījumi" - "programmatūras iestatījumi".
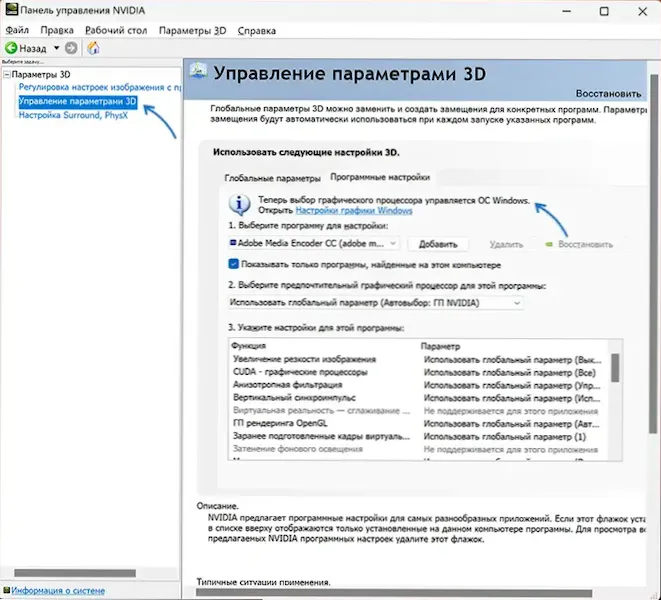
Tomēr šajā lapā jūs redzēsit paziņojumu, ka "tagad grafiskā procesora izvēli kontrolē Windows", kas tika ņemts vērā iepriekšējā raksta sadaļā.
Jāpatur arī jāpatur prātā, ka dažām programmām, kurās grafikas un paātrinājuma parametru izvēle ir pieejama pašas programmas iestatījumos, atbilstošie iestatījumi var būt prioritāte, un Windows parametros labāk ir atstāt punktu “Atļaut” Windows, lai pieņemtu lēmumu ”.
- « Zilā ekrāna video dxgkrnl fatāla kļūda - kā to labot?
- API-MS-WIN-Core-String-L1-1-0.DLL nav - kā to novērst? »

