Kā uzzināt procesora temperatūru

- 3073
- 790
- Jan Purdy
Šajos norādījumos - daži vienkārši veidi, kā noskaidrot procesora temperatūru Windows 10, 8 un Window. Raksta beigās tiks sniegta arī vispārīga informācija par to, kādai jābūt datora vai klēpjdatoru procesora normālajai temperatūrai.
Iemesls, kāpēc lietotājam, iespējams, vajadzēja redzēt CPU temperatūru, ir aizdomas, ka viņš tiek izslēgts pārkaršanas vai citu iemeslu dēļ uzskatīt, ka tas nav normāli. Tas var būt noderīgs arī šajā tēmā: kā uzzināt videokartes temperatūru (tomēr daudzās zemāk aprakstītās programmas parāda arī GPU temperatūru).
Skatīt procesora temperatūru bez programmām
Pirmais veids, kā noskaidrot procesora temperatūru, neizmantojot trešās daļas programmatūru - skatiet to datora vai klēpjdatora biO (UEFI). Gandrīz jebkurā ierīcē šāda informācija ir klāt (izņemot dažus klēpjdatorus).
Viss, kas jums nepieciešams, ir doties uz BIOS vai UEFI un pēc tam atrast pareizo informāciju (CPU temperatūra, CPU temp), kas var atrasties nākamajās sadaļās atkarībā no mātesplates
- PC veselības stāvoklis (vai taisnīgs statuss)
- Aparatūras monitors (h/w monitors, tikai monitors)
- Spēks
- Daudzās mātesplatēs ar UEFI un grafisko interfeisu informācija par procesora temperatūru ir pieejama tieši pirmā ekrāna ekrānā.
Šīs metodes trūkums - jūs nevarat iegūt informāciju par procesora temperatūru slodzes un sistēmas darbības laikā (jo, kamēr jūs esat dīkstāvē BIOS), parādītā informācija norāda uz temperatūru bez slodzes.

Piezīme: ir arī veids, kā redzēt informāciju par temperatūru, izmantojot Windows PowerShell vai komandrindu, t.E. Arī bez trešās daļas programmām tā tiks uzskatīta par vadības beigām (jo ir maz, uz kuru aprīkojumu tas darbojas pareizi).
Pamata temperatūra
Core Temp ir vienkārša bezmaksas programma krievu valodā, lai iegūtu informāciju par procesora temperatūru, darbojas visās nesenajās OS versijās, ieskaitot Windows 7 un Windows 10.
Programma atsevišķi parāda visu procesora kodolu temperatūru, un šī informācija tiek parādīta arī Windows uzdevumos (jūs varat ievietot programmu automašīnas slodzē, lai šī informācija vienmēr būtu uzdevumjoslā).
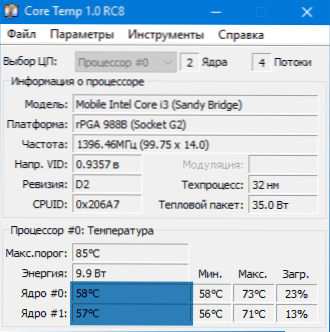
Turklāt Core Temps parāda pamatinformāciju par jūsu procesoru, un to var izmantot kā procesora temperatūras piegādātāju, kas paredzēts darba tabulas populārajam sīkrīkam.
Ir arī jūsu sīkrīku Windows 7 Core Temp sīkums. Vēl viens noderīgs programmas papildinājums, kas pieejams oficiālajā vietnē - Core Temp Graper, lai parādītu ielādes un procesora temperatūras grafikus un temperatūru.
Jūs varat lejupielādēt galveno temperatūru no oficiālās vietnes http: // www.Alkpu.Com/ coretemp/ (turpat, pievienošanas sadaļā ir papildinājumi programmai).
Informācija par procesora temperatūru CPUID HWMONITOR
CPUID HWMonitor ir viens no populārākajiem bezmaksas skatīšanas datiem par datora vai klēpjdatora aparatūras komponentu statusu, ieskaitot detalizētu informāciju par procesora temperatūru (paketi) un katram kodolam atsevišķi. Ja sarakstā ir arī CPU vienums, tas parāda informāciju par kontaktligzdas temperatūru (pašreizējā laikā atbilstošie dati tiek parādīti vērtības kolonnā).
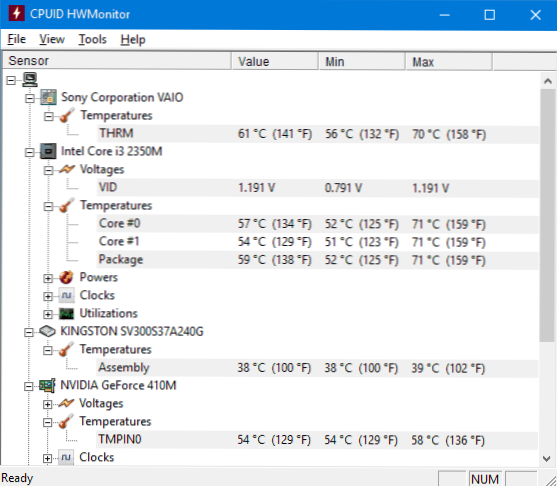
Turklāt HWMonitor ļauj jums uzzināt:
- Video kartes, disku, mātesplates temperatūra.
- Ventilatora rotācijas ātrums.
- Informācija par komponentu spriegumu un slodzi uz procesora kodolu.
Oficiālā vietne Hwmonitor - http: // www.Cpuīds.Com/programmatūras/hwmonitor.Html
Specifikācija
Iesācēju lietotājiem, iespējams, vienkāršākais veids, kā redzēt procesora temperatūru, būs specy programma (krievu valodā), kas paredzēta, lai iegūtu informāciju par datora īpašībām.
Papildus dažādai informācijai par jūsu sistēmu, specifikācija parāda arī visas vissvarīgākās temperatūras no datora vai klēpjdatora sensoriem, procesora temperatūru varat redzēt CPU sadaļā.

Programma parāda arī videokartes, mātesplates un HDD un SSD disku temperatūru (ja ir atbilstoši sensori).
Lasiet vairāk par programmu un to, kur to lejupielādēt atsevišķā programmas pārskatā, lai uzzinātu datora īpašības.
Ātrums
SpeedFan programmu parasti izmanto, lai kontrolētu datora dzesēšanas sistēmas vai klēpjdatora ventilatoru ātrumu. Bet tajā pašā laikā tas arī lieliski parāda informāciju par visu svarīgo komponentu temperatūru: procesoru, kodoliem, videokarti, cieto disku.
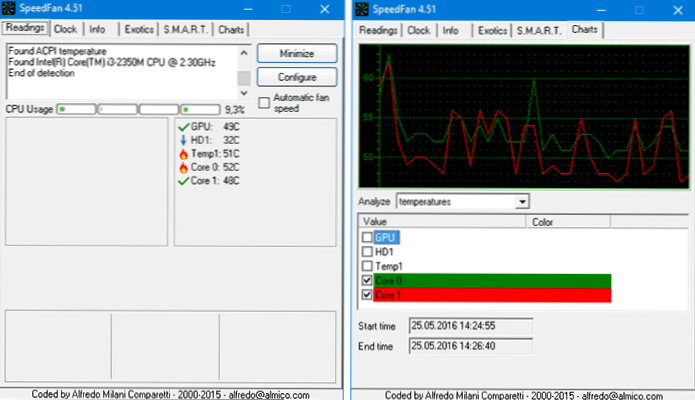
Tajā pašā laikā SpeedFan regulāri atjaunina un atbalsta gandrīz visas mūsdienu mātesplates un darbojas atbilstoši Windows 10, 8 (8.1) un Windows 7 (lai gan teorētiski tas var radīt problēmas, izmantojot dzesētāja rotācijas pielāgošanas funkcijas - esiet piesardzīgs).
Starp papildu funkcijām ir iebūvētā temperatūras izmaiņu konstrukcija, kas var būt noderīga, piemēram, lai saprastu, kāda spēles laikā procesora temperatūra spēles laikā.
Programmas oficiālā lapa http: // www.Almico.Com/Speedfan.Php
Hwinfo
Hwinfo bezmaksas utilīta, kas paredzēta, lai iegūtu informāciju par datora īpašībām un aparatūras komponentu stāvokli, ir arī ērts rīks, lai redzētu informāciju no temperatūras sensoriem.
Lai redzētu šo informāciju, galvenās programmas logā vienkārši noklikšķiniet uz pogas "sensori", nepieciešamā informācija par procesora temperatūru tiks sniegta sadaļā CPU. Tur vajadzības gadījumā atradīsit informāciju par video mikroshēmas temperatūru.

Jūs varat lejupielādēt hwinfo32 un hwinfo64 no oficiālās vietnes http: // www.Hwinfo.Com/ (tajā pašā laikā Hwinfo32 versija darbojas arī 64 bitu sistēmās).
Citas utilītas, lai apskatītu datora procesora vai klēpjdatora temperatūru
Ja aprakstītās programmas izrādījās maz, šeit ir vēl daži izcili rīki, kas lasa procesora sensoru, videokartes, SSD vai cietā diska, mātesplates, temperatūru:
- Atvēršanas aparatūras monitors ir vienkārša atvērtā pirmkoda utilīta, kas ļauj redzēt informāciju par galvenajiem aparatūras komponentiem. Līdz šim beta versijā, bet tā darbojas pareizi.

- Viss CPU skaitītājs ir Windows 7 darbvirsmas sīkrīks, kas datorā ir pamatprogramma, kas ir galvenā temperatūra, var parādīt datus par procesora temperatūru. Jūs varat iestatīt šo procesora temperatūras sīkrīku un Windows CM. Windows 10 darbvirsmas sīkrīki.
- OCCT ir krievu valodas slodzes pārbaudes programma, kas arī parāda informāciju par CPU un GPU temperatūru diagrammas veidā. Pēc noklusējuma dati tiek ņemti no HWMonitor būvētā moduļa, kas iebūvēts OCC, bet pamata temperatūra, AIDA 64, SpeedFan (mainot iestatījumos) var izmantot. Rakstā aprakstīts, kā uzzināt datora temperatūru.

- AIDA64 - apmaksāta programma (ir bezmaksas 30 dienu versija), lai iegūtu informāciju par sistēmu (gan aparatūras, gan programmatūras komponentiem). Jaudīga lietderība, trūkums parastajam lietotājam - nepieciešamība iegādāties licenci.
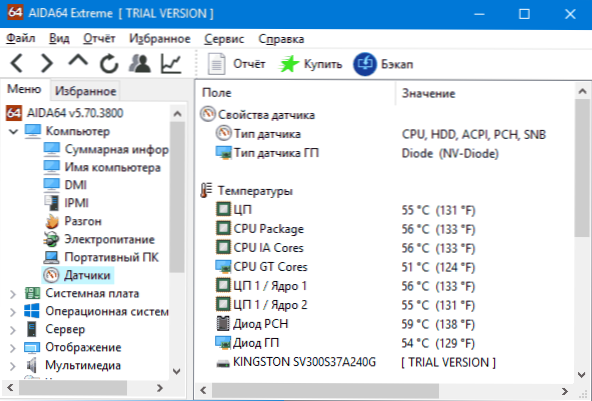
Mēs apgūstam procesora temperatūru, izmantojot Windows PowerShell vai komandrindu
Un vēl viena metode, kas darbojas tikai ar dažām sistēmām un ļauj redzēt procesora temperatūru ar iebūvētiem Windows rīkiem, proti, izmantojot PowerShell (ir šī metode, izmantojot komandrindu un WMIC.exe).
ATVĒRTĒJUMS ATBILDĪBA ADMINISTRATORA vārdā un ievadiet komandu:
Iegūstiet -wmiObject msacpi_thermalzonetemperatature -Namespace "Root/WMI"
Komandrindā (kas darbojas arī administratora vārdā) komanda izskatīsies šādi:
WMIC /Namespace: \\ Root \ WMI ceļš MSACPI_TERMALZONETMEPERATŪRA Iegūstiet CurrentTemperature
Komandas rezultātā jūs saņemsit vienu vai vairākas temperatūras pašreizējā temperatūras laukos (par metodi ar PowerShell), kas ir procesora (vai kodolu) temperatūra CellVines, kas reizināta ar 10. Lai pārsūtītu Celsiju uz grādiem, mēs sadalām CurrentTemperature vērtību ar 10 un no tā atņemam 273.15.

Ja, izpildot komandu datorā, CurrentTemperature vērtība vienmēr ir viena un tā pati lieta, tad šī metode nedarbojas jums.
Normāla procesora temperatūra
Un tagad šajā jautājumā, ko iesācēju lietotāji visbiežāk jautā - un kāda ir normāla temperatūra darbam ar datoru, klēpjdatoru, Intel vai AMD procesoriem.
Intel Core i3, i5 un i7 Skylake, Haswell, Ivy Bridge un Sandy Bridge procesoru normālās temperatūras robežas ir šādas (derīgas vērtības):
- 28 - 38 (30–41) grādi Celsija - dīkstāves laikā (tiek palaista Windows darbvirsma, netiek veiktas fona servisa darbības). Mērens procesoriem ar indeksu K ir norādīts iekavās.
- 40 - 62 (50-65, līdz 70 I7-6700K) - slodzes režīmā, spēles laikā, atveidošana, virtualizācija, arhivēšanas uzdevumi utt.Pūtīt.
- 67 - 72 - maksimālā temperatūra ieteica Intel.
Normāla AMD procesoru temperatūra gandrīz neatšķiras, izņemot dažas no tām, piemēram, FX-4300, FX-6300, FX-8350 (Piledriver), kā arī FX-8150 (buldozers), maksimālā ieteiktā temperatūra ir 61 grāds Celsija.
Temperatūrā 95–105 grādi pēc Celsija, vairumā procesoru ietilpst Trotling (pulksteņa nodošana), turpinot temperatūras paaugstināšanos, tie izslēdzas.
Tajā pašā laikā ir vērts apsvērt, ka ar lielu varbūtību temperatūra slodzes režīmā ir ļoti augstāka, nekā norādīts iepriekš, it īpaši, ja tā ir ne tikai iegūta dators vai klēpjdators. Nelielas novirzes - nav biedējošas.
Noslēgumā ir neliela papildu informācija:
- Apkārtējās temperatūras paaugstināšanās (telpā) par 1 Celsija pakāpi palielina procesora temperatūras paaugstināšanos par aptuveni pusotru grādu.
- Brīvās vietas daudzums datora korpusā var ietekmēt procesora temperatūru 5-15 grādos pēc Celsija. Tas pats (tikai skaitļi var būt augstāki) attiecas uz datora galdā esošo datora korpusu, kad galda koka sienas ir tuvu datora sānu sienām, un datora aizmugurējais panelis “izskatās” sienā , un dažreiz arī sildīšanas radiatorā (akumulators). Nu, neaizmirstiet par putekļiem - vienu no galvenajiem karstuma traucējumiem.
- Viens no biežākajiem jautājumiem, kas man ir jāapmierina par datora pārkaršanas tēmu: es iztīrīju datoru no putekļiem, nomainīju termisko smērvielu, un viņš sāka sildīt vēl vairāk vai pat pārstāja ieslēgties. Ja jūs nolemjat darīt šīs lietas pats, neveidojiet tās vienīgajā YouTube videoklipā vai vienā instrukcijā. Uzmanīgi izpētiet vairāk materiālu, pievēršot uzmanību niansēm.
Es pabeidzu materiālu par to, un es ceru, ka dažiem lasītājiem tas būs noderīgi.

