Kā uzzināt savu paroli no Wi-Fi vai ko darīt, ja aizmirsāt paroli?
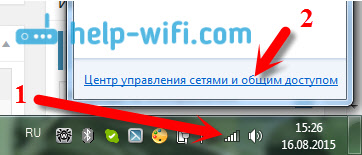
- 4916
- 895
- Bernard Rice
Kā uzzināt savu paroli no Wi-Fi vai ko darīt, ja aizmirsāt paroli?
Katrā rakstā par maršrutētāja iestatīšanu vai paroļu maiņas instrukcijām es iesaku jums kaut kur ierakstīt paroli, kuru instalējat savā mājas Wi-Fi. Vai instalējiet tādu paroli, kuru noteikti neaizmirsīsit, bet tajā pašā laikā tai jābūt diezgan uzticamai. Kā jūs saprotat, tikai daži cilvēki to dara, es arī godīgi neko nerakstu :) Bet paroli, tā ir tāda lieta, ka, ja esat to aizmirsis, to ir ļoti grūti atcerēties, jūs izmēģināsit daudz iespējas un nekas nedarīs. Un tad jums vienkārši jāpievieno jauna ierīce ar savu Wi-Fi. Šajā rakstā es jums pateikšu, ko darīt šādos gadījumos. Kā atcerēties aizmirsto paroli no Wi-Fi tīkla, kur to redzēt datora iestatījumos vai pašu maršrutētāju. Es mēģināšu sīki rakstīt par visām niansēm, iespējamām problēmām un neko nepalaist garām.
Kā jūs varat uzzināt aizmirstu paroli no sava Wi-Fi:
- Skatiet paroli datora iestatījumos, ja jau esat savienojis (vai savienojis) tīklam, paroli, no kuras mums jānoskaidro.
- Skatiet paroli Wi-Fi maršrutētāja iestatījumos.
- Veiciet kritienu maršrutētāja iestatījumos, pielāgojiet to vēlreiz un iestatiet jaunu paroli.
Mēs sāksim ar vienkāršāko, protams, no datora. Ja jums ir klēpjdators (vai dators ar adapteri), kas jau ir savienots ar jūsu Wi-Fi vai šobrīd ir savienots, tad, visticamāk, mēs varēsim aplūkot paroli iestatījumos, kas mums ir veiksmīgi aizmirsts.
Mēs skatāmies uz aizmirsto paroli no Wi-Fi datorā: Windows 7, 8, 10
Daudzi cilvēki jautā, kur atrast šo paroli datorā? Windows 7, Windows 8 un Windows 10 to nav grūti izdarīt, bet XP ir savas nepatikšanas. Vispirms apsvērsim jaunākās Windows versijas. Uz septiņiem un astoņiem viss ir gandrīz tāds pats.
Priekš Windows 10 Par šo tēmu ir atsevišķs raksts: kā uzzināt paroli no sava Wi-Fi operētājsistēmā Windows 10. Vēlaties redzēt aizmirstu paroli no Wi-Fi Windows 11? Tad skatiet šo rakstu: Kā uzzināt paroli no Wi-Fi tīkla operētājsistēmā Windows 11.
Ja jums ir Windows 11 vai Windows 10, sekojiet iepriekšminētajām saitēm un izpildiet instrukcijas.
Uzmanība! Jūsu datoram, no kura vēlaties atcerēties, tīkla atslēgu jābūt savienotam ar šo tīklu. Ja tas ar to iepriekš savienots, tas arī darbosies. Ja jums nav šāda datora, tad nekavējoties dodieties uz sadaļu, kur maršrutētāja iestatījumos skatīsimies paroli.
Un vienu brīdi: Ja jūs nevēlaties kāpt iestatījumos, varat mēģināt visu pagatavot ar WirelessKeyView, ko es uzrakstīju nedaudz zemāk.
Iet uz Tīklu vadības centrs un pilnīga piekļuve.
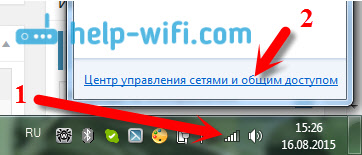
Seva izvēlēties Bezvadu tīklu pārvaldība.
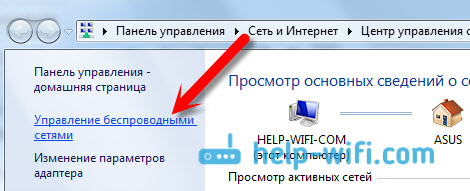
Jūs redzēsit visu to tīklu sarakstu, kurus izmantojāt, lai izveidotu savienojumu. Atrodiet tīklu, no kura jums jāatceras parole, noklikšķiniet uz tā, izmantojot pogu Pareizā pele un atlasiet Īpašības.
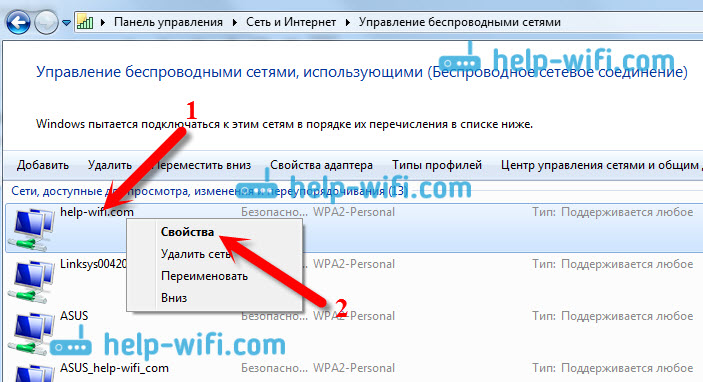
Jaunajā logā mēs ejam uz cilni Drošība, Ievietojiet atzīmi netālu no preces Parādiet ievadītās zīmes Un laukā Tīkla drošības atslēga Mēs skatāmies uz mūsu paroli.
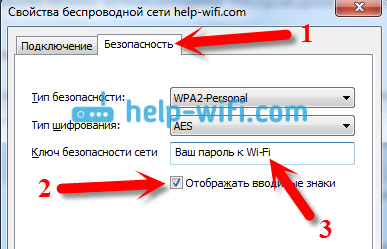
Nekavējoties apsvērsim iespējamās problēmas, ar kurām jūs varat saskarties.
Ko darīt, ja nav jēgas "bezvadu tīklu kontrole" vai pēc atzīmes instalēšanas, parole netiek parādīta?
Tās ir ļoti populāras problēmas. Visticamāk, tas, iespējams, nav saistīts ar faktu, ka jūs vispār neesat noregulēts uz Wi-Fi (šajā gadījumā jūs noteikti nestrādāsit šādā veidā, ka noteikti nevarat strādāt). Vai arī es kaut kur lasīju, ka tas varētu būt saistīts ar Windows mājas versiju. Ko darīt, ja nav "bezvadu tīklu pārvaldība"? Jūs varat redzēt paroli, izmantojot maršrutētāju, lasīt par to zemāk vai mēģināt to izdarīt šādi:
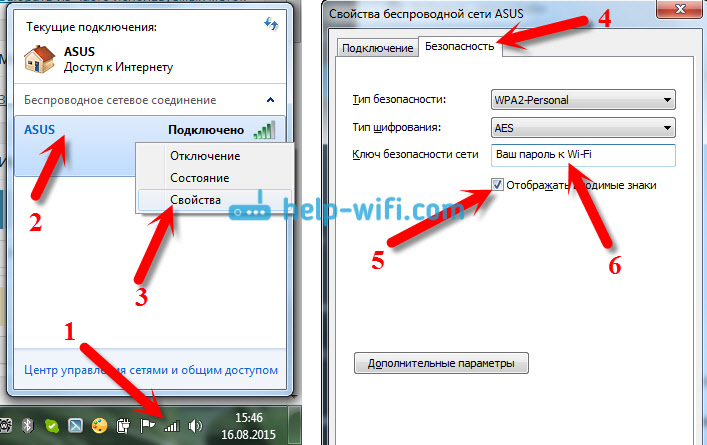
Jums izdosies ar vienu nosacījumu: jums jābūt savienotam ar tīklu, no kura vēlaties redzēt paroli.
Ja pēc lodziņa instalēšanas “parādīt ievadītās zīmes” parole neparādās, mēģiniet to aplūkot maršrutētāja iestatījumos. Vai arī izmēģiniet no cita datora, ja ir šāda iespēja.
Kā atrast Wi-Fi paroli operētājsistēmā Windows XP? Mēs izmantojam WirelessKyView programmu
Kā es jau rakstīju iepriekš, XP ir nedaudz sarežģītāks. Principā jūs varat redzēt arī visu, bet ne tik vienkāršu kā operētājsistēmā Windows 7. Tāpēc es iesaku jums neiedziļināties šajos mežos, bet gan izmantot bezmaksas WirelessKyView programmu. Kas, starp citu, labi darbojas arī jaunākās logu versijās. Kas ir mazs programmas WirelessKeyView? Viņa parāda visus tīklus, uz kuriem dators bija savienots, uz kuriem jūs to palaidāt. Un, protams, tas parāda saglabātās paroles šiem tīkliem.
Viss ir ļoti vienkārši. Mēs lejupielādējam programmu, jūs varat no oficiālās vietnes http: // www.Nirsoft.Net/utils/wireless_key.Html. Atveriet arhīvu un sāciet failu "WirelessKeyView.Exe ". Programma tiks atvērta, mēs tur meklējam savu tīklu (pēc nosaukuma) un laukā Atslēga (ASCII) Mēs skatāmies uz viņas paroli. Tas izskatās šādi:
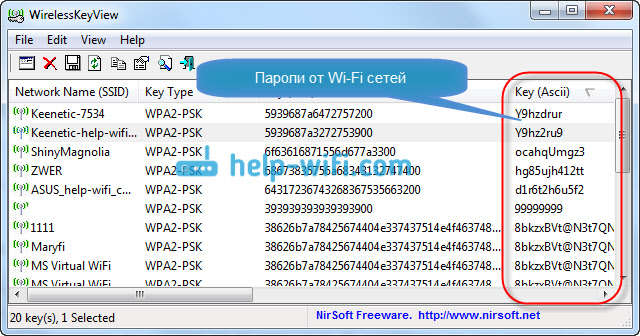
Piekrītu, viss ir ļoti vienkārši un skaidrs. Pat operētājsistēmā Windows 7 un 8 jūs nevarat apnikt ar paroles meklēšanu iestatījumos. Ļoti laba programma, pateicoties tās izstrādātājiem. Vienīgais, ir jūsu pretvīruss var zvērēt viņai. Droši vien viņas nedaudz spiegošanas mērķa dēļ.
Kur maršrutētāja iestatījumos ir parole no Wi-Fi?
Vēl viens pierādīts veids. Ja maršrutētāja iestatījumos varat instalēt paroli, tad to varat redzēt tur. Un pat ja tas nedarbojas, varat iestatīt jaunu paroli. Ja datora iestatījumos nevarētu redzēt atslēgu, nav arī neizdevās arī bezvadu WirelessKeyView programmas, tad paliek tikai pats maršrutētājs. Labi, vai iestatījumu atiestatīšana, bet tas ir ekstrēms gadījums.
Kas vēl ir labs, šī metode ir tā, ka jūs varat iedziļināties iestatījumos pat no tālruņa vai planšetdatora. Ar nosacījumu, ka tie jau ir savienoti. Tikai mobilajā ierīcē jūs nevarat apskatīt paroli, vismaz kā to izdarīt, es nezinu. Lai gan jau ir kaut kādas android programmas (bet, visticamāk, tās būs vajadzīgas pēc sakņu tiesībām).
Atjaunināt: Rakstīja instrukcijas, kā aplūkot paroli no viņa Wi-Fi Android tālrunī.Es domāju, ka vislabāk ir atsevišķi parādīt, kā aplūkot paroli noteiktā ražotāja maršrutētājā. Apsveriet populārākos uzņēmumus.
Mēs skatāmies uz Wi-Fi tīkla atslēgu TP-Link
Mēs sāksim kā parasti, ar TP-Link maršrutētājiem. Mums jāiet uz iestatījumiem. Mēs izveidojam savienojumu ar maršrutētāju caur kabeli vai ar Wi-Fi (kas ir ļoti maz ticams, jo jūs nezināt paroli :)). Pārlūkprogrammā mēs noplēšam adresi 192.168.Viens.Viens (Varbūt 192.168.0.1) un norādiet lietotāja vārdu un paroli. Pēc noklusējuma - admin un administrators.
Lai redzētu instalēto taustiņu, dodieties uz cilni Bezvadu (bezvadu režīms) - Bezvadu drošība (bezvadu aizsardzība). Laukā Bezvadu parole (PSK parole) Parole tiks norādīta.
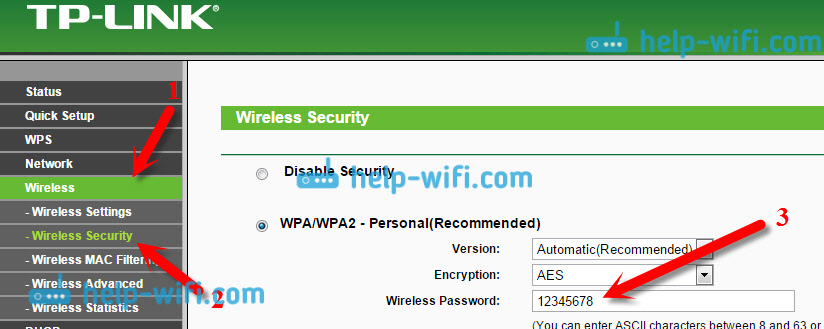
Tātad, mēs izdomājām TP-Link, pārejam tālāk.
Atcerieties paroli uz ASUS maršrutētājiem
Viss ir apmēram tāds pats. Mēs ejam uz iestatījumiem, ja nezināt, kā, tad skatiet detalizētas instrukcijas. Adrese tiek izmantota tāpat - 192.168.Viens.Viens.
Iestatījumos, tūlīt uz galvenā ekrāna ir vienums Sistēmas stāvoklis, Ir parole. Vienkārši instalējiet kursoru laukā "Key-PSK atslēga". Kā šis:
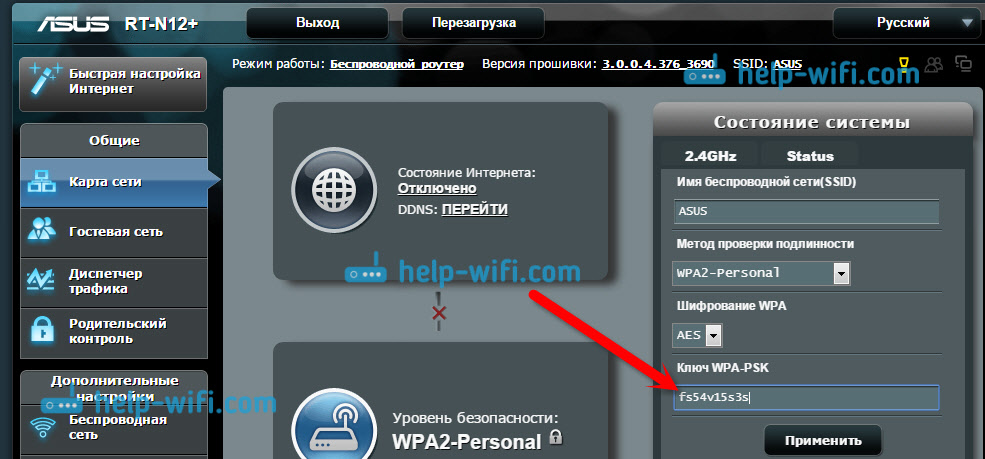
Starp citu, iespējams, jūs arī noderēsit paroles maiņai uz ASUS.
Mēs uzzinām aizmirsto paroli D-Link
Kā to izdarīt, es jau rakstīju rakstā: Kā mainīt paroli Wi-Fi maršrutētājā D-Link? Un kā uzzināt aizmirstu paroli. Bet es nevarēju palīdzēt par to šeit, jo D-Link-un ļoti populārs. Tātad, mums arī jāiet uz iestatījumiem un jāiet uz cilni Bezvadu internets - Drošības iestatījumi. Laukā "PSK šifrēšanas atslēga" Jūs redzēsiet pašu paroli.
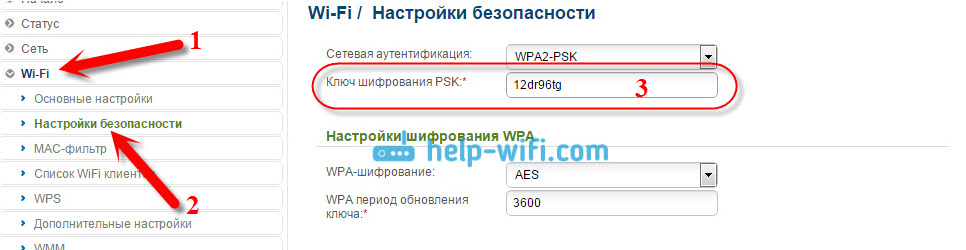
Tālāk mums ir Zyxel.
Mēs skatāmies uz paroli uz Zyxel
Dodieties uz sava zyxel keenetic maršrutētāja iestatījumiem, kā to izdarīt, es šeit rakstīju. Dodieties uz cilni Wi-Fi tīkls (zemāk) un laukā "Tīkla atslēga" Jūs šobrīd redzēsiet pašu paroli un kuru jūs aizmirsāt.
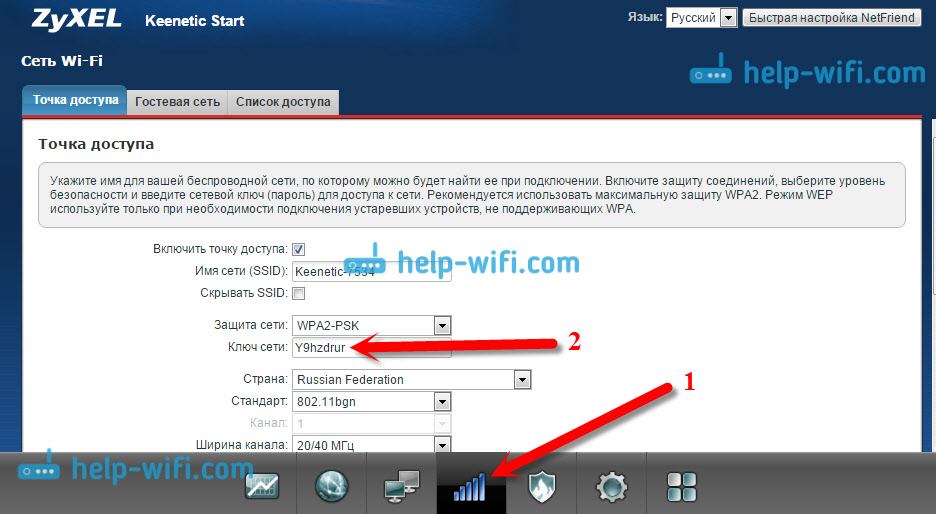
Nu, tikai gadījumā, instrukcijas par paroles maiņu.
Ja esat aizmirsis paroli uz cendas maršrutētāja
Tāpēc uz cendas maršrutētājiem mēs vienkārši ieejam vadības panelī, dodieties uz cilni Bezvadu iestatījumi - Bezvadu drošība Un laukā "Atslēga" Mēs skatāmies uz paroli.
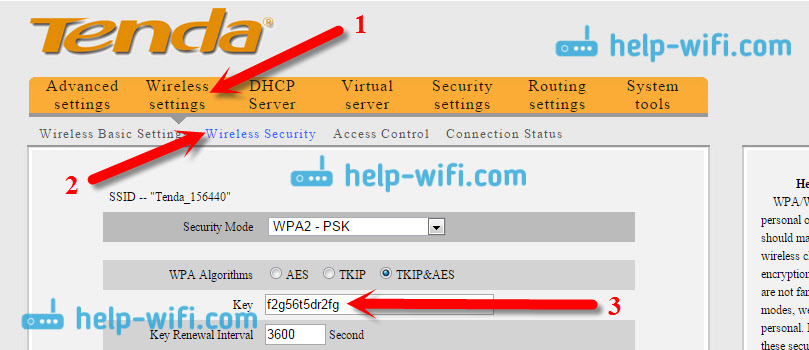
Nu, pēc tradīcijas - norādījumi par galveno OSINGTFT mainīšanos
Uz Linksys maršrutētāja
Apskatīsim Linksys ierīces. Mēs darām visu atbilstoši shēmai: dodieties uz vadības paneli, dodieties uz cilni Bezvadu tīkls - Bezvadu tīkla drošība. Laukā "Identifikācijas frāze" Ir norādīta Wi-Fi tīkla parole.
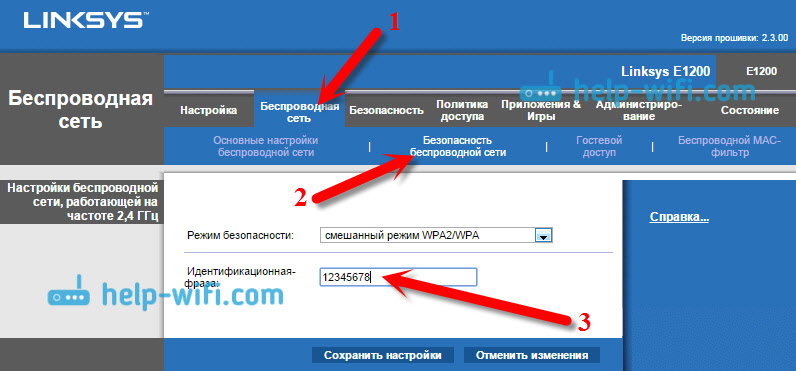
Tas ir viss, kā jūs redzat, nekas sarežģīts.
Ko darīt, ja nekas nepalīdzēja?
Es domāju, ka ir palicis tikai viens veids, ir atiestatīt visus maršrutētāja iestatījumus un paroles un visu vēlreiz konfigurēt. Jūs varat konfigurēt saskaņā ar instrukcijām, kuras atradīsit mūsu vietnē sadaļā "Roter iestatījumi".
Es mēģināju šajā lapā apkopot visus iespējamos veidus, kas var atjaunot aizmirsto paroli no Wi-Fi. Ja jums kaut kas neizdevās, vai daži punkti no raksta nav pārāk skaidri, tad rakstiet par to komentāros, mēs to izdomāsim. Un, protams, es būšu pateicīgs par jauno un noderīgo informāciju par šo tēmu.
- « Mainiet paroli uz cendas maršrutētāja. Paroles mainīšana Wi-Fi tīklā un piekļuve iestatījumiem
- Maršrutētājs neizplata internetu, izmantojot Wi-Fi. Ko darīt? »

