Kā no procesora noskaidrot kodolu skaitu

- 2647
- 549
- Alejandro Moen
Apmierināts
- Kā redzēt kodolu skaitu
- Dokumentācijas izpēte
- Izmantojot uzdevumus dispečeru un ierīču dispečeru
- Sistēmas uzraudzības komunālie pakalpojumi
Kodols ir galvenais procesora elements. Jo vairāk no viņiem, jo vairāk komandu plūsmas spēs izpildīt datoru. Tomēr, lai operāciju nepareizs aprēķins varētu izmantot vairākus serdeņus, izpildāmai programmai ir jāuztur darbs ar vairākām straumēm.

Tāpēc, lai visefektīvāk izmantotu procesora jaudu, jums jāzina, cik daudz kodolu tam ir, un, pamatojoties uz šo informāciju, jāveido sistēmas un atsevišķu lietojumprogrammu darbība.
Kā redzēt kodolu skaitu
Šeit mēs detalizēti nesapratīsim, cik daudz kodolu vajadzētu būt labam procesoram, kuru tie ietekmē, un vai 4 vienmēr ir labāki par 2. Šī ir atsevišķa raksta tēma, bet tagad mēs tikai apskatām, kā pārbaudīt kodolu skaitu. Mēs jūs uzreiz brīdinām: nepaļaujieties uz vienu metodi un izmantojiet 2-3 dažādus rīkus, lai iegūtu visaptverošu informāciju par procesoru.
Dokumentācijas izpēte
Ja vēlaties iegūt daudz informācijas par procesoru, atrodiet tā pilnu vārdu un apskatiet tehniskās īpašības ražotāja vietnē. Zinot modeli, jūs varat atrast lielu skaitu noderīgu materiālu par savietojamību, paātrinājumu, iespējamām kļūdām utt.D., Tātad informācija nebūs lieka.
Lai redzētu, kura mikroshēma ir instalēta:
- Atveriet vadības paneli.
- Veiciet skatīšanos "Lielas nozīmītes".
- Dodieties uz sadaļu "Sistēma".
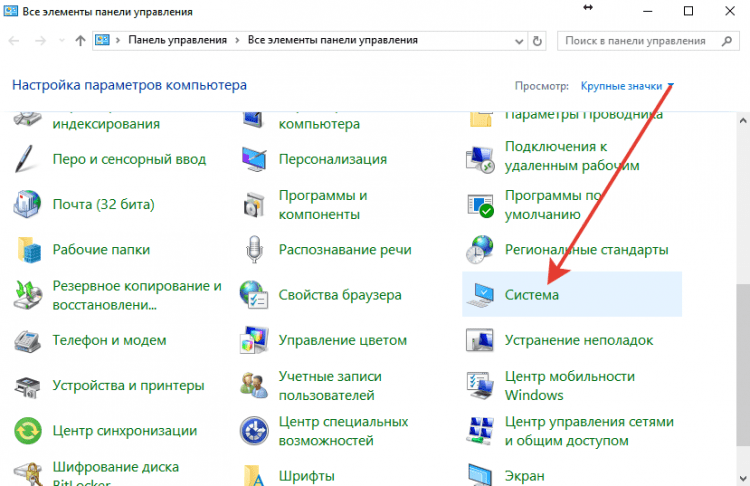
Tas ir universāls veids, kas darbojas visās Windows versijās, sākot no XP līdz "desmitiem". Tajā pašā informācijas logā jūs varat tikt cauri īpašības "Dators". Vietnē Windows 10 galvenā informācija par datoru ir pieejama sadaļā "Sistēma"Parametri.
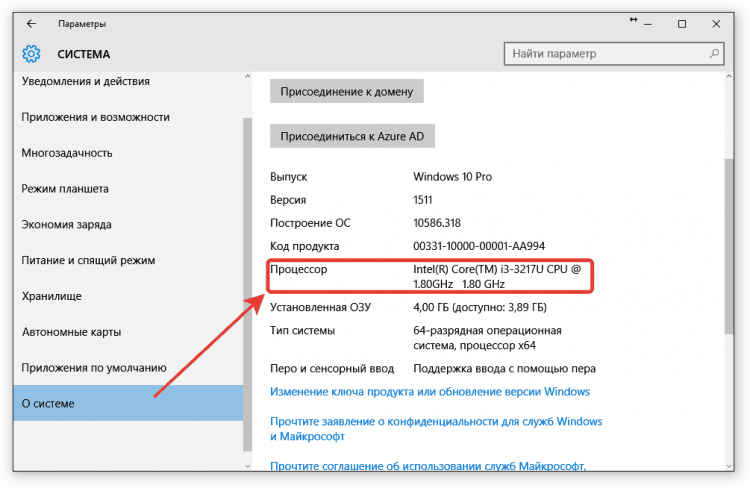
Tad viss ir vienkārši: jūs skatāties uz rindā norādītajiem datiem "Procesors", nokopējiet tos Yandex vai Google un uzziniet par mikroshēmu visu, ko ražotāji, lietotāji un eksperti par to raksta internetā.
Izmantojot uzdevumus dispečeru un ierīču dispečeru
Ja procesoram nav nepieciešama pilnīga tehniskā dokumentācija, bet pietiekami daudz informācijas par kodolu skaitu, izmantojiet Windows dispečerus, lai sasniegtu intereses.
Jūs varat sākt ar uzdevuma dispečeru:
- Nospiediet taustiņus vienlaikus CTRL-Shift-Eesc.
- Dodieties uz cilni "Sniegums"(Windows 10, iespējams, vispirms būs jānospiež poga"Papildus", tā kā dispečers tiek palaists salocītā formā).
- Atrodiet līniju "Kodoli".
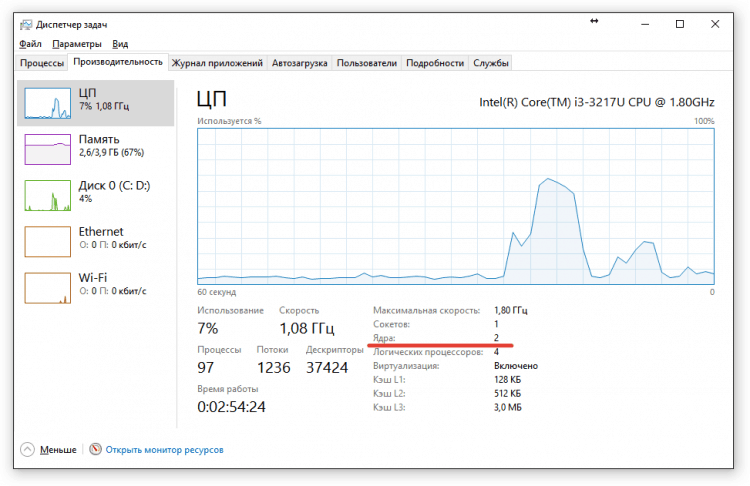
Tātad cilne "Sniegums"Skatās uz Windows 10 un 8. Uz "septiņiem" jūs redzēsiet atsevišķu grafiku katram kodolam. Ja Intel procesors darbojas datorā, varat kļūdīties: dispečers parādīs straumes, kas ir divreiz vairāk nekā fiziskie serdeņi. "Top desmitniekā" to var redzēt arī, sākot rīku "Resursu monitors".
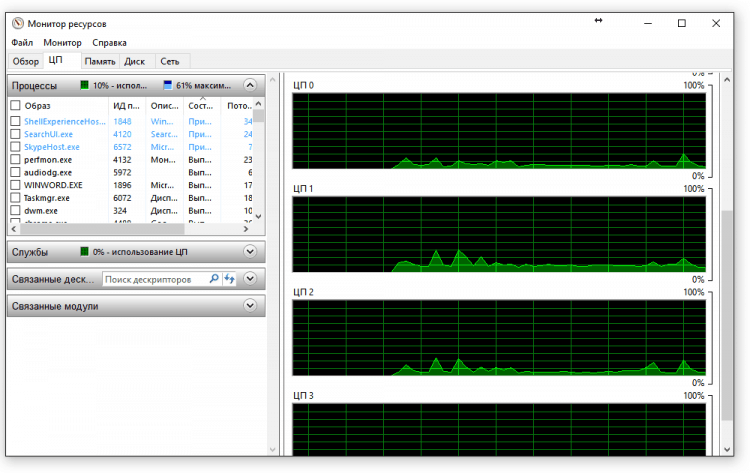
Tātad apjukums sākas. Lai nepieļautu kļūdu, apskatiet rindā norādīto vērtību "Kodoli". Tas nav operētājsistēmā Windows 7, tāpēc jums ir jāizmanto, lai pārbaudītu uzraudzības utilītu, par kuru mēs runāsim tālāk.
Ierīces pārvaldniekam ir līdzīgs stāsts. Jūs varat to sākt, noklikšķiniet uz pogas Pareizā pele "Izlaist"Uz Windows 10 vai izmantojot iebūvēto meklēšanu. Nodaļā "Pārstrādātāji"Tiek parādīts plūsmu skaits, nevis kodoli. Šādi izskatās pārbaudītā datora saraksts:
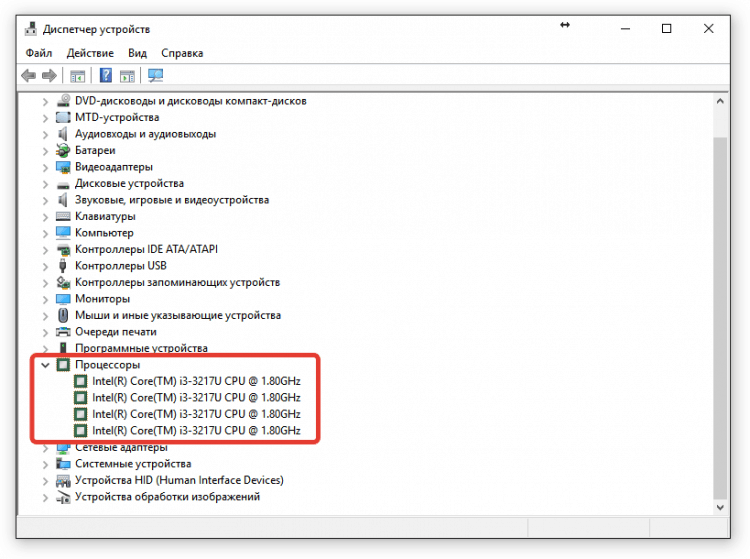
Tas ir it kā 4 kodoli, bet mēs zinām, ka ir 2 no tiem - tas ir rakstīts uzdevumu tehniskajās īpašībās un dispečerā. Lai saprastu, kura informācija ir pareiza, mēs izmantojam trešās daļas lietojumprogrammas.
Sistēmas uzraudzības komunālie pakalpojumi
Ja jums ir Intel procesors, kas atbalsta tehnoloģiju Hiper-diegs, Tad jūs, iespējams, esat sajaukts ar kodolu, plūsmu un pat pārstrādātāju skaitu. Ir pienācis laiks nomierināties - procesors noteikti ir viens. Un, lai noskaidrotu fiziski pastāvošo kodolu skaitu, izmantojiet komunālos pakalpojumus, lai uzraudzītu datora stāvokli. Droši vien labākais risinājums ir speccy no piriformas.
Lejupielādējiet speccyProgramma ir pieejama bez maksas, ja tiek izmantota bezpeļņas organizācija. Pārbaudot kodolu skaitu, nav nekā komerciāla, tāpēc nekautrējieties lejupielādēt utilītu no ražotāja vietnes - https: // wwww.Skapīša.Com/speccy. CCleaner arī lejupielādē, lai būtu ērts rīks atmiņas tīrīšanai no nevajadzīgiem failiem un pareizām kļūdām reģistrā.
Bet atpakaļ uz specy:
- Palaidiet lietderību.
- Gaidiet specy, lai pabeigtu aprīkojuma analīzi.
- Dodieties uz cilni "Procesors".
Šeit viss ir ļoti skaidrs. Ir līnija "Kodoli", kurā tiek norādīts daudzums - šajā gadījumā 2. Zemāk mēs redzam plūsmu skaitu - 4 no tām. Bet ir tikai 2 fiziski serdeņi, jūs varat to pārbaudīt vēlreiz, aplūkojot loga apakšā galdu.
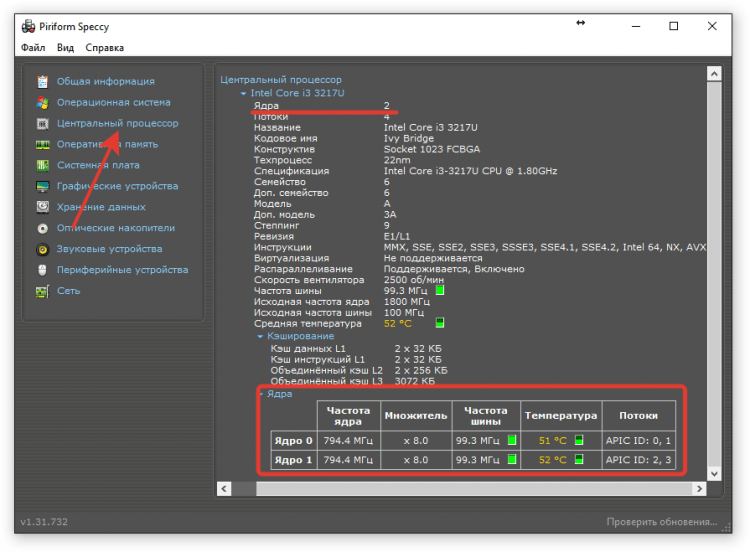
Kas patīk, - izmantojot šo programmu, jūs varat uzraudzīt komponentu temperatūru. Jūs redzat vidējo procesora temperatūru un atsevišķi katra kodola temperatūru. Maz ticams, ka vērtības būs ļoti atšķirīgas, tomēr mikroshēmai ir ļoti mazs izmērs, taču tā ir noderīga kontrolei. Pēkšņi vienā termiskās pastas procesora daļā tas pārstāja veikt savas funkcijas, tāpēc temperatūra paaugstinājās?
Speccy vietā varat izmantot programmu CPU-Z, kas arī parādīs kodolu skaitu (Point "Serdeņi"). Tomēr viņa nemēra temperatūru un parasti neizskatās tik glīta.
- « Smilšu cietoksnis, kas parādīja ievainojamības pasauli sabrukumu un spektru
- Salīdzinājums Apple TV un Google Chromecast »

