Kā uzzināt, kura videokarte atrodas datorā vai klēpjdatorā

- 1275
- 233
- Charles McDermott
Ne tik sen es rakstīju par to, kā pareizi instalēt vai atjaunināt videokartes vadītājus, kā arī nedaudz pieskaroties jautājumam par to, kā faktiski uzzināt, kura videokarte ir instalēta datorā vai klēpjdatorā.
Šajā instrukcijās - sīkāk par to, kā noskaidrot, kura videokarte Windows 10, 8 un Windows 7, kā arī gadījumos, kad dators nav lejupielādēts (plus video par šo tēmu vadības beigās). Ne visi lietotāji zina, kā to izdarīt, un saskārās ar faktu, ka Windows dispečers saka video uzraudzību (ar VGA saderīgu) vai standarta VGA grafisko adapteri, nezina, kur tam lejupielādēt draiverus un kas tieši jāinstalē. Un spēles un programmas, izmantojot grafiku, nedarbojas bez pareizajiem draiveriem. Cm. Arī: kā uzzināt mātesplates vai procesora kontaktligzdu.
Kā uzzināt videokartes modeli, izmantojot Windows Device Manager
Pirmais, kas mēģina redzēt, kura videokarte datorā ir doties uz ierīces pārvaldnieku un pārbaudīt tur esošo informāciju.
Ātrākais veids, kā to izdarīt Windows 10, 8, Windows 7 un Windows XP, ir nospiest Win + R taustiņus (kur ir uzvara - OS emblēma) un ievadīt komandu Devmgmt.MSC. Vēl viena iespēja ir noklikšķināt uz “mans dators” ar pogu Pareizā pele, atlasīt “Properties” un sākt ierīces pārvaldnieku no cilnes “Iekārtas”.
Vietnē Windows 10 vienums "Device Manager" ir pieejams arī pogas Sāktas izvēlnē kontekstā.

Visticamāk, ierīču sarakstā jūs redzēsit sadaļu "Video -Adapters" un atveriet to - jūsu videokartes modeli. Kā es jau rakstīju, pat ja video adapteris pēc Windows pārinstalēšanas tika noteikts pareizi, tā pilnīgajam darbam oficiālie autovadītāji joprojām ir jāinstalē, nevis Microsoft.
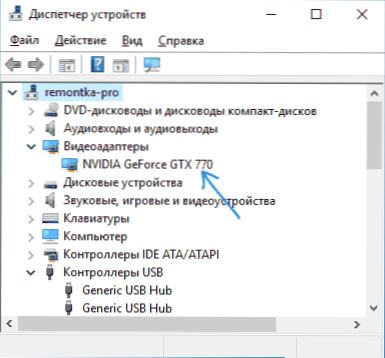
Tomēr ir iespējama vēl viena iespēja: video adapteros tiks parādīts “standarta VGA grafiskais adapteris” vai, Windows XP gadījumā - “Video kontrolieris (VGA -Consulējams) citu ierīču sarakstā”. Tas nozīmē, ka videokarte netika definēta, un Windows nezina, kurus autovadītāju izmantošanu tai izmanto. Tas būs jānoskaidro pats.
Mēs uzzināsim, kura videokarte, izmantojot ierīces ID (aprīkojuma identifikators)
Pirmā metode, visbiežāk darbojošā ir instalētās videokartes definīcija, izmantojot aprīkojuma ID.
Device Manager noklikšķiniet uz pogas Labajā pelē atbilstoši nezināmam VGA video adapterim un atlasiet “Properties”. Pēc tam dodieties uz cilni “Informācija” un laukā “Īpašums” atlasiet “Equipment Pubes”.
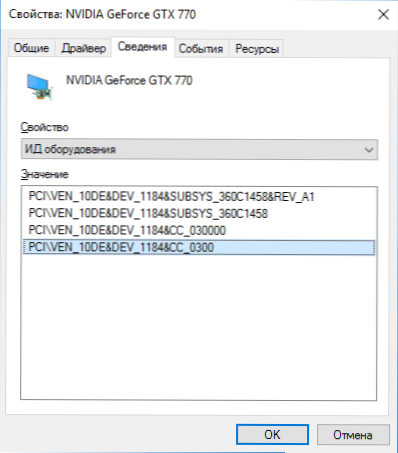
Pēc tam nokopējiet jebkuru no vērtībām apmaiņas buferī (ar pareizo klikšķi un atbilstošā izvēlnes vienuma izvēli), atslēga mums ir divu parametru vērtības identifikatora pirmajā daļā - Ven pirmajā daļā un Dev, kas attiecīgi norāda uz ražotāju un pašu ierīci.
Pēc tam vienkāršākais veids, kā noteikt, kāds ir videokartes modelis - dodieties uz vietni http: // Devid.Informācija/ru un ievadiet Ven un Dev no ierīces ID augšējā laukā.
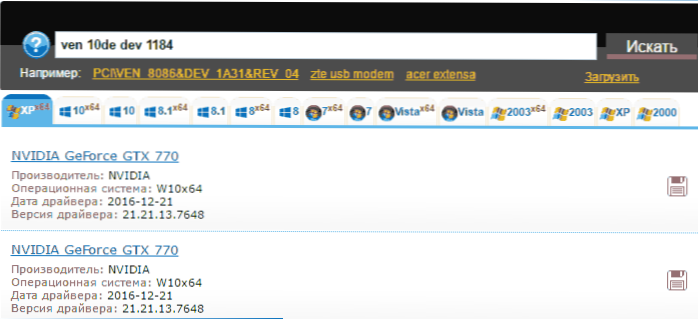
Tā rezultātā jūs saņemsiet informāciju par pašu video adapteri, kā arī par iespēju lejupielādēt draiveri tam. Tomēr es iesaku lejupielādēt autovadītājus no oficiālās vietnes NVIDIA, AMD vai Intel, vēl jo vairāk, tagad jūs zināt, kāda ir jūsu videokarte.
Kā uzzināt videokartes modeli, ja dators vai klēpjdators neieslēdzas
Viena no iespējamām iespējām ir nepieciešamība noteikt, kura videokarte datorā vai klēpjdatorā neuzrāda dzīves pazīmes. Šajā situācijā viss, ko var izdarīt (izņemot videokarta instalēšanas iespēju citā datorā), ir izpētīt marķējumus vai, ja gadījumā ar integrētu video adapteri - izpētīt procesora specifikācijas.
Darbvirsmas personālo datoru videokartes parasti ir marķējumi uz uzlīmēm no "plakanās" puses, ļaujot noteikt, kas tajā tiek izmantots. Ja nav skaidra marķējuma, kā tas ir zemāk redzamajā fotoattēlā, tad tur var atrasties arī ražotāja identifikators, ko var ievadīt meklēšanā internetā un ar lielu varbūtību pirmajos rezultātos būs informācija par to, kāda veida videokarte šī.

Uzziniet, kura videokarte ir instalēta klēpjdatorā, ja tā neieslēdzas, vienkāršākais veids, kā meklēt jūsu klēpjdatora modeļa specifikācijas internetā, viņiem jāietver šāda informācija.
Ja mēs runājam par grafikas videokartes noteikšanu marķējumam, tas ir grūtāk: to var redzēt tikai grafiskajā mikroshēmā, un, lai nokļūtu pie tā, jums jānoņem dzesēšanas sistēma un jānoņem termiskais paterpery (ko es es esmu neiesakiet, ka neesat pārliecināts, ka es neesmu pārliecināts, ka neesmu pārliecināts, ka neesmu pārliecināts, ka neesmu pārliecināts, ka zina, kā to izdarīt). Uz mikroshēmas jūs redzēsiet marķējumu aptuveni kā fotoattēlā.
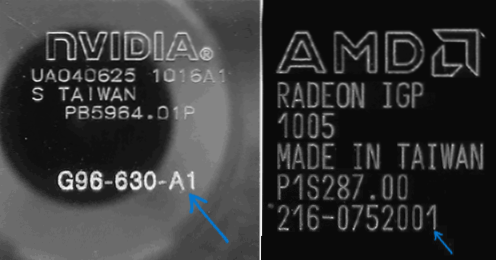
Ja jūs skatāties internetā ar identifikatoru, kas ir iezīmēts fotogrāfijās, pirmie rezultāti jums pateiks, kāda veida video mikroshēma, tāpat kā nākamajā ekrānuzņēmumā.
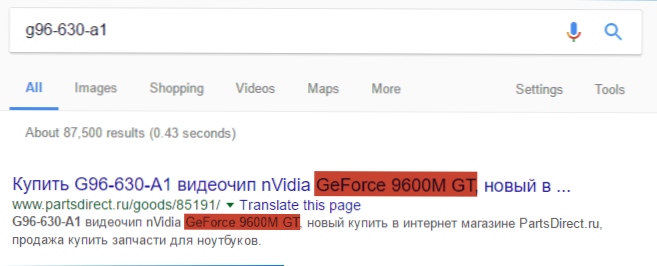
Piezīme: uz galddatoru videokartes mikroshēmām ir vienādi marķējumi, un viņiem arī būs "jānokļūst pie tām", noņemot dzesēšanas sistēmu.
Integrētai grafikai (iebūvēta videokarte) vienkārši internetā atrodiet datora vai klēpjdatora procesora vai klēpjdatora modeļa specifikācijas, cita starpā informācija būs informācija par izmantoto izveidoto grafiku (sk. ekrānuzņēmums zemāk).
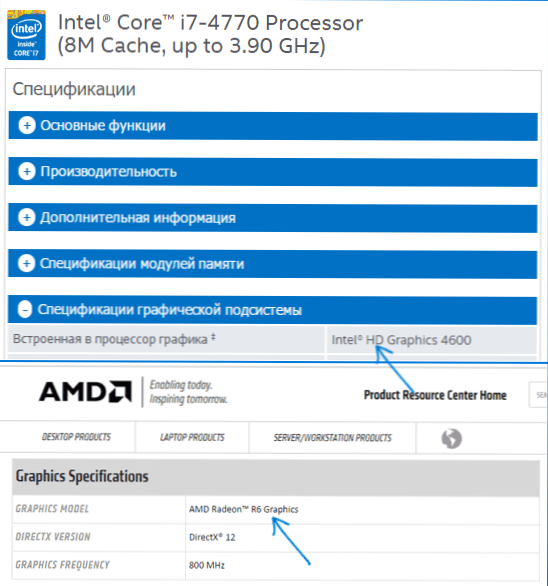
Video ierīces noteikšana, izmantojot programmu AIDA64
Piezīme: tas ir tālu no vienīgās programmas, kas ļauj jums redzēt, kura videokarte ir instalēta, ir arī citi, ieskaitot bezmaksas: labākas programmas, lai uzzinātu datora vai klēpjdatora īpašības.Vēl viens labs veids, kā iegūt pilnīgu informāciju par datora aprīkojumu, ir izmantot programmu AIDA64 (esmu aizstājis iepriekš populāro Everestu). Izmantojot šo programmu, jūs varat uzzināt ne tikai par savu videokarti, bet arī par daudzām citām datora un klēpjdatora aparatūras īpašībām. Neskatoties uz to, ka AIDA64 ir vērts veikt atsevišķu pārskatu, šeit mēs par to runāsim tikai šīs instrukcijas kontekstā. Jūs varat bez maksas lejupielādēt AIDA64 izstrādātāja http: // www vietnē.AIDA64.Kombinācija.
Programma kopumā tiek samaksāta, bet 30 dienas (lai arī ar dažiem ierobežojumiem) darbojas lieliski, lai noteiktu, ka videokarte ir pietiekama, un izmēģinājuma versija ir pietiekami pietiekama.
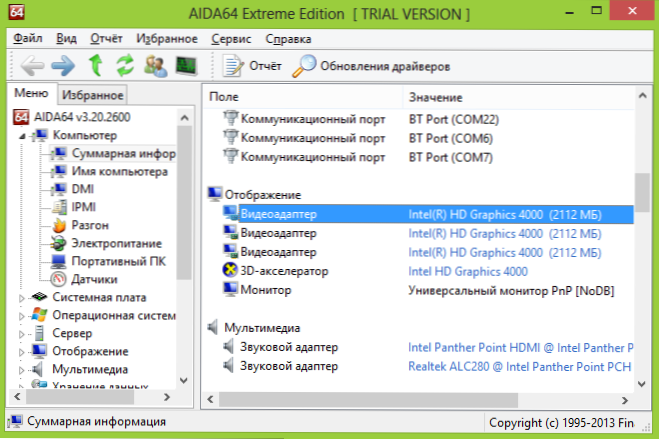
Pēc palaišanas atveriet sadaļu “Dators”, pēc tam - “Total Information” un sarakstā atrodiet vienumu "displejs". Tur jūs varat redzēt savas videokartes modeli.
Papildu veidi, kā uzzināt, kuru videokarti ar Windows
Papildus jau aprakstītajām metodēm Windows 10, 8 un Windows 7 ir papildu sistēmas sistēmas, kas ļauj iegūt informāciju par videokarta modeli un ražotāju, kas dažos gadījumos var būt noderīgs (piemēram, ja piekļuve uz ierīces dispečeru bloķē administrators).
Skatiet informāciju par videokarti DirectX Diagnostics (DXDIAG)
Visās mūsdienu Windows versijās ir instalēta viena vai otra DirectX komponentu versija, kas paredzēta darbam ar grafiku un skaņu programmās un spēlēs.
Šajos komponentos ietilpst diagnostikas rīks (DXDiag.exe), kas ļauj jums uzzināt, kura videokarte atrodas datorā vai klēpjdatorā. Lai izmantotu produktu, izpildiet šādas vienkāršas darbības:
- Nospiediet Win+R taustiņus uz tastatūras un ievadiet DXDiag logā "izpildīt".
- Pēc diagnostikas rīka ielādes dodieties uz cilni "ekrāns".
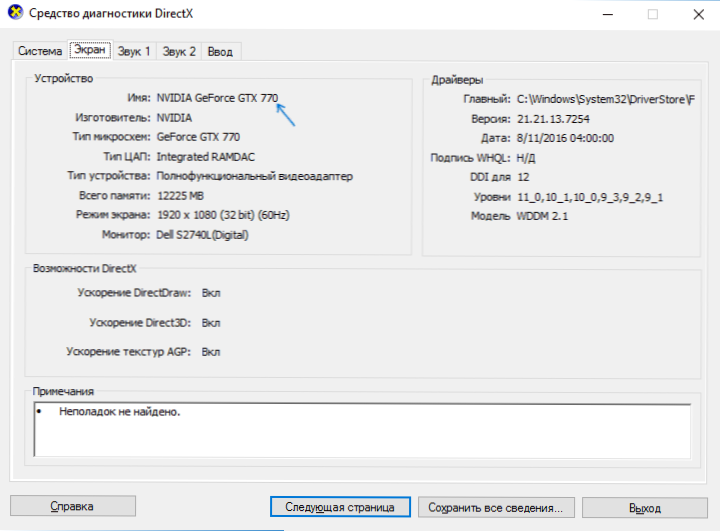
Cilne Norādītajā cilnē norādīs videokartes modeli (vai, precīzāk, tajā izmantotā grafiskā mikroshēma), informāciju par autovadītājiem un video atmiņu (manā gadījumā kaut kādu iemeslu dēļ tiek parādīts nepareizi). Piezīme: tas pats rīks ļauj uzzināt DirectX versiju. Lasiet vairāk Windows 10 rakstā DirectX 12 (kas attiecas uz citām OS versijām).
Izmantojot sistēmu "informācija par sistēmu"
Vēl viena Windows utilīta, kas ļauj iegūt informāciju par videokarti - "informācija par sistēmu". Tas sākas līdzīgi: nospiediet WIN+R taustiņus un ievadiet MSInfo32.
Informācijas logā par sistēmu dodieties uz sadaļu "komponenti" - "displejs", kur laukā "Vārds" tiks parādīts, kurš video adapteris tiek izmantots jūsu sistēmā.
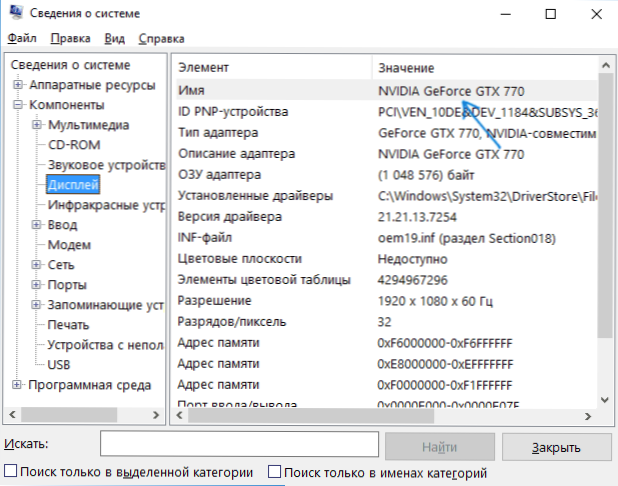
Piezīme: MSInfo32 nepareizi parāda videokartes atmiņu, ja tā ir lielāka par 2 GB. Šī ir apstiprināta Microsoft problēma.
Kā uzzināt, kura videokarte ir instalēta - video
Un Noslēgumā - video instrukcija, kas parāda visus galvenos veidus, kā noskaidrot videokartes vai integrēta grafiskā adaptera modeli.
Ir arī citi veidi, kā noteikt video adapteri: piemēram, ar autovadītāju automātisku uzstādīšanu, izmantojot draivera iepakojuma risinājumu, tiek noteikta arī videokarte, lai gan es neiesaku šo metodi. Vienā vai citā veidā lielākajā daļā iepriekš aprakstīto situāciju metodes būs diezgan pietiekamas mērķa sasniegšanai.
- « Kā pārsūtīt pagaidu failus uz citu disku uz Windows
- Kā lejupielādēt d3dx9_43.DLL no oficiālās vietnes Microsoft »

