Kā palielināt disku C

- 1867
- 537
- Roderick Satterfield DDS
Ja, strādājot ar Windows, jūs saskaraties ar nepieciešamību palielināt diska C lielumu diska D (vai sadaļas sadaļā ar citu burtu), šajā instrukcijās jūs atradīsit divas bezmaksas programmas šiem mērķiem un detalizēts ceļvedis kā to izdarīt. Tas var noderēt, ja saņemat ziņojumus, ka Windows nepietiek ar atmiņu vai dators sāka palēnināties, pateicoties mazajam sistēmas diska brīvajam tilpumam.
Es atzīmēju, ka runa ir par C sadaļas lieluma palielināšanu D sekcijas dēļ, tas ir, viņiem vajadzētu būt vienā fiziskā cietajā diskā vai SSD. Un, protams, diska D telpai, kuru vēlaties piestiprināt pie C, vajadzētu būt bezmaksas. Instrukcija ir piemērota Windows 8.1, Windows 7 un Windows 10. Arī instrukciju beigās jūs atradīsit videoklipu ar veidiem, kā paplašināt sistēmas disku.
Diemžēl ar standarta Windows rīkiem aprakstītās HDD sekciju struktūras izmaiņas nedarbosies bez zaudējumiem - jūs varat saspiest diska vadības utilītu diska vadības utilītā, bet atbrīvotā vieta būs "pēc" diska D un tā netiks palielināts tā dēļ. Tāpēc jums būs jāizmanto trešās daļas rīku izmantošana. Bet es jums arī pastāstīšu, kā palielināt disku C un neizmantojot programmas raksta beigās.
Mēs palielinām C tilpumu līdz Aomei nodalījuma palīgam
Pirmā no bezmaksas programmām, kas palīdzēs paplašināt cietā diska vai SSD - Aomei nodalījuma palīga sistēmas sadaļu, kas papildus tam, ka "tīrs" (neveido papildu nevajadzīgu programmatūru), arī atbalsta krievu valodu, kas var būt svarīgi mūsu lietotājam. Programma darbojas Windows 10, 8.1 un Windows 7.
Uzmanība: Nepareizas darbības cieto diskdziņu vai nejaušas enerģijas pārtraukuma sadaļās procedūras laikā var izraisīt jūsu datu zaudēšanu. Rūpēties par svarīgo saglabāšanu.
Pēc programmas instalēšanas un palaišanas jūs redzēsit vienkāršu un saprotamu interfeisu (krievu valoda ir atlasīta instalēšanas posmā), kurā tiek parādīti visi datora diski un tiek parādītas sadaļas uz tām.

Šajā piemērā mēs palielināsim diska C lielumu D diska lielumam, kas saistīts ar D - tas ir visizplatītākais uzdevuma variants. Priekš šī:
- Noklikšķiniet uz diska d ar pogu Pareizā pele un atlasiet "Mainīt sekcijas izmēru".
- Dialoglodziņā, kas atveras, jūs varat vai nu mainīt sadaļas lielumu pa peli, izmantojot vadības punktus kreisajā un labajā pusē, vai arī manuāli iestatīt izmērus. Mums jāpārliecinās, ka viņa priekšā ir neaizņemtā telpa pēc sekcijas saspiešanas. Noklikšķiniet uz Labi.
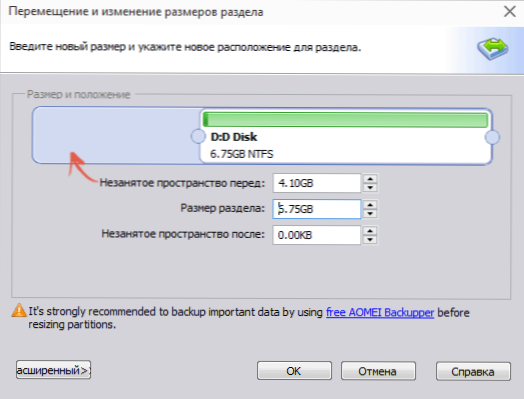
- Tādā pašā veidā atveriet diska C lieluma izmaiņas un palieliniet tā lielumu brīvās vietas dēļ "pa labi". Noklikšķiniet uz Labi.
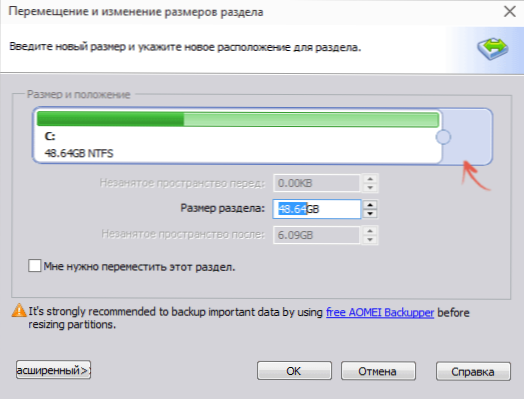
- Galvenajā nodalījuma palīga logā noklikšķiniet uz "Lietot".
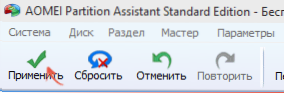
Pabeidzot visu operāciju un divu atsāknēšanas izmantošanu (parasti divas. Laiks ir atkarīgs no disku izmantošanas un viņu darba ātruma) jūs iegūsit to, ko vēlaties, ir lielāks sistēmas diska izmērs, pateicoties otrās loģiskās sadaļas samazināšanai.
Starp citu, tajā pašā programmā jūs varat izveidot ielādējošu zibatmiņas disku, lai izmantotu Aomei partiton palīgu, no tā sākot (tas ļaus jums veikt darbības bez atsāknēšanas). To pašu USB zibatmiņas disku var izveidot Acronis diska direktorā un pēc tam mainīt stingru diska vai SSD sekciju lielumu.
Jūs varat lejupielādēt programmu, lai mainītu Aomei nodalījuma asistenta standarta izdevuma disku sadaļas no oficiālās vietnes http: // www.Diska daļa.Com/brīvā daļa-menedžeris.Html
Sistēmas sadaļas lieluma maiņa minitool nodalījuma vednī bez maksas
Vēl viena vienkārša, tīra un bezmaksas programma, lai mainītu stingru diska lielumu - minitool nodalījumu vedni bez maksas, tomēr atšķirībā no iepriekšējā tas neatbalsta krievu valodu.
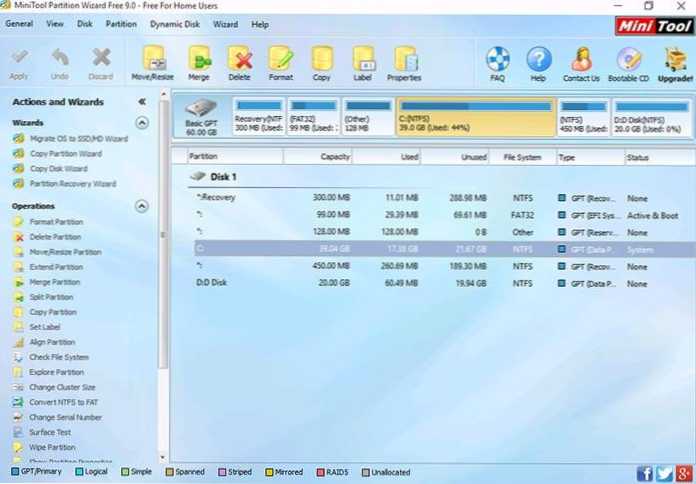
Pēc programmas uzsākšanas jūs redzēsit gandrīz tādu pašu interfeisu kā iepriekšējā lietderībā, un nepieciešamās darbības, lai paplašinātu sistēmas disku C, izmantojot brīvo vietu diskā d.
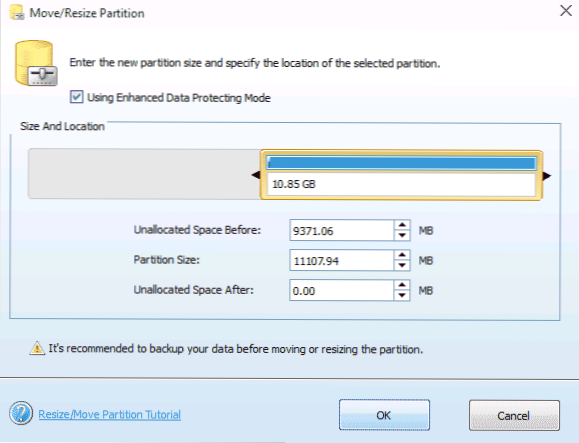
Noklikšķiniet uz diska d, izmantojot pogu Pareizā pele, atlasiet nodalījuma konteksta izvēlni Pārvietot/izmērīt izmēru un mainiet tās izmēru, lai aizņemtā vieta būtu “kreisajā pusē”.
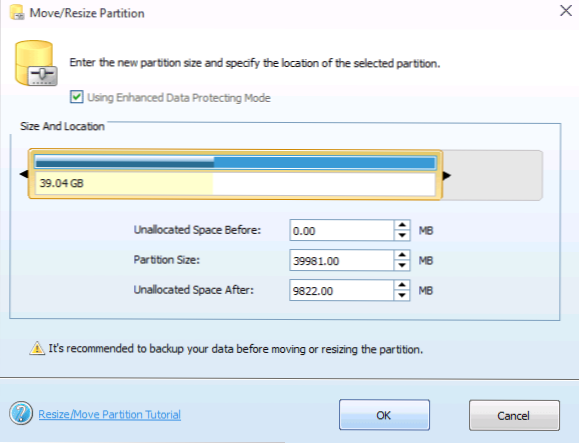
Pēc tam, izmantojot to pašu priekšmetu diskam C, palieliniet tā lielumu, pateicoties parādītajai brīvajai vietai. Noklikšķiniet uz Labi, un pēc tam galvenajā logā izmantojiet nodalījuma vedni.
Pēc visām darbībām sadaļās, jūs varat nekavējoties redzēt mainītos izmērus Windows vadītājā.
Minitool nodalījuma vedni var lejupielādēt bez oficiālās vietnes http: // www.Saudzēt.Com/brīvā daļa-menedžeris.Html
Kā palielināt disku C, kas saistīta ar d bez programmām
Ir veids, kā palielināt brīvo vietu diskā C, pateicoties esošajai vietai D, neizmantojot nevienas programmas, tikai Windows 10, 8.1 vai 7. Tomēr šai metodei ir nopietns trūkums - dati no diska d būs jānovirza (vispirms tos varat pārsūtīt kaut kur, ja tiem ir vērtība). Ja šī opcija jums ir piemērota, tad sāciet, noklikšķinot uz tastatūras Windows + R taustiņiem un ievadiet Disks.MSC, Pēc tam noklikšķiniet uz Labi vai ievadiet.
Tiks atvērts logs Windows Dista Management Project atjaunināšanas logs, kurā jūs varat redzēt visus ar datoru savienotajiem diskdziņiem, kā arī sadaļas par šiem diskiem. Pievērsiet uzmanību sadaļām, kas atbilst diskiem C un D (veiciet visas darbības ar slēptajām sekcijām, kas atrodas tajā pašā fiziskajā diskā, es neiesaku).
Noklikšķiniet uz peles labās pogas atbilstoši sadaļai, kas atbilst diskam D, un atlasiet vienumu “Dzēst tomu” (es jums atgādinu, tas izdzēsīs visus datus no sadaļas). Pēc noņemšanas, pa labi no diska C, izveidojas nelaimīga, kas nav sadalīta telpa, ko var izmantot, lai paplašinātu sistēmas sadaļu.
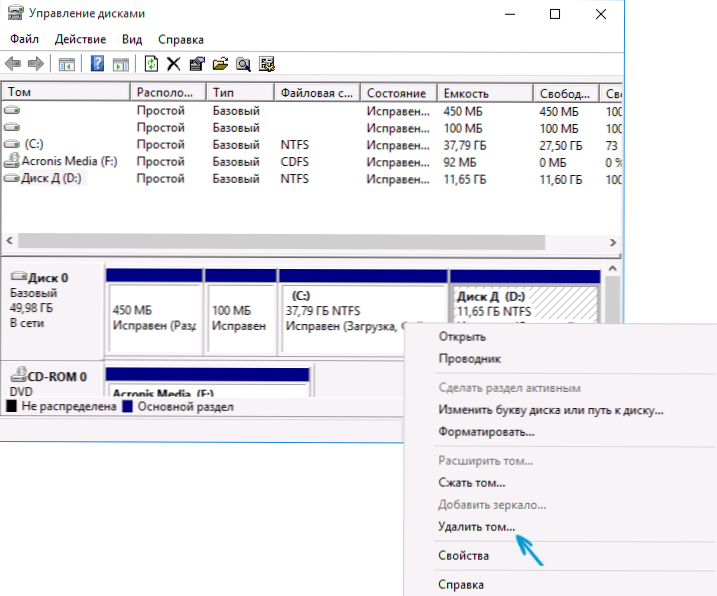
Lai palielinātu CC C, noklikšķiniet uz tā ar labo peles pogu un atlasiet "Paplašināt TOM". Pēc tam, paplašinoties apjomiem, norādiet, cik daudz vietas būtu jāpaplašina (pēc noklusējuma viss pieejamais tiek parādīts, tomēr, man ir aizdomas, ka jūs nolemjat atstāt kaut kādu gigabaitu nākotnes diskam D). Ekrānuzņēmumā es palielinu izmēru par 5000 MB vai nedaudz mazāk par 5 GB. Pēc kapteiņa darba pabeigšanas disks tiks paplašināts.
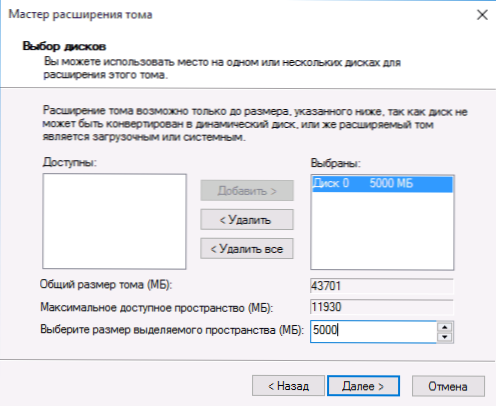
Tagad pēdējais uzdevums paliek - pārveidot atlikušo neaizņemto vietu diskā d. Lai to izdarītu, nepiespiestā telpā noklikšķiniet uz peles labās pogas - “Izveidojiet vienkāršu skaļumu” un izmantojiet apjoma radīšanas meistaru (pēc noklusējuma tas izmanto visu neaizņemtu vietu diskam D). Disks tiks automātiski formatēts, un viņam tiks piešķirta jūsu norādītā vēstule.
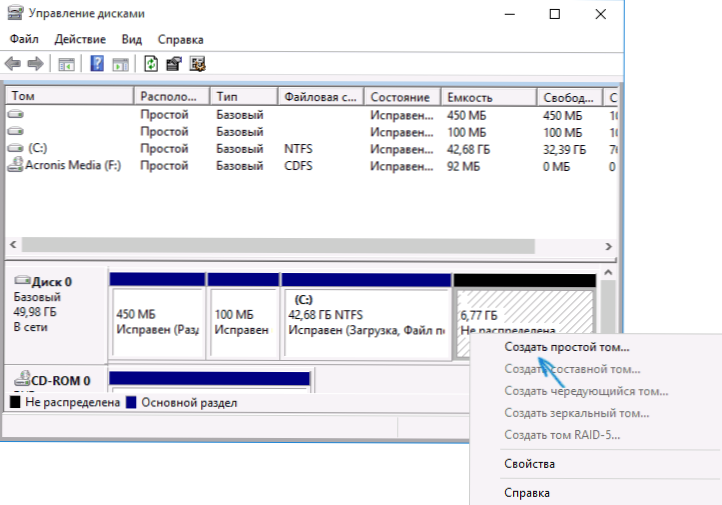
Tas ir viss, gatavs. Atliek atgriezt svarīgus datus (ja tādi bija) diska otrajā sadaļā no dublējuma.
Kā paplašināt vietu sistēmas diskā - video
Turklāt, ja kaut kas nebija skaidrs, es ierosinu soli pa solim video instrukcijas, kas parāda divus veidus, kā palielināt disku C: Diska D diska dēļ: Windows 10, 8.1 un Windows 7.
Papildus informācija
Aprakstītajām programmām ir citas noderīgas funkcijas, kas var noderēt:
- Operētājsistēmas pārnešana no diska uz disku vai no HDD uz SSD, FAT32 un NTFS konvertēšanu, sekciju atjaunošana (abās programmās).
- Veidot logus, lai ietu flampā Aomei nodalījuma palīgā.
- Failu sistēmas un diska virsmas pārbaude minitool nodalījuma vednī.
Parasti, diezgan noderīgi un ērti komunālie pakalpojumi, es iesaku (tā ir taisnība, ka es kaut ko iesaku, un sešu mēnešu laikā programma tiek pāraugusi ar potenciāli nevēlamu programmatūru, tāpēc esiet uzmanīgs vienmēr. Pašlaik viss ir tīrs).

