Kā instalēt un konfigurēt virtuālo mašīnu VMware
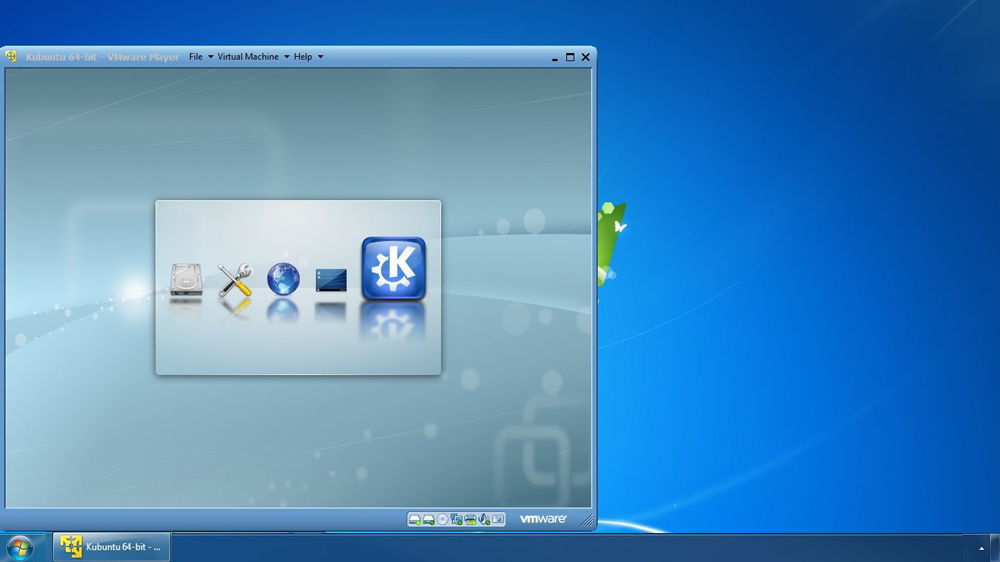
- 2716
- 267
- Irvin Toy
Virtuālā mašīna var būt ērta un noderīga daudzās situācijās. Ja jums jāpārbauda jaunā operētājsistēmas versija; Izmēģiniet dažus jaunus iestatījumus vai autovadītājus, neskarot datoru; Darbs ar citu operētājsistēmu un daudziem citiem gadījumiem, kad virtualizācijas izmantošana ir ļoti noderīga. Ir dažādas virtualizācijas programmas. Viens no populārākajiem lietotājiem ir bezmaksas vmware atskaņotāja utilīta, kas paredzēta lietošanai mājās. Šajā rakstā mēs izdomāsim virtuālās mašīnas instalēšanu un konfigurāciju, izmantojot VMware Player. Sāksim. Iet!
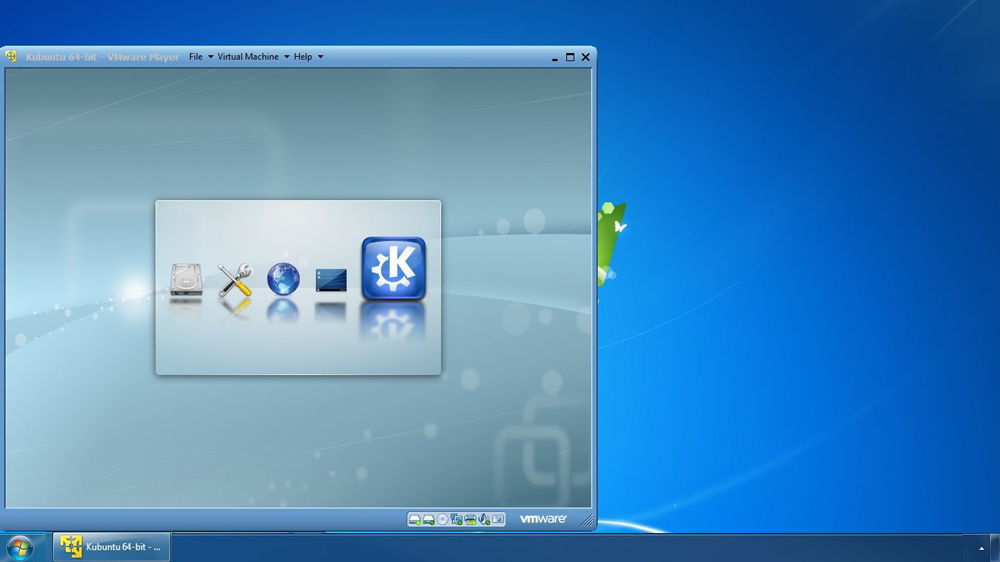
VMware Player ir bezmaksas, bet ļoti noderīga lietderība
Lai instalētu virtuālo mašīnu, vispirms jums ir nepieciešams lejupielādēt un instalēt VMware Player Utility. Tas ir bez maksas, tāpēc jūs varat to lejupielādēt tieši no oficiālās vietnes. Pēc instalētāja palaišanas logs ar apsveikumu tiks atvērts jūsu priekšā. Nospiediet pogu "nākamais". Tālāk jums jānorāda disks un mape, kurā vēlaties instalēt programmu. Lai mainītu noklusējuma ceļu, noklikšķiniet uz pogas "Mainīt". Vēlreiz noklikšķiniet uz nākamā. Noņemiet putnu no vienuma "Palīdzība uzlabot VMware", ja nevēlaties, lai programma anonīmi nosūtītu informāciju par programmas darbu VMware, vai atstājiet to, ja neiebilstat. Pēc tam atlasiet vietu, kur izveidot saīsnes. Ievietojiet vai noņemiet izvēles rūtiņas no mapes "Desktop" un "Sāciet izvēlnes programmas". Lai sāktu instalēšanu, noklikšķiniet uz pogas "Turpināt". Pagaidiet kādu laiku, instalējot VMware atskaņotāju datorā. Pēc pabeigšanas jūs redzēsit logu, kas ziņo par veiksmīgu instalēšanu. Noklikšķiniet uz pogas Pabeigt, lai izietu no.
Tagad jūs varat palaist lietderību. Pēc pirmās palaišanas jūs iekļūsit logā ar licences līgumu. Atzīmējiet preci "Jā, es pieņemu noteikumus licences līgumā" un noklikšķiniet uz "Labi". Atrodoties galvenajā VMware Player logā, noklikšķiniet uz punkta "Izveidot jaunu virtuālo mašīnu". Jūsu priekšā tiks atvērts logs, kurā ir jāizvēlas instalācija no diska vai attēla. Pirmajā gadījumā jums jānorāda piedziņa, bet otrajā - ceļš uz attēlu. Noklikšķiniet uz "Nākamais", lai turpinātu.
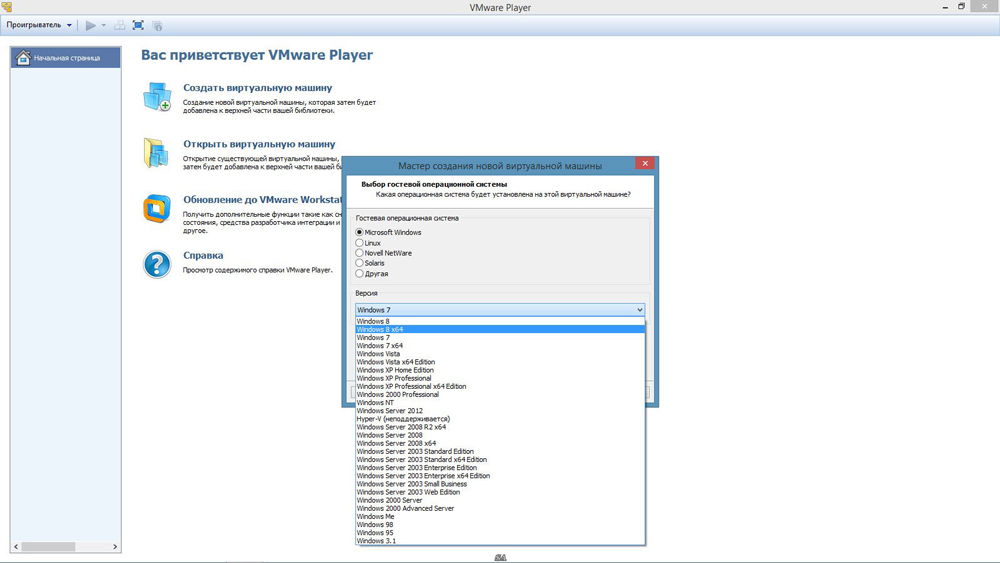
Tad jūs nokļūstat logā, kur tiek ievadīta licencētā produkta atslēga, tiek ievadīta pieteikšanās/parole un atlasīta OS versija, kuru jūs instalējat. Nepieciešamo lauku aizpildīšana (tikai pieteikšanās ir obligāta), dodieties uz nākamo posmu.
Ievadiet virtuālās mašīnas nosaukumu un norādiet arī disku un mapi, kur tā tiks saglabāta. Pēc tam iestatiet virtuālās mašīnas diska izmēru (jūs varat to atstāt pēc noklusējuma). Šajā logā jūs kopumā neko nemaināt un nekavējoties noklikšķiniet uz "Nākamais".
Nākamajā logā pārbaudiet visus norādītos parametrus un, ja viss ir kārtībā, noklikšķiniet uz pogas “Pabeigt”. Gatavs. Virtuālā mašīna ir izveidota. Lai mainītu iestatījumus pēc tā izveidošanas, noklikšķiniet uz "Rediģēt virtuālās mašīnas iestatījumus", atrodoties utilītas galvenajā izvēlnē. Tur jūs varat palielināt vai samazināt RAM daudzumu virtuālajai mašīnai, izmantoto procesoru skaitu, izveidot tīkla iestatījumus utt. Tas tiek darīts sadaļā "aparatūra". Iestatot tīklu, jums jāpievērš uzmanība "tīkla savienojuma" savienojumu veidiem. Būtībā izmantojiet tipu "tikai resursdatoram". Pretējā gadījumā tīkla iestatījums notiek kā parasti: tiek ieviestas atbilstošās IP adreses, maska un DNS. Sadaļā "Opcijas" jūs varat izveidot kopēju mapi apmaiņas failiem ar galveno datoru, kā arī mainīt mašīnas galvenos parametrus.
Tagad jūs zināt, kā instalēt un konfigurēt virtuālo mašīnu, izmantojot VMware Player. Rakstiet komentāros, vai šis raksts ir bijis noderīgs jums, un dalieties pieredzē ar citiem lietotājiem, kas iestatīs virtuālās mašīnas.
- « Programmaparatūra vai tālruņa prestigio multipas mirgošana
- Kāpēc datora čīkstē, kad tas ieslēdzas vai darbojas »

