Kā kontrolēt datoru no Android tālruņa vai planšetdatora, kā arī ar iPhone un iPad
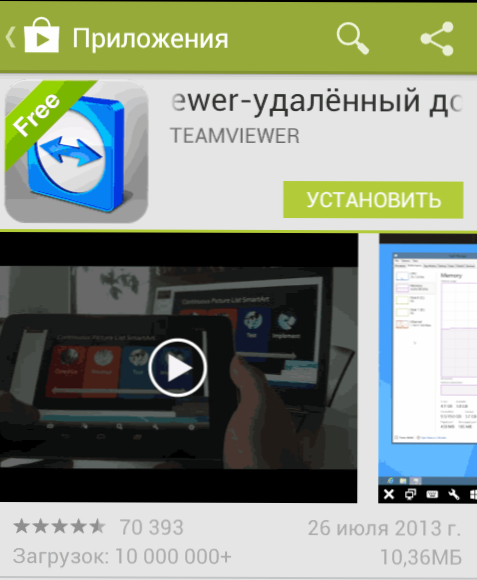
- 3171
- 898
- Hubert Buckridge DDS
Pirms divām dienām es uzrakstīju TeamViewer programmas pārskatu, kas ļauj jums izveidot savienojumu ar attālo darbvirsmu un pārvaldīt datoru, lai palīdzētu mazāk pieredzējušam lietotājam atrisināt dažas problēmas, kas radušās, vai arī lai piekļūtu viņa failiem, palaistu serverus un palaistus serverus un citas lietas no citas vietas. Tikai nejauši es atzīmēju, ka programma pastāv arī mobilajā versijā, šodien es par to rakstīšu sīkāk. Cm. Arī: kā kontrolēt Android ierīci no datora.
Ņemot vērā faktu, ka planšetdators, un vēl jo vairāk tāpēc, ka viedtālrunim, kurā darbojas Google Android operētājsistēma vai iOS, šodien ir tāda ierīce kā Apple iPhone vai iPad šodien ir gandrīz katrs strādājošs pilsonis, šīs ierīces izmantošana attālinātai datora pārvaldībai ir A ir a Ļoti laba ideja. Dažiem būs interesanti ļauties (piemēram, uz planšetdatora varat izmantot pilnu iespaidu Photoshop), citiem tas var dot taustāmus ieguvumus, lai veiktu noteiktus uzdevumus. Ir iespējams izveidot savienojumu ar attālo galddatoru gan caur Wi-Fi, gan 3G, bet pēdējā gadījumā to var nepiemērot grūti palēnināties. Papildus TeamViewer, kas ir aprakstīts vēlāk, šiem mērķiem varat izmantot arī citus līdzekļus, piemēram, attālo hroma darbvirsmu.
Kur lejupielādēt TeamViewer operētājsistēmai Android un iOS
Programma ierīču attālai kontrolei, kas paredzēta lietošanai operētājsistēmās Android un Apple iOS mobilajās ierīcēs. Vienkārši ievadiet meklēšanā "TeamViewer", un jūs to varat viegli atrast, un varat to lejupielādēt savā tālrunī vai planšetdatorā. Paturiet prātā, ka ir vairāki dažādi TeamViewer produkti. Mūs interesē "TeamViewer - attālināta pieeja".
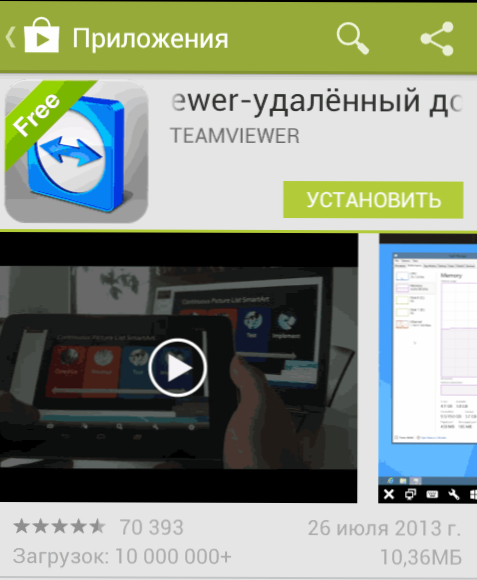
TeamViewer pārbaude
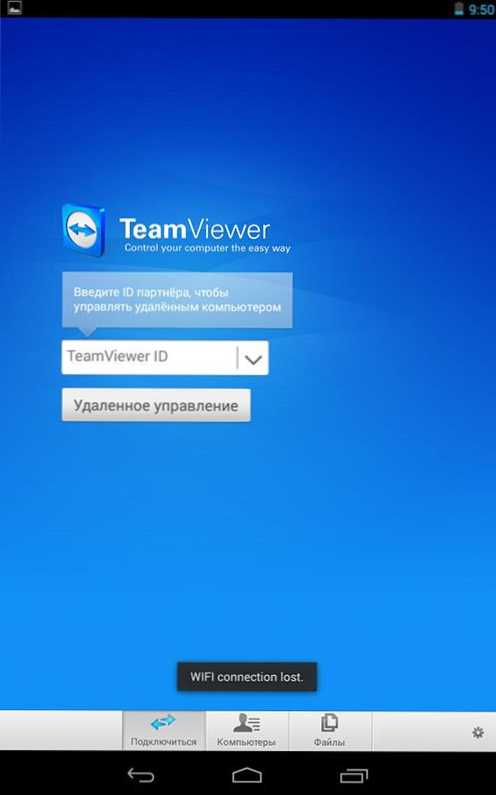
Sākotnējais ekrāna TeamViewer operētājsistēmai Android
Sākotnēji, lai pārbaudītu interfeisu un programmas iespējas, nav nepieciešams kaut ko instalēt datorā. Jūs varat palaist TeamViewer savā tālrunī vai planšetdatorā, kā arī laukā TeamViewer ID. Ievadiet numurus 12345 (parole nav nepieciešama), kā rezultātā jūs izveidosit savienojumu ar demonstrācijas Windows sesiju, kurā varat iepazīties ar interfeisu un interfeisu un Šīs programmas funkcionālās iespējas datora tālvadības pults.
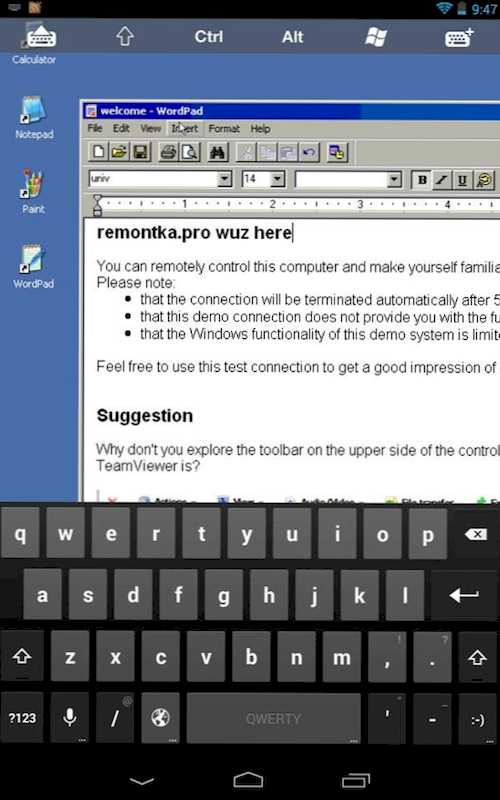
Savienojums ar demonstrācijas Windows sesiju
Attālā datora vadība no tālruņa vai planšetdatora TeamViewer
Lai pilnībā izmantotu TeamViewer, jums tas būs jāinstalē datorā, uz kuru plānojat savienot attālināti. Par to, kā to izdarīt, es sīki rakstīju rakstā attālajā datoru pārvaldībā, izmantojot TeamViewer. Ir pietiekami, lai instalētu TeamViewer ātru atbalstu, bet, manuprāt, ja esat dators, labāk ir instalēt pilnu bezmaksas programmas versiju un konfigurēt “nekontrolētu piekļuvi”, kas ļaus jums izveidot savienojumu ar attālo galddatoru plkst. Jebkurā laikā, ja ir iekļauts dators, un tam ir piekļuve internetam.
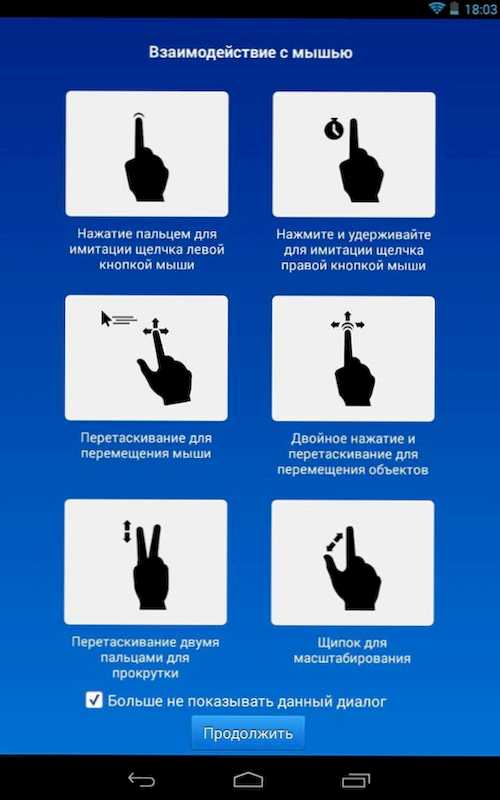
Žesti izmantošanai, pārvaldot attālu datoru
Pēc nepieciešamās programmatūras instalēšanas datorā, palaidiet komandu Viewer savā mobilajā ierīcē un ievadiet ID, pēc tam noklikšķiniet uz pogas “Remote Management”. Pēc paroles pieprasījuma norādiet vai nu paroli, kuru programma automātiski ģenerēja datorā, vai to, kuru jūs instalējāt, konfigurējot "nekontrolētu piekļuvi". Pēc savienojuma vispirms redzēsit instrukcijas par žestu izmantošanu ierīces ekrānā un pēc tam - datora darbvirsmas planšetdatorā vai tālrunī.

Mana planšetdators savienots ar klēpjdatoru ar Windows 8
Starp citu, tiek pārsūtīts ne tikai attēls, bet arī skaņa.
Izmantojot pogas apakšējā TeamViewer panelī mobilajā ierīcē, jūs varat piezvanīt tastatūrai, mainīt peles vadības metodi vai, piemēram, izmantot žestus, kas pieņemti Windows 8, savienojot mašīnu no šīs operētājsistēmas. Pastāv arī iespēja, ka attālā datora pārstartēšana, atslēgu kombināciju pārraide un mērogošana ar šķipsnu, kas var būt noderīga maziem telefona ekrāniem.
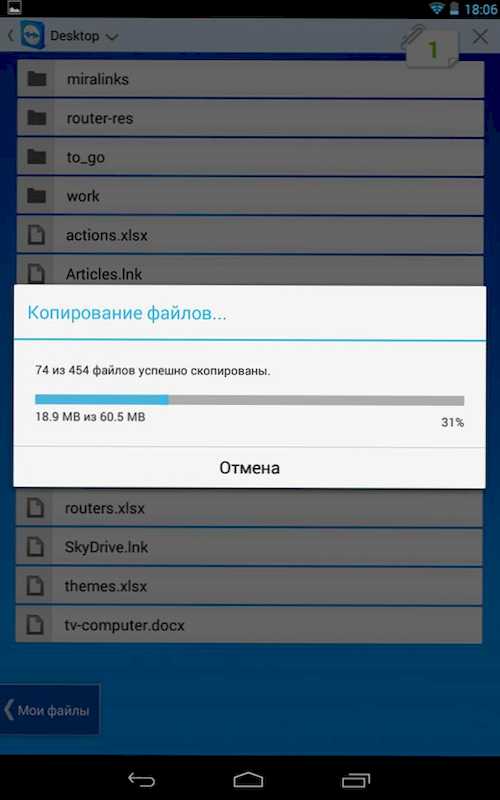
Failu pārsūtīšana uz TeamViewer par Android
Papildus tieši datoru pārvaldībai jūs varat izmantot TeamViewer, lai pārsūtītu failus starp datoru un tālruni abos virzienos. Lai to izdarītu, ID ievades posmā vienuma apakšā atlasiet “Faili”. Strādājot ar failiem, programma izmanto divus ekrānus, no kuriem viens apzīmē attālā datora failu sistēmu, otrs - mobilā ierīce, starp kurām varat kopēt failus.
Faktiski TeamViewer izmantošana operētājsistēmā Android vai IOS neatspoguļo īpašas grūtības pat iesācēju lietotājam, un, nedaudz eksperimentējot ar programmu, kāds izdomās, ko ar to darīt.

