Kā izdzēst Windows 10 atjauninājumus
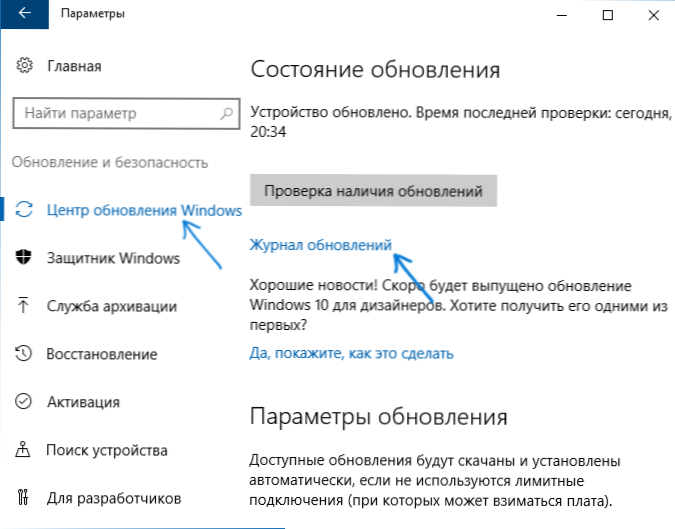
- 4238
- 1284
- Alejandro Moen
Dažos gadījumos automātiski instalētie Windows 10 atjauninājumi var radīt problēmas datora vai klēpjdatora darbībā - kopš OS izlaišanas tas ir noticis vairākas reizes. Šādās situācijās var būt nepieciešams noņemt jaunākos instalētos atjauninājumus vai noteiktu Windows 10 atjauninājumu.
Šajās instrukcijās - trīs vienkārši veidi, kā noņemt Windows 10 atjauninājumus, kā arī veids, kā nākotnē padarīt konkrētus tālvadības atjauninājumus, kas nav instalēti. Lai izmantotu aprakstītās metodes, tai ir jābūt administratora tiesībām uz datoru. Tas var būt arī noderīgs: kā pilnībā atspējot Windows 10 atjauninājumus.
Piezīme: Dažiem atjauninājumiem, izmantojot zemāk esošās metodes, var nebūt pogas “Dzēst”, un, izdzēšot, izmantojot komandrindu, varat saņemt ziņojumu: “Microsoft Windows atjauninājums ir obligāts šī datora komponents, tāpēc tas ir Neiespējami izdzēst ”, šajā situācijā izmantojiet rokasgrāmatu: kā izdzēst obligāto Windows 10 atjauninājumu, kas nav izdzēsts.
Atjauninājumu noņemšana, izmantojot parametrus vai vadības paneļa Windows 10
Pirmais veids ir izmantot attiecīgo punktu Windows 10 parametru interfeisā. Lai noņemtu atjauninājumus šajā gadījumā, jums būs jāveic šādas darbības.
- Dodieties uz parametriem (piemēram, izmantojot Win+I taustiņus vai izmantojot izvēlni Sākt) un atveriet vienumu "Atjaunināt un drošību".
- "Windows" centrā "noklikšķiniet uz" Atjaunināt žurnālu ".
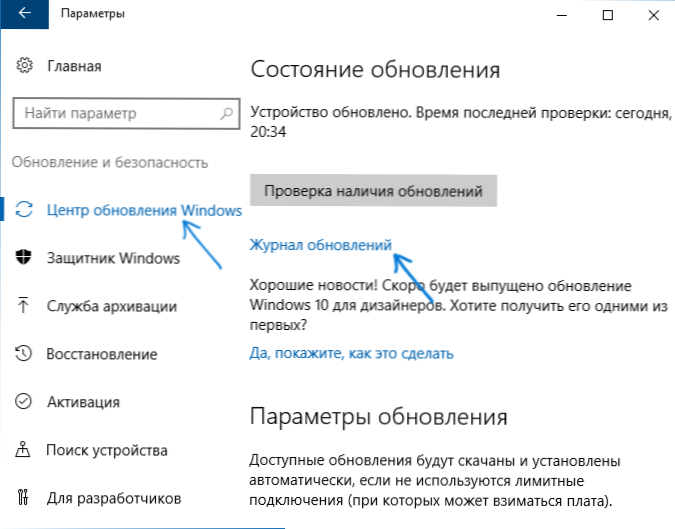
- Žurnāla atjaunināšanas augšdaļā noklikšķiniet uz "Dzēst atjauninājumus".

- Jūs redzēsiet instalēto atjauninājumu sarakstu. Atlasiet to, kas jānoņem, un augšpusē noklikšķiniet uz pogas “Dzēst” (vai arī izmantojiet konteksta izvēlni pēc labās peles klikšķa).

- Apstipriniet atjauninājuma noņemšanu.

- Pagaidiet operācijas beigas.
Jūs varat iegūt atjauninājumu sarakstu ar iespēju tos noņemt caur Windows 10 vadības paneli: Lai to izdarītu, dodieties uz vadības paneli, atlasiet “programmas un komponenti” un pēc tam sarakstā kreisajā pusē atlasiet “Skatīt instalēto atjauninājumi ". Turpmākās darbības būs tādas pašas kā iepriekš 4.-6. punktā.
Kā izdzēst Windows 10 atjauninājumus, izmantojot komandrindu
Vēl viens instalēto atjauninājumu noņemšanas veids ir komandrindas izmantošana. Procedūra būs šāda:
- Administratora vārdā palaidiet komandrindu un ievadiet nākamo komandu
- WMIC QFE saraksta īss /formāts: tabula
- Šīs komandas izpildes rezultātā jūs redzēsit instalēto KB un atjauninājuma numura instalēto atjauninājumu sarakstu.
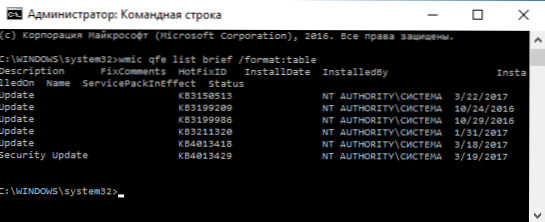
- Lai noņemtu nevajadzīgu atjauninājumu, izmantojiet nākamo komandu.
- Wusa /atinstalēt /kb: numurs_

- Tālāk jums būs jāapstiprina atjauninājumu autonomā instalētāja pieprasījums, lai noņemtu atlasīto atjauninājumu (pieprasījums var netikt parādīts).

- Gaidiet noņemšanas pabeigšanu. Pēc tam, ja ir nepieciešams izbeigt atjaunošanas noņemšanu, parādīsies pieprasījums atkārtot Windows 10 - veiciet atsāknēšanu.
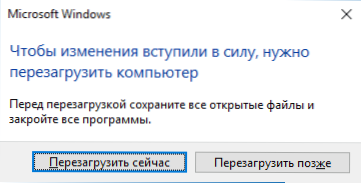
Piezīme: ja jūs izmantojat komandu 5. darbībā Wusa /atinstalēt /kb: numurs_no numurs /klusums tad atjauninājums tiks noņemts bez apstiprināšanas pieprasījuma, un, ja nepieciešams, atsāknēšana tiek automātiski veikta.
Kā atspējot noteikta atjauninājuma instalēšanu
Īsā laikā pēc Windows 10 Microsoft izlaišanas izlaida īpašo šovu vai paslēpt atjauninājumu utilītu (rādīt vai paslēpt atjauninājumus), kas ļauj izslēgt noteiktu atjauninājumu instalēšanu (kā arī atlasīto draiveru atjaunināšanu, kas iepriekš tika ierakstīts rokasgrāmata, kā atvienot Windows 10 draiverus).
Jūs varat lejupielādēt utilītu no oficiālās vietnes Microsoft. (Tuvāk lapas beigām, vienums "Lejupielādēt pakotnes vai paslēpt atjauninājumus"), un pēc tā palaišanas jums būs jāveic šādas darbības
- Noklikšķiniet uz "Nākamais" un gaidiet kādu laiku, kamēr tiek veikta atjauninājumu meklēšana.
- Klikšķis Slēpt atjauninājumus (paslēpt atjauninājumus), lai atspējotu atlasītos atjauninājumus. Otrā poga - Rādīt slēptos atjauninājumus (Rādīt slēptos atjauninājumus) ļauj jums turpināt apskatīt invalīdu atjauninājumu sarakstu un tos izmantot vēlreiz.
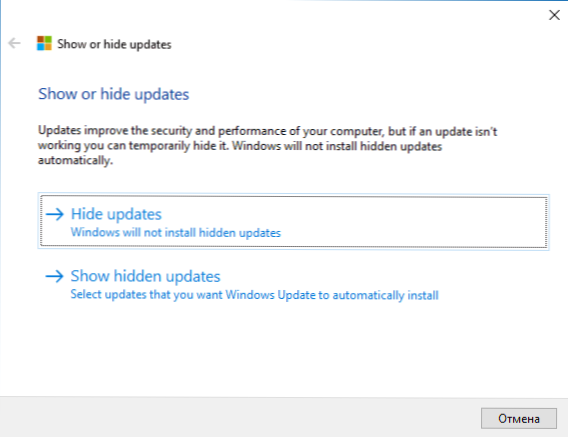
- Atzīmējiet atjauninājumus, kurus nevajadzētu instalēt (sarakstā būs ne tikai atjauninājumi, bet arī aprīkojuma draiveri) un noklikšķiniet uz "Nākamais".

- Pagaidiet, lai pabeigtu "problēmu novēršanu" (proti - atvienot meklēšanu pēc atjauninājumu centra un izvēlēto komponentu instalēšanas).
Tas ir viss. Turpmākā atlasītā Windows 10 atjauninājuma instalēšana tiks atspējota, līdz to atkal ieslēdzat, izmantojot to pašu utilītu (vai līdz Microsoft kaut ko nedarīs).

