Kā noņemt paroli pie ieejas Windows 11

- 3560
- 794
- Roderick Satterfield DDS
Pie ieejas Windows 11 lietotājam jāievada konta parole vai PIN kods, kuru sistēma ierosina iestatīt sākotnējā iestatījumā. Ja vēlaties, varat ievadīt bez paroles vai PIN koda.
Šajā instrukcijā detalizēti par to, kā atspējot paroles pieprasījumu pie ieejas Windows 11, lai ieeja tiktu automātiski, kamēr PIN kods arī netiks pieprasīts. Turklāt ir aprakstītas iespējas, lai pilnībā noņemtu konta paroli un atceltu atkārtotu ievadi sistēmā pēc aiziešanas no gulēšanas režīma.
- Veidi, kā noņemt paroli pie ieejas Windows 11
- Parole atvienojas pie ieejas kontu parametros
- Sysinternals autologon
- Automātiska ieeja, izmantojot reģistra redaktoru
- Konta paroles noņemšana
- Izejot no miega režīma
- Papildus informācija
Atvienojiet paroles pieprasījumu pie ieejas Windows 11 Microsoft kontam un vietējam kontam
Standarta veids, kā izslēgt paroles un PIN koda pieprasījumu. Šajā gadījumā faktiski konta parole paliek un retos gadījumos tā var būt nepieciešama. Darbības, lai noņemtu paroles prasību:
- Dodieties uz parametriem (varat, izmantojot izvēlni Sākt, vai arī nospiežot taustiņus Win+I).
- Dodieties uz konta sadaļu - ieejas opcijas.

- Sadaļā "Papildu parametri" atvienojiet punktu ", lai palielinātu drošību, ļaujiet ieejai Windows Hello for Microsoft kontiem šajā ierīcē" un aizvērt parametra logu.
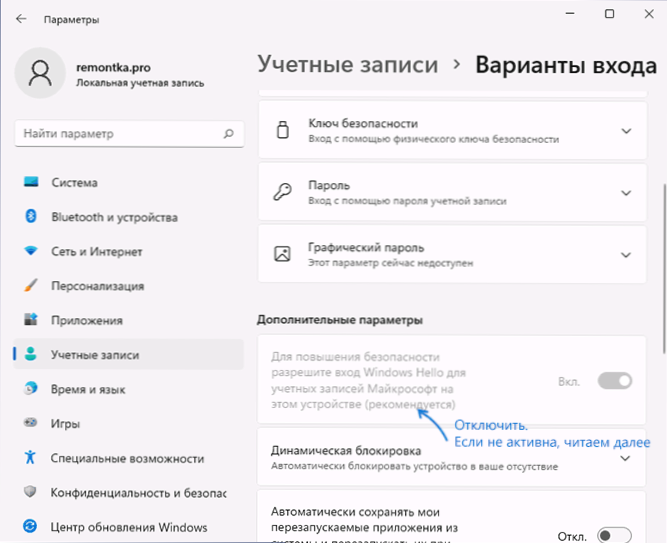
- Ja iepriekšējā posma opcija nav aktīva un to nav iespējams atspējot, sāciet komandrindu administratora vārdā un ievadiet komandu
Reg Pievienot "HKLM \ Software \ Microsoft \ Windows NT \ CurrentVerSion \ Parole bez ierīces" /V DevicePassBuildVation /T Reg_dword /D 0 /F 0 /F 0 /F
Vai arī reģistra redaktorā dodieties uz reģistra sadaļuHKEY_LOCAL_MACHINE \ programmatūra \ Microsoft \ Windows NT \ CurrentVersion \ Parole bez ierīces
un mainiet parametra vērtību DevicePasswordlessBuildversion uz 0.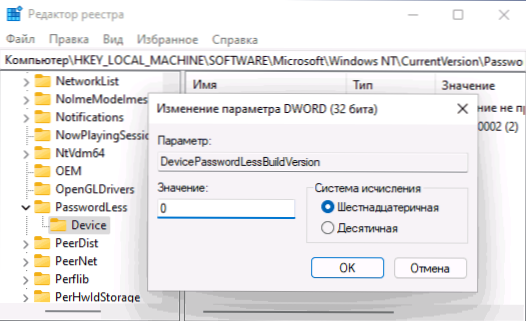
- Nospiediet taustiņus Uzvarēt+r Uz tastatūras (Win - Windows Emblem) ievadiet Netplwiz vai Kontrolējiet userPasswords2 Un noklikšķiniet uz Enter.
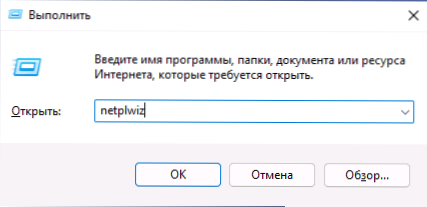
- Tiks atvērts logs ar lietotāju sarakstu. Lai atspējotu paroles pieprasījumu pēc pašreizējā lietotāja ieejas, noņemiet atzīmi "pieprasiet lietotāja vārdu un paroli" un piemērojiet iestatījumus. Atzīmi nedrīkst parādīt, ja pirmie soļi netika veikti.
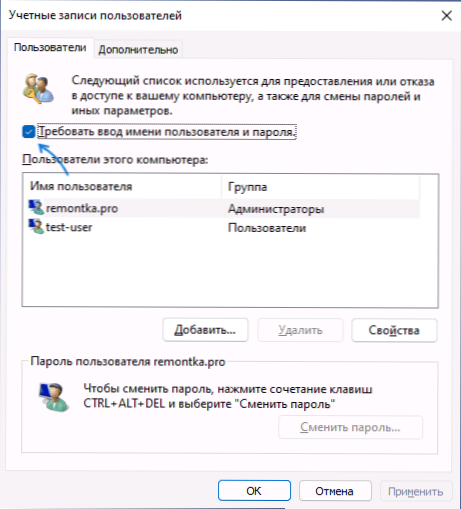
- Lietojot, jums būs jāievada parole un apstiprināšana. Esiet ļoti uzmanīgs pret izkārtojumu un reģistru, kā arī atcerieties, ka jums jāievada tieši Windows 11 parole (vietējais konts vai konts Microsoft), nevis PIN kods.
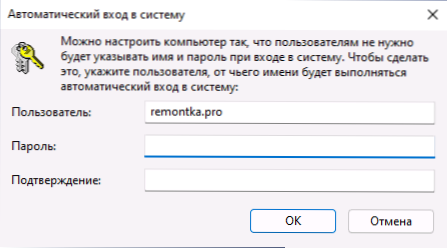
- Pēc visu šo darbību veikšanas un datora vai klēpjdatora pārstartēšanas, parole pie ieejas Windows 11 netiks pieprasīta.
Šī ir galvenā metode, kas vienādi darbojas gan Microsoft kontos, gan vietējā kontā (autonoms konts). Tomēr ir arī papildu metodes.
Uzmanība: Ja 6. solī ievadāt nepareizu paroli (piemēram, nepareizā izkārtojumā vai reģistrā), pēc ievades apstiprināšanas apstiprināšanas jūs nesaņemsit kļūdu. Šajā gadījumā automātiskā ieeja netiks izpildīta, tā vietā jūs katru reizi saņemsit ziņojumu par nepareizu lietotāja vai paroles vārdu, un ieejas ekrānā var parādīties divi identiski lietotāji.
Sysinternals autologon
Autologon Free ir pieejams Microsoft automātiskai iekļūšanai sistēmā bez lietotāja un paroles, kas ir ārkārtīgi ērti lietojams:
- Lejupielādējiet utilītu no oficiālās lapas https: // docs.Microsoft.Com/ru-ru/sysinternals/lejupielādes/autologon un izpakot arhīvu ērtā vietā.
- Palaidiet lejupielādētu utilītu un piekrītiet lietošanas nosacījumiem.
- Programmas logā tiek automātiski ievietots pašreizējā lietotāja un datora (domēna) nosaukums, jums vienkārši jāievada pašreizējā parole un jānospiež pogas Enable (ieslēgšana), lai aktivizētu ieeju bez paroles.
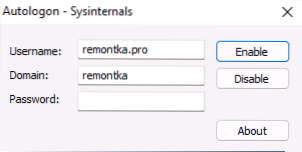
Manā testā programma veiksmīgi darbojas Windows 11 gan vietējiem kontiem, gan grāmatvedības ierakstiem Microsoft.
Izmantojot reģistra redaktoru
Ir metode, kas ļauj noņemt paroli pie ieejas, izmantojot reģistra redaktoru jāuzskata.
Lai izslēgtu paroli pie ieejas reģistrā, izpildiet šādas darbības:
- Atlaidiet reģistra redaktoru, nospiediet taustiņus Uzvarēt+r, Ieiet Regedit Un noklikšķiniet uz Enter.
- Dodieties uz reģistra sadaļu
Hkey_local_machine \ programmatūra \ Microsoft \ Windows NT \ CurrentVersion \ Winlogon
- Divreiz nospiediet parametru Autoadminlogon un mainīt tā vērtību uz Viens.
- Reģistra redaktora labajā panelī noklikšķiniet ar labo peles pogu un izveidojiet virknes parametru ar vārdu NoklusējumaPassword, Pēc tam mainiet šī parametra vērtību uz paroli.
- Līdzīgi izveidojiet parametrus ar nosaukumiem Noklusējuma vārds Un NoklusējumaUSERNAME. Mainiet parametra parametra vērtību vērtību pašreizējā datora nosaukumā (jūs varat izpētīt parametrus - sistēmu - par sistēmu) un noklusējumaUSERNAME vērtību pašreizējā lietotāja vārdā (to var izspiegot pēdējāMeduserName nosaukumā parametrs).
Pēc rediģēšanas pabeigšanas aizveriet reģistra redaktoru un restartējiet datoru: ieejas ieraksts tiks automātiski pabeigts.
Mēs pilnībā noņemam vietējā konta paroli
Gadījumā, ja jūsu dators ar Windows 11 izmanto vietējo kontu, jūs varat noņemt šī konta paroli, kā rezultātā jums tas nebūs jāievada (jums, iespējams, būs jāizdzēš arī tapas kods, lai to izdarītu 1. darbība 1 -3 no iepriekšējās metodes un pēc tam izdzēsiet PIN kodu kontos - ieejas opcijas). Kā to izdarīt parametros:
- Dodieties uz parametriem - konti - ieejas opcijas.
- Atveriet vienumu "Parole" un noklikšķiniet uz "Mainīt".
- Ievadiet pašreizējo paroli un noklikšķiniet uz "Nākamais".
- Atstājiet visus laukus, lai norādītu jauno paroli tukšu, un noklikšķiniet uz "Nākamais".
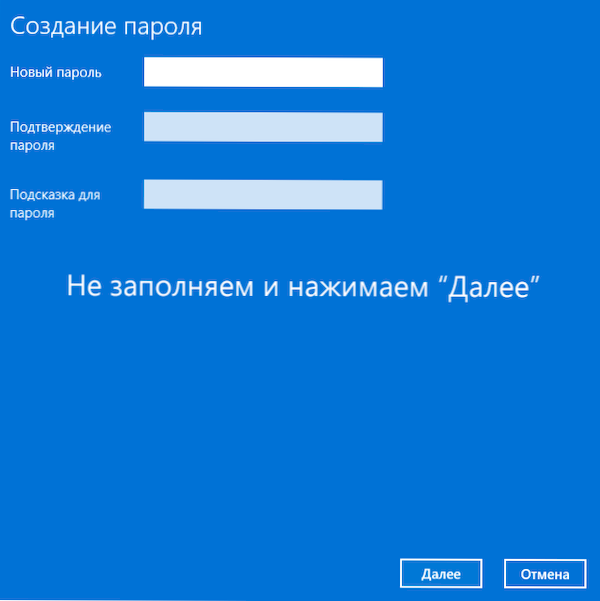
Varat arī noņemt vietējā konta paroli, izmantojot komandrindu:
- Palaidiet komandrindu administratora vārdā vai, ja vēlaties, Windows terminālis (arī administratora vārdā to var izdarīt, izmantojot labo pogu, noklikšķiniet uz pogas “Sākt”).
- Komandrindā ievadiet komandu Neto lietotājs Un noklikšķiniet uz Enter. Šeit jums jāpievērš uzmanība lietotāja vārdam par izmantošanu nākamajā komandā.
- Ievadiet komandu
Neto lietotājvārds_palizer ""
un noklikšķiniet uz Enter (starp pēdiņām nav plaisu) - Aizveriet komandrindu.
Tagad norādītajam lietotājam nav paroles, un tāpēc tā ieeja pie ieejas sistēmā nav nepieciešama.
Paroles izslēgšana pēc izejas no miega režīma
Pēc veiktajām darbībām klēpjdators vai dators var turpināt pieprasīt paroli pēc Windows 11 izlaišanas no gulēšanas režīma. Lai to nenotiktu, rīkojieties šādi:
- Dodieties uz parametriem - konti - ieejas opcijas.
- Sadaļā "Papildu parametri",?"
- Noklikšķiniet uz bultiņas blakus Drop -Down sarakstam un atlasiet "Nekad".
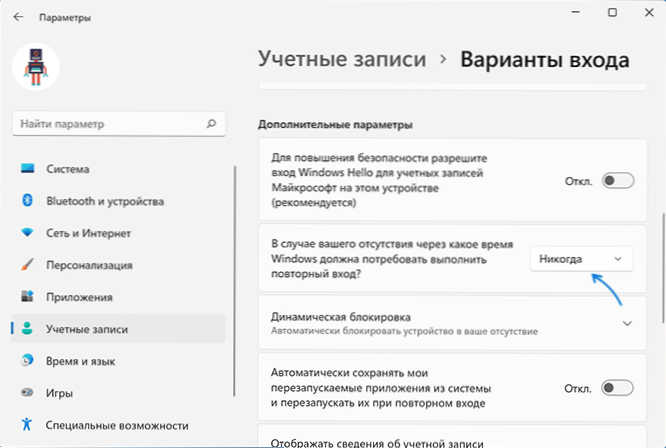
Ar šīm darbībām būs pietiekami, lai parole nepieprasītu pēc miega režīma izmantošanas.
Ja kāda iemesla dēļ paroles pieprasījuma izslēgšana pēc miega nedarbojās, varat izmantot reģistra redaktoru:
- Reģistrā izveidojiet sadaļu
HKEY_LOCAL_MACHINE \ programmatūra \ Polities \ Microsoft \ Power \ PowerSettings \ 0E796BDB-1007D6-A2D5-F7DAA51F51
- Šajā sadaļā izveidojiet divus DWORD parametrus ar nosaukumiem Acsettinindex Un Dcsettinindex Un nozīme 0 Katram no tiem.
- Aizveriet reģistra redaktoru un pārstartējiet datoru vai klēpjdatoru.
Papildus informācija
Ja jūsu dators izmanto ekrānuzņēmēju (ekrāna ekrānuzņēmēju), tad pēc tam paroli var arī pieprasīt. Lai pārbaudītu ekrānuzņēmuma parametrus:
- Nospiediet Win+R taustiņus uz tastatūras, ievadiet
Vadības galds.Cpl ,,@ekrānsaudzētājs
Un noklikšķiniet uz Enter. - Pārliecinieties, vai ekrānuzņēmums ir atspējots (instalēts "nē"), vai arī atzīme "Sākums no ieejas ekrāna sistēmā" noņemts.
Pievērsiet uzmanību arī šādam brīdim: ja viedtālrunis tiek sinhronizēts ar Windows 11, un sadaļā Parametri - konti - ieejas opcijas ir iekļautas "dinamiska bloķēšana", tas var arī izraisīt ekrāna izskatu ar pieprasījumu pēc pieprasījuma tapa vai parole.
- « Veidi, kā atgriezt klasisko konteksta izvēlni operētājsistēmā Windows 11
- Kā iespējot SSD apdari operētājsistēmā Windows un pārbaudiet, vai ir iespējots apdares atbalsts »

