Kā saglabāt aptumšotu fotoattēlu Photoshop, to apgaismojot?

- 2994
- 300
- Jan Purdy
Daudzi fotogrāfijas cienītāji saskārās ar problēmu, ja nepareiza vai nepietiekama apgaismojuma dēļ vai citiem fotoattēla faktoriem ar brīnišķīgu leņķi un skatu tas izrādās pārāk tumšs. Un, šķiet, fotogrāfija ir ļoti laba, bet tumšā zona visu sabojā. Un dilemma rodas, kā izgaismot fotoattēlu Photoshop, drēbēs un novērst problēmu?

Pārāk tumšu fotoattēlu var pielāgot ar Photoshop
Pirmais veids, kā atvieglot fotoattēlu
Vispirms jums jāizveido oriģinālā attēla slāņa dublikāts, izmantojot Ctrl+J taustiņus. Pēc tam augšējā izvēlnē atlasiet cilni “attēls” un dodieties uz sadaļu “Labojums”. Drop -down sarakstā mēs atrodam komandu "līmeņi ...". Nospiežot peli uz šīs pogas, jums būs diagramma, un laukā jums jāizvēlas "Red". Tad mēs pārvietojam slīdni uz grafika horizontālās līnijas pirms pacēluma sākuma. Tādas pašas darbības tiek veiktas ar ziliem un zaļiem kanāliem. Pēc visu manipulāciju pabeigšanas noklikšķiniet uz Labi.
Jau tagad jūs varat novērot, ka fotoattēls ir kļuvis daudz gaišāks.
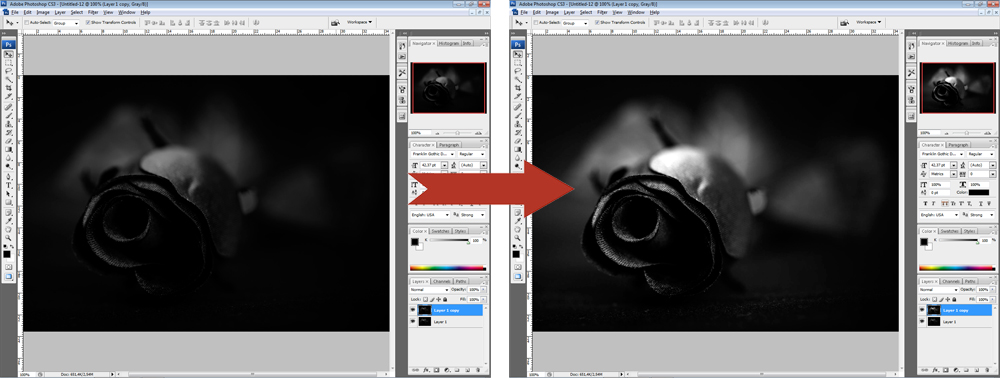
Pagriežot kanālu slīdņus, jūs varat nofotografēt šķiltavu
Pēc tam mēs atkal dodamies uz cilni “attēls” - “korekcija”, bet tagad mēs izvēlamies komandu “Exposition ...” ... ”. Dialoglodziņā jums būs trīs apkakles. Pirmā "ekspozīcija" ir atbildīga par apgaismojumu - tumšu/gaismu. Otrā "maiņa" samazina vai pievieno kontrastu, trešais "gamma korekcija" arī noregulē fotoattēla skaidrojumu vai aptumšošanu. Jūs varat pārvietot slīdņus dažādos virzienos, lai izveidotu optimālu opciju. Kad sasniedzat vēlamo efektu, noklikšķiniet uz pogas OK. Foto ir gatavs!
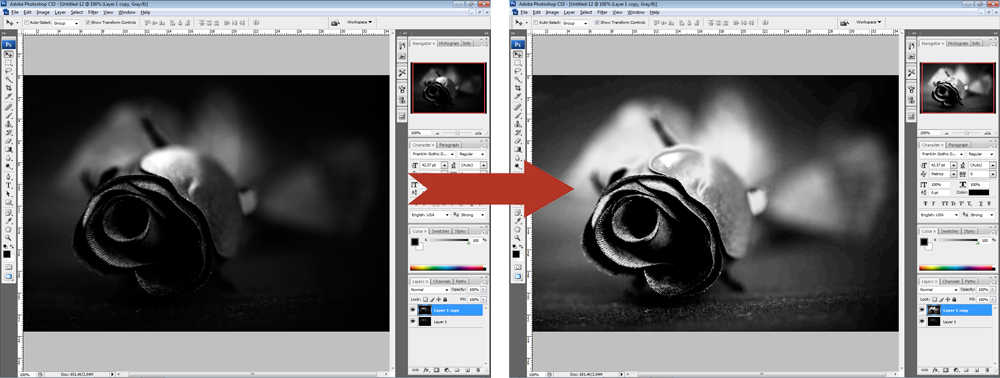
Otrā iespēja - attēla korekcija
Viena no iespējām, kā padarīt fotoattēlu šķiltavu Photoshop. Lai to izmantotu, ir jāizveido stulbs slānis, izmantojot taustiņus Ctrl+J. Turklāt jaunizveidotais slānis ir jāpārveido par viedu objektu. Lai to izdarītu, noklikšķiniet uz augšējā slāņa ar labo peles pogu un atlasiet komandu "Convert uz Smart Object". Programmas angļu versijā komanda izklausās pēc konvertēšanas uz Smart -Object.
Slāņa pārveidošana jāveic, lai mainītu korekcijas iestatījumus jebkurā laikā, tas ir, tādējādi jūs izveidojat neiznīcināmas rediģēšanas sistēmas pamatu. Tagad jūs varat izmantot komandu Shadow/Light pārveidotajam objektam. Tā rezultātā jūs saņemsit ievērojamu gaišāku attēlu. Ja vēlaties, jūs vienmēr varat mainīt skaidrojuma iestatījumus.
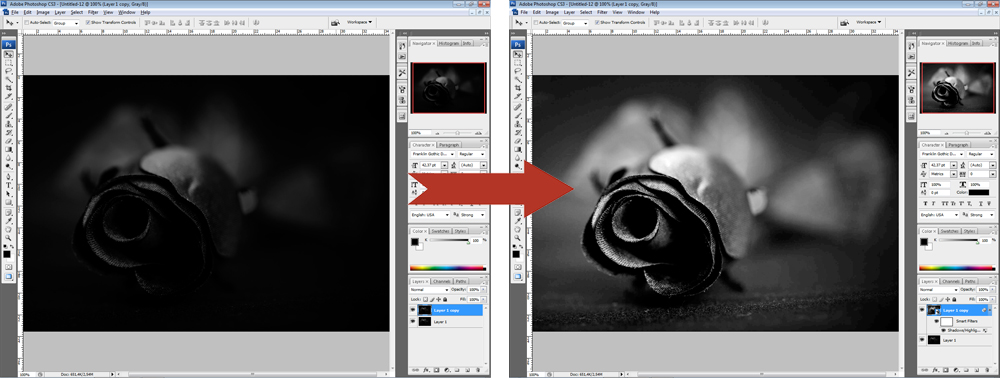
Bet ir situācijas, kad nevar mainīt fotoattēlu vienā komandā. Šajā gadījumā ir nepieciešams dublēt slāni, uz kura atrodas viedais objekts, pēc tam jāmaina lietojumprogrammas režīms uz ekrānu.
Tagad jūs varat sākt iestatīt kontrastu, jo pēc "piespiedu" precizēšanas attēls ir lēns, blāvas krāsas, piemēram, drēbes. Un to var izdarīt.
Vispirms jums jāizveido līmeņu/līmeņu slānis. Slāņa iestatījumi tiek atlasīti atsevišķi katram fotoattēlam. Tagad jūs varat labot krāsas. Izveidojiet vēl vienu pielāgojošu vibrācijas slāni/vibrāciju. Vai arī, izmantojot programmas veco versiju - krāsu tonis - piesātinājums/nokrāsa - piesātinājums. Iestatījumi tiek noteikti arī pēc attēla atsevišķi "ar aci".
Pēc izmaiņu piemērošanas jūs varat pamanīt, ka attēla kvalitāte ir ievērojami uzlabojusies, krāsas kļuva piesātinātākas. Noslēgumā jāsaka, ka jūs varat izmantot līkņu/līkņu pielāgošanas slāni ar augšējo režīmu. Iestatiet fotoattēlu mazu parametru necaurredzamībai, apmēram 20-30%. Tagad jūs varat salīdzināt oriģinālo attēlu un gatavu, labotu iespēju un pārliecināties, kā viegli izgaismot fotoattēlu Photoshop.
Trešais veids ir pievienot gaismas starus
Dažreiz, lai atvieglotu fotoattēlu, jums nav jāizmanto dažādi triki, kas bieži ietekmē attēla kvalitāti. Jūs varat radoši vērsties pie biznesa, ja zināt, kā Photoshopā padarīt gaismas starus. Tādējādi jūs varat iedegt drēbes, izveidot skaistu ainavu vai kāzu fotoattēlam pievienot spilgtumu un gaismu.
Tāpat kā citās versijās, pirmais solis ir veikt sākotnējā fona dublikātu. Pēc pārcelšanās uz izvēlni "Filter" atlasiet komandu "Blur" - "Radial Blurry". Logā atlasiet opciju "lineārs", iestatiet maksimālo intensitāti un ar peles palīdzību, kas jums jāpārvieto blunošā centrs uz vietu, kur jāatrodas gaismas avotam, no kura stari atkāpsies. Noklikšķiniet uz "Labi". Tad mēs atkārtojam efekta efektu, izmantojot taustiņus Ctrl+F.

Atgriezieties pie slāņu paneļa un augšējā mainīgā pārklāšanās režīmā uz "ekrānu". Mēs atgriežamies slāņu paletē un turklāt izmantojam maskas slāni. Tas ir nepieciešams, lai paslēptu dažus starus, lai tie nebūtu pārāk acīmredzami un pilnībā neaizvērt attēlu. Pēc tam, kad rīkjoslā izvēlamies “gradienta aizpildīšanu”, tās iestatījumos mēs izvēlamies standarta opciju - no melnas līdz caurspīdīgam baltam, izmantojiet atlasītos iestatījumus.
Tagad, atrodoties maskā, mums ir attēla gradients, izdzēšot daļu no stariem. Tajā pašā laikā vēlreiz pārliecinieties, ka gradienta tips ir izvēlēts "lineārs".
Nākamā darbība ir ar peles labo pogu noklikšķiniet uz maskas, atlasiet "Pielietojiet slāni -mask". Pēc tam, kad varat nedaudz aizmiglot iegūtos starus. Lai to izdarītu, mēs izmantojam komandu "Filter" - "Blurry" - "Blurring in Gauss". Mēs iestatām parametru "vienības izplūšana" - "OK". Pēc tam, kad slāņa panelī ir samazināts caurspīdīguma līmenis līdz aptuveni 90%. Tagad, izmantojot taustiņus Ctrl+E, mēs iztukšojam abus slāņus.
Gaismas stari ir gandrīz gatavi, atpakaļ pie asuma attēla. Lai to izdarītu, mēs dublējam slāni, dodieties uz “filtra” izvēlni - “asuma stiprināšana” - “viedais asums ...”. Mēs iestatām parametra efektu "ar aci", rādiusu - 2 pikseļi, noklikšķiniet uz Labi.
Tātad tiek pievienots saules gaisma staru veidā. Jūsu attēls sāka spēlēt jaunas krāsas.

