Kā saglabāt vietnes lapu PDF

- 1941
- 412
- Alejandro Moen
Ja vietnes lapa ir atklāti jāsaglabā pārlūkprogrammā PDF failā, tad Windows 10 un Windows 11, Android un iPhone nav nepieciešami papildu pārlūka vai lietojumprogrammu pagarinājumi (lai gan tādi pastāv) - viss nepieciešamais var izgatavot pēc izveidotās sistēmas sistēmas.
Šīs instrukcijas ir sīki aprakstītas par to, kā saglabāt vietni kā PDF dažādās ierīcēs, neizmantojot trešās daļas līdzekļus: Lielākajai daļai piedāvāto metožu uzdevumu vajadzētu būt pietiekamam.
- Vietnes lapas iestatīšana PDF operētājsistēmā Windows 10 un Windows 11
- Android
- Uz iPhone
- Video instrukcija
Vietnes lapu saglabāšana PDF failā datorā vai klēpjdatorā ar Windows 10 un Windows 11
Ja jums ir jāsaglabā vietnes atvērtā lapa PDF formā operētājsistēmā Windows 10 vai Windows 11, nepieciešamās darbības būs vienādas dažādos pārlūkprogrammās: es parādīšu, kā to izdarīt Google Chrome, bet arī Yandex pārlūkprogrammā Un Mozilla Firefox un dažos vai citos pārlūkos darbību loģika paliek tā pati:
- Izmantojot izvēlnes vietnes atvērto lapu, atlasiet vienumu “Drukāt” vai nospiediet taustiņus Ctrl+P (P - angļu valodā).

- Drukāšanas drukas logs tiks atvērts. Printera atlases punktā atlasiet "Saglabāt kā PDF" vai "Microsoft Print to PDF".
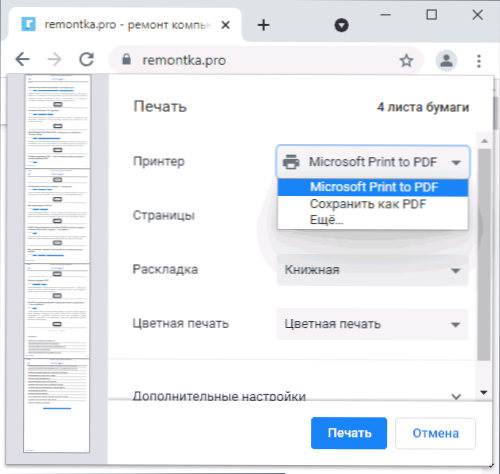
- Nospiediet pogu "Drukāt" un norādiet faila PDF saglabāšanas vietu.
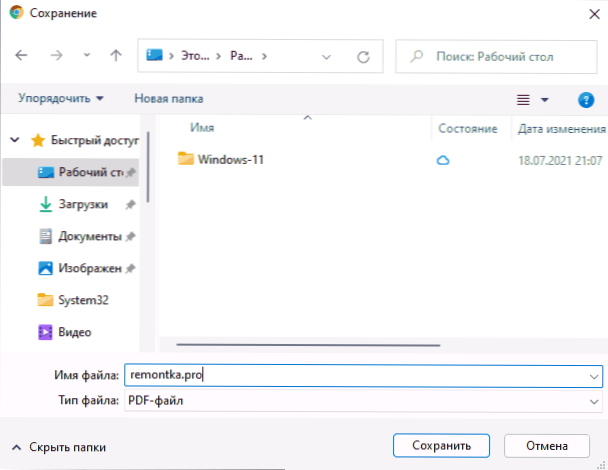
Uzmanība: gadās, ka nav vēlamo virtuālā printera "mezgli", kas ļauj izdrukāt PDF. Ja jūs saskaraties ar to, tad:
- Dodieties uz vadības paneli - programmām un komponentiem, kreisajā pusē atlasiet "Ieslēdziet vai atspējot Windows komponentus".
- Ieslēdziet opciju "Print PDF (Mycrosoft) un piemērojiet iestatījumus.
- Pagaidiet instalācijas pabeigšanu.
Kā saglabāt vietni PDF operētājsistēmā Android
Tālrunī vai planšetdatorā ar jaunākajām Android un Google Chrome pārlūkprogrammas versijām (tai pašai jābūt citās pārlūkprogrammās) joprojām ir ļoti vienkārša:
- Atveriet pārlūkprogrammas izvēlni (Chrome gadījumā augšējā labajā stūrī trīs punkti) un noklikšķiniet uz vienuma "koplietot".
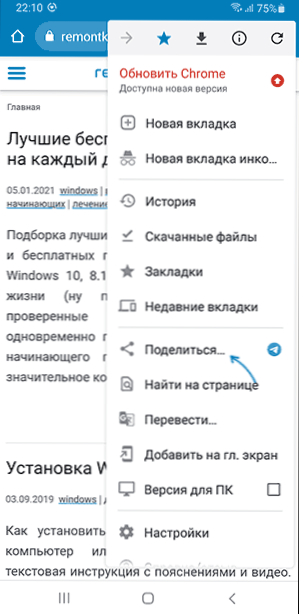
- Atlasiet "Drukāt".

- Drukas dialoga augšpusē kā printerim atlasiet “Saglabāt kā PDF”.
- Nospiediet PDF faila saglabāšanas pogu.
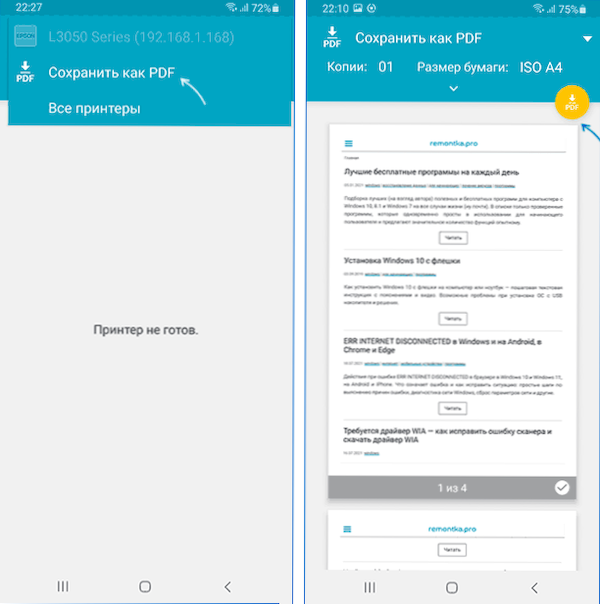
Tā rezultātā pašreizējā lapa tiks saglabāta PDF faila veidā ar jūsu iestatīto papīra formāta, orientācijas un krāsu iestatījumiem.
Drukāšana PDF iPhone
Vietņu lapu drukāšana (saglabāšana) PDF formā ir iespējama arī iPhone, taču šeit funkcija tiek realizēta nedaudz mazāk acīmredzama:
- Atveriet vietni pārlūkprogrammā - Google Chrome, Safari vai jebkuru citu.
- Noklikšķiniet uz pogas "koplietot" un pēc tam atlasiet vienumu "Drukāt" (ja tā nav, pievienojiet to, izmantojot "Rediģēt darbības").
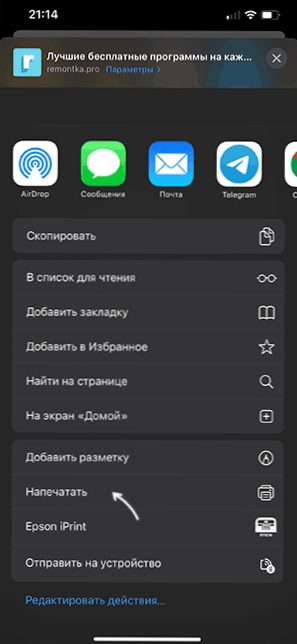
- Drukas parametru logs tiks atvērts, bet, noklikšķinot uz “Izvēlēties printeri”, mēs nevarēsim norādīt uz saglabāšanu PDF formā.
- Tā vietā noklikšķiniet un turiet zemāk redzamās lapas sākotnējo skatīšanos, līdz tā "parādās", atlaidiet lapu un vēlreiz noklikšķiniet uz tās.
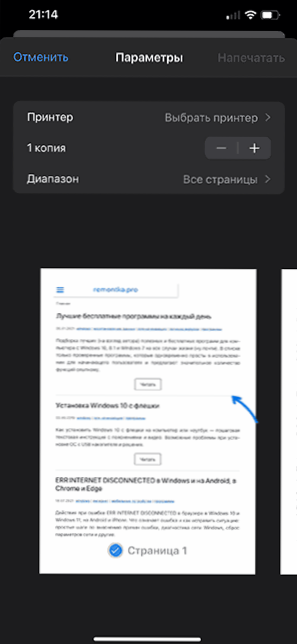
- Iepriekš skatīšana tiks atvērta visā iPhone ekrānā, un augšējā labajā stūrī redzēsit pogu "koplietot". Noklikšķiniet uz tā.
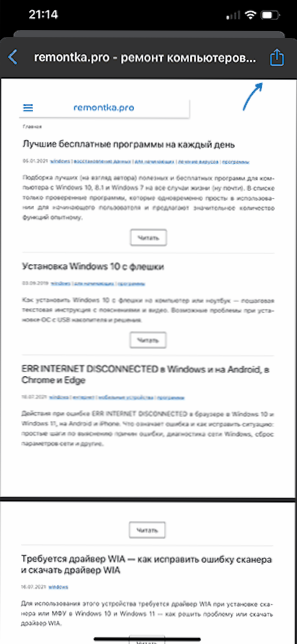
- Noklikšķiniet uz "Saglabāt failos", lai saglabātu pašreizējo lapu PDF formā savā iPhone (piekļuve PDF dokumentam, ko varat iegūt lietojumprogrammā "File").

Video instrukcija
Rakstā aprakstītas tikai iebūvētās sistēmas sistēmas, kas ļauj ietaupīt lapas kā PDF. Tā vietā jūs varat izmantot trešās daļas risinājumus, piemēram, saglabāšanas paplašināšanu uz PDF Chrome, Android lietojumprogrammām, piemēram, Web to PDF Nice Converter un daudziem citiem. Bet parasti tas nav nepieciešams, un nepieciešamā funkcionalitāte ir pieejama, neizmantojot nekādus trešo personu rīkus.
- « Microsoft Edge WebView2 izpildlaiks - kas tas ir un vai ir iespējams noņemt?
- Sistēma neatrada AMD_AGS_X64.DLL - kā lejupielādēt un novērst kļūdu »

