Kā bez maksas lejupielādēt Windows virtuālo mašīnu

- 3843
- 262
- Lionel Bashirian
Ja jums ir jālejupielādē Windows 7, 8 vai Windows 10 virtuālā mašīna, tad Microsoft sniedz lielisku iespēju to izdarīt. Visiem atnācējiem tiek prezentētas bezmaksas visu OS versiju virtuālās mašīnas, sākot ar Windows 7 (atjauninājums 2016: nesen bija gan XP, gan Vista, bet noņemts).
Ja jūs vispār nezināt, kas ir virtuālā mašīna, tad to var īsi aprakstīt kā reāla datora emulāciju ar savu operētājsistēmu galvenajā OS iekšpusē. Piemēram, Windows 7 vienkāršā logā Windows 7 varat sākt virtuālo datoru ar Windows 10, neko neatkārtojot. Lielisks veids, kā izmēģināt dažādas sistēmu versijas, eksperimentēt ar tām, nebaidoties kaut ko sabojāt. Cm. Piemēram, Hyper-V virtuālā mašīna Windows 10, VirtualBox virtuālās mašīnas iesācējiem.
Atjauninājums 2016: raksts tika rediģēts, jo no vietnes pazuda virtuālās mašīnas vecajām Windows versijām, saskarne ir mainījusies un pati vietnes adrese (iepriekš - moderna.Ti). Pievienots īss instalācijas kopsavilkums Hyper-V.
Gatavās virtuālās mašīnas ielādēšana
Piezīme: Raksta beigās ir video par to, kā lejupielādēt un sākt virtuālo mašīnu ar Windows, jums var būt ērtāk uztvert informāciju šajā formātā (tomēr pašreizējā rakstā ir papildu informācija, kas nav iekšā video un kas būs noderīgs, ja nolemjat instalēt virtuālo mašīnu mājās).
Gatavas Windows virtuālās mašīnas var lejupielādēt no vietnes https: // izstrādātāja.Microsoft.Com/ru-ru/microsoft-edge/rīki/VMS/, īpaši sagatavojis Microsoft, lai izstrādātāji varētu pārbaudīt dažādas Internet Explorer versijas dažādās Windows versijās (un ar Windows 10 izvadi un pārlūka Microsoft Edge testēšanai). Tomēr nekas neliedz viņiem tos izmantot citiem mērķiem. Virtuālās peles ir pieejamas ne tikai palaišanai Windows, bet arī Mac OS X vai Linux.

Lai lejupielādētu, galvenajā lapā atlasiet “Bezmaksas virtuālās mašīnas”, un pēc tam - kuru opciju plānojat izmantot. Rakstīšanas laikā, gatavas virtuālās mašīnas ar šādām operētājsistēmām:
- Windows 10 tehniskais priekšskatījums (pēdējā montāža)
- Windows 10
- Windows 8.Viens
- Windows 8
- Windows 7
- Windows Vista
- Windows XP
Ja jūs neplānojat tos izmantot, lai pārbaudītu Internet Explorer, tad pagriezieties pie tā, kura pārlūka versija ir instalēta, es domāju, ka jums nevajadzētu.
Hyper-V, virtuālā lodziņš, Vagrants un VMware ir pieejami kā virtuālo mašīnu platforma. Es parādīšu visu virtuālās lodziņa procesu, kas, manuprāt, ir ātrākais, funkcionāls un ērts (kā arī saprotams iesācēju lietotājam). Turklāt virtuālā lodziņš ir bez maksas. Es arī īsi runāšu par virtuālās mašīnas instalēšanu Hyper-V.
Izvēlieties, pēc tam lejupielādējiet vienu zip failu ar virtuālo mašīnu vai arhīvu, kas sastāv no vairākiem sējumiem (Windows 10 virtuālajai mašīnai izmērs bija 4.4 GB). Pēc faila lejupielādes izsaiņojiet to ar jebkuru arhiveru vai iebūvētiem logiem (OS zina arī, kā strādāt ar ZIP arhīvu).

Virtuālās mašīnas palaišanai būs arī nepieciešams lejupielādēt un instalēt virtuālo platformu - VirtualBox (tas var būt arī VMware atskaņotājs, ja vēlaties šo opciju). To var izdarīt no oficiālās lapas https: // www.Virtuālā kaste.Org/wiki/lejupielādes (mēs ielādējam Windows resursdatorus X86/AMD64 VirtualBox, ja vien datorā jums nav citas OS).
Instalācijas laikā, ja jūs neesat speciālists, jums nekas nav jāmaina, vienkārši nospiediet "Tad" ". Arī šajā procesā pazudīs un atkal parādīsies interneta savienojums (neuztraucieties). Ja pat pēc instalēšanas pabeigšanas, internets neparādās (raksta ierobežots vai nezināms tīkls, iespējams, dažās konfigurācijās), izslēdziet VirtualBox savienoto tīkla draivera komponentu jūsu galvenajai interneta atdalīšanai (zemāk redzamajā video parāda, kā to izdarīt).
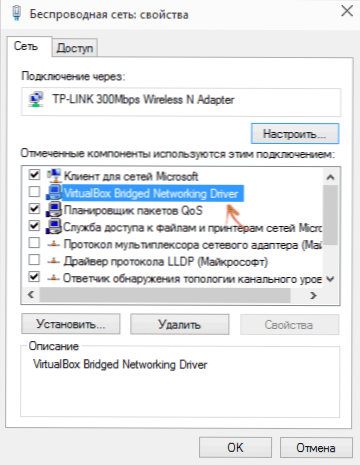
Tātad, viss ir gatavs nākamajam solim.
Windows virtuālās mašīnas palaišana VirtualBox
Turklāt viss ir vienkārši - divreiz noklikšķiniet uz faila, kuru mēs lejupielādējām un neizpakām, VirtualBox instalētā virtuālā mašīna, kas instalēta VirtualBox.

Ja vēlaties, varat mainīt procesoru skaita iestatījumus, RAM (vienkārši neņemiet pārāk daudz atmiņas no galvenās OS) un pēc tam nospiediet "importēšanu". Es neiedziļināšos iestatījumos sīkāk, bet vairumā gadījumu izmantotie noklusējumi. Pats importēšanas process prasa vairākas minūtes, atkarībā no datora veiktspējas.

Beigās VirtualBox sarakstā redzēsit jaunu virtuālo mašīnu, un ar to būs pietiekami, lai vai nu noklikšķinātu uz tā divreiz, lai to sāktu, vai arī noklikšķiniet uz “palaist”. Sāks Windows Load, līdzīgi kā tas, kas notiek pirmo reizi pēc instalēšanas, un pēc neilga laika jūs redzēsit pilna funkcionālā Windows 10, 8 darbvirsmu.1 vai cita instalētā versija. Ja pēkšņi daži VM pārvaldības elementi VirtualBox jums nebūs skaidri, uzmanīgi izlasiet topošos informācijas ziņojumus krievu valodā vai dodieties uz sertifikātu, viss ir pietiekami detalizēti izklāstīts.

Uz darbvirsmas, kas ielādēta ar modernu.Ti, virtuālajai mašīnai ir noderīga informācija. Papildus lietotāja un paroles nosaukumam, dati par licences nosacījumiem un paplašināšanas metodēm. Es īsi tulkošu, kas jums var noderēt:
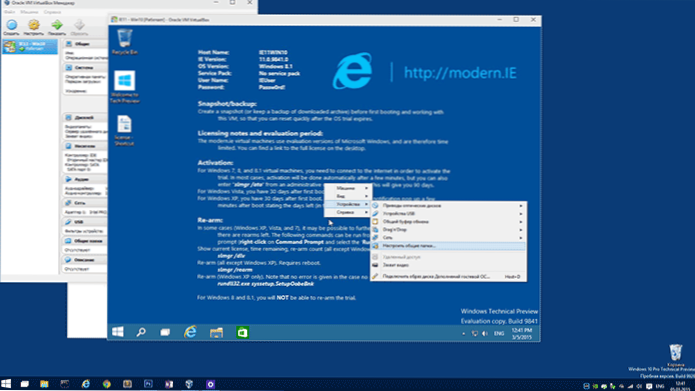
- Windows 7, 8 un 8.1 (kā arī Windows 10) tiek aktivizēti automātiski, kad ir savienots ar internetu. Ja tas nenotika, ievadiet komandrindā administratora vārdā Slmgr /ato - Aktivizācijas periods 90 dienas.
- Windows Vista un XP licence ir derīga 30 dienas.
- Ir iespējams pagarināt Windows XP, Windows Vista un Windows 7 izmēģinājuma periodu, lai to pēdējās divās sistēmās ievada komandrindu administratora vārdā Slmgr /DLV un pārstartējiet virtuālo mašīnu un izmantojiet komandu operētājsistēmā Windows XP Rundll32. Exe Saikne,Setupoobebnk
Tātad, neskatoties uz ierobežoto derīguma periodu, ir pietiekami daudz laika, lai spēlētu laiku, un, ja nē, jūs varat noņemt virtuālo mašīnu no VirtualBox un importēt to vēlreiz, lai sāktu no sākuma.
Virtuālās mašīnas izmantošana Hyper-V
Lejupielādētās virtuālās mašīnas palaišana Hyper-V (kas ir iebūvēta Windows 8 un Windows 10, sākot ar Pro versijām) izskatās aptuveni vienādi. Tūlīt pēc importa ieteicams izveidot virtuālās mašīnas vadības punktu, lai to atgrieztos pēc 90 dienu derīguma perioda.
- Mēs ielādējam un izpakojam virtuālo mašīnu.
- Hyper -V virtuālās mašīnas pārvaldnieka izvēlnē atlasiet darbību - virtuālās mašīnas importu un ar to norādiet mapi.
- Tālāk jūs varat vienkārši izmantot noklusējuma parametrus, lai importētu virtuālo mašīnu.

- Pēc importa pabeigšanas virtuālā mašīna parādīsies pieejamo palaišanas sarakstā.
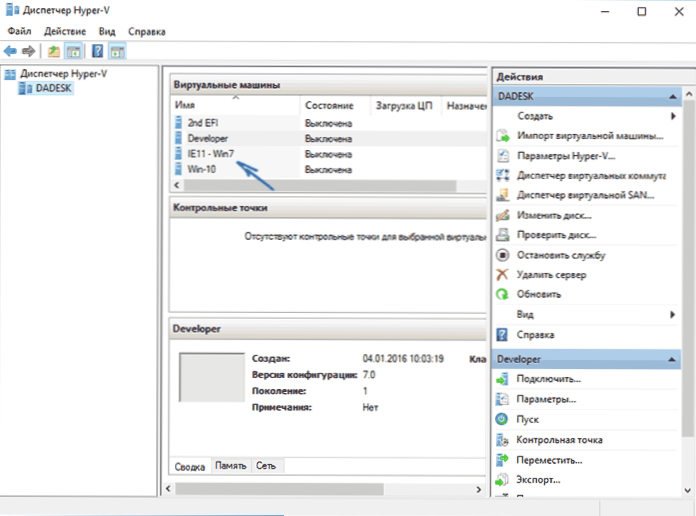
Turklāt, ja jums ir nepieciešama piekļuve internetam, iestatiet virtuālā mašīnā virtuālā tīkla adapteri (es rakstīju par tā izveidi rakstā par Hyper-V operētājsistēmā Windows, kas minēts šī raksta sākumā, Hyper-V virtuālā slēdžu pārvaldnieks). Tajā pašā laikā kaut kādu iemeslu dēļ manā testā internets ielādētā virtuālajā mašīnā, kas nopelnīta tikai pēc manuāli norādot IP savienojuma parametrus pašā VM (lai gan tajās virtuālajās mašīnās, kas tika izveidotas manuāli, un darbojas bez tā).
Video - lejupielādējiet un sākiet bezmaksas virtuālo mašīnu
Pirms interfeisa mainīšanas virtuālo mašīnu ielādēšanai Microsoft vietnē tika sagatavots šāds video. Tagad tas izskatās nedaudz savādāk (tāpat kā ekrānuzņēmumos iepriekš).
Varbūt tas viss. Virtuālā mašīna ir lielisks veids, kā eksperimentēt ar dažādām operētājsistēmām, mēģiniet instalēt programmas, kuras viņi negribētu instalēt datorā (palaižot virtuālā mašīnā, tās ir pilnīgi drošas, un ir arī iespēja atgriezties iepriekšējais VM stāvoklis), apmācība un daudz kas cits.
- « Nekad 10 - programma Windows 10 atjaunināšanas atspējošanai
- Logu instalēšana šajā diskā nav iespējama (risinājums) »

