Kā lejupielādēt Wi-Fi draiveri Dell klēpjdatoram un ieslēgt Wi-Fi?
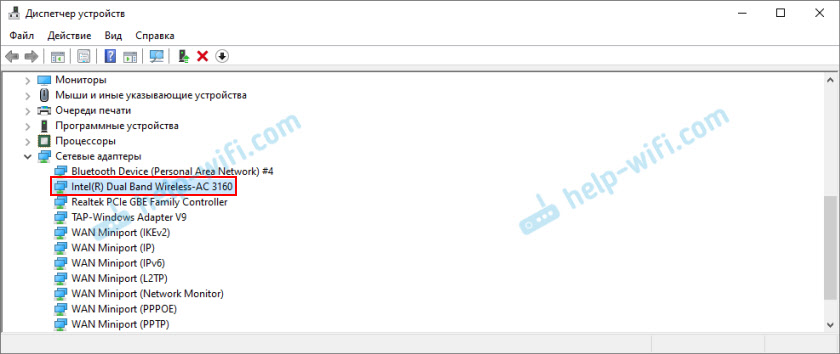
- 3613
- 708
- Charles McDermott
Kā lejupielādēt Wi-Fi draiveri Dell klēpjdatoram un ieslēgt Wi-Fi?
Šajā rakstā mēs apsvērsim divus galvenos Wi-Fi jautājumus, kas saistīti ar Dell klēpjdatoriem. Šī Wi-Fi adaptera vēlamo autovadītāju lejupielāde un instalēšana un bezvadu tīkla iekļaušana. Ļoti bieži pēc jauna klēpjdatora, uzstādīšanas vai logu pirkšanas, kas pārinstalēta uz Dell klēpjdatora, Wi-Fi nedarbojas. Klēpjdators neredz bezvadu tīklus, un attiecīgi nav iespējas izveidot savienojumu ar internetu. Pēc savas pieredzes es varu teikt, ka lietotājiem ir ļoti grūti noteikt iemeslu, kāpēc klēpjdatorā nav bezvadu savienojuma. Pirmkārt, es ieteiktu jums mēģināt savienot manu klēpjdatoru ar Wi-Fi, iespējams, ka jūs to neizdomājāt, un viss tur darbojas, jums vienkārši jāizveido savienojums ar noteiktu tīklu.
Iemesli visbiežāk ir divi:
- Dell klēpjdators nav instalēts Wi-Fi draiverī. Windows ne vienmēr automātiski instalē pareizos draiverus. Un, ja draiveris nav instalēts uz bezvadu adaptera, Wi-Fi nedarbosies, jo sistēma vienkārši neredz Wi-Fi adapteri. Šī problēma visbiežāk notiek operētājsistēmā Windows 7 un Windows 8. Tā kā Windows 10 parasti automātiski instalē pareizos draiverus. Tiesa, tie ne vienmēr darbojas pareizi, tāpēc Dell klēpjdatoros parādās citas problēmas ar Wi-Fi. Risinājums - lejupielādējiet draiveri no oficiālās Dell vietnes un instalējiet to.
- Otrais iemesls - wi -fi ir izslēgts. Nepieciešamie draiveri ir uzstādīti, bezvadu adapteris darbojas labi, taču tas ir atspējots. Vai nu ierīces pārvaldniekā, vai arī ar slēdzi, taustiņu kombinācija klēpjdatorā. Risinājums - ieslēdziet wi -fi uz Dell klēpjdatora.
Protams, nav nepieciešams pilnībā izslēgt Wi-Fi moduļa sabrukumu, bezvadu moduļa atvienošanu BIOS, nepareizu antenu vai paša moduļa savienojuma savienojumu (klēpjdatora izjaukšanas procesā), izliekumi), izliekumi), izliekumi), kas ir izliekta), izliekumu savienojums), kas ir izliekta) izliekt) izliekt. no autovadītājiem, sistēmas kļūdām logos utt. D. Tas notiek arī, bet ne tik bieži.
Šajā rakstā es sīkāk parādīšu abus lēmumus. Ar ekrānuzņēmumiem un fotoattēliem, lai jums izdotos patstāvīgi atjaunot bezvadu tīkla darbu klēpjdatorā. Bet vispirms jums jānosaka, kura problēma ir īpaši uz jūsu Dell klēpjdatoru, lai pārietu uz noteiktu risinājumu un visu salabotu. Lai to izdarītu, dodieties uz ierīces pārvaldnieku. Atveriet "šo datoru" (mans dators), noklikšķina ar labo pogas peli uz tukšo zonu un atlasiet "Properties". Kreisajā pusē mēs pārejam uz "ierīces pārvaldnieku". Vai arī noklikšķiniet uz Win + R taustiņu kombinācijas un izpildiet komandu MMC DevMgmt.MSC.
Ierīces dispečerā atveriet cilni "tīkla adapteri" un tur meklējiet bezvadu adapteri. Jūs to varat noteikt ar šādu vārdu klātbūtni nosaukumā: "802.11 "," Wi-Fi "," Wlan "," bezvadu "," AC "," Dual Band ". Ja ir šāds adapteris, tad autovadītāji ir instalēti. Nevis tas, ka viņi ir darbinieki, bet instalēti. Piemēram:
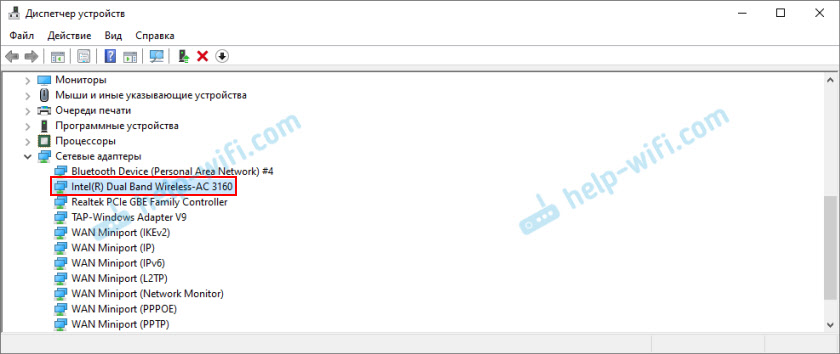
Ja ir Wi-Fi modulis, tad jums jāmēģina Ieslēdziet Wi-Fi (Atbalstot šī raksta daļu). Vai arī pārinstalējiet autovadītājus, skatiet adaptera īpašības, pārbaudiet Windows iestatījumus. Ja tāds Nav adaptera (Es šeit sīki rakstīju šeit), tad par pirmo lietu, kas jums nepieciešama Lejupielādējiet pareizo draiveri no Dell vietnes un instalējiet to. Parasti ir cilne “Citas ierīces”, kurai ir nezināmas ierīces, vai kaut kas līdzīgs “tīkla kontrolierim”. Visticamāk, ka tas ir Wi-Fi modulis, tas vienkārši nav instalēts, sistēma nezina, kā ar to strādāt.
Manas instrukcijas ir piemērotas visām Dell klēpjdatoru līnijām: Inspiron (3582, 3581, 1525, 5110, G5 15 5587, G3 17 3779, G3 15 3579), Dell G, Alienware, XPS, Precision, Latitro, Vostro.
Wi-Fi draiveris Dell klēpjdatoram: kā lejupielādēt un instalēt?
Viss, kas mums nepieciešams, lai lejupielādētu draiveri, ir uzzināt mūsu klēpjdatora modeli. To var redzēt uz kastes, dokumentos, veikalā (ja tiešsaistes veikalā iegādājāties klēpjdatoru) vai no apakšas paša klēpjdatora gadījumā. Piemēram, mums ir Dell Inspiron 3582.
- Mēs pārejam uz Dell oficiālo vietni: https: // www.Delīna.Com/atbalsts/
- Meklēšanas joslā mēs rakstām (kopējam) mūsu klēpjdatora modeli un noklikšķiniet uz pogas "Meklēt".
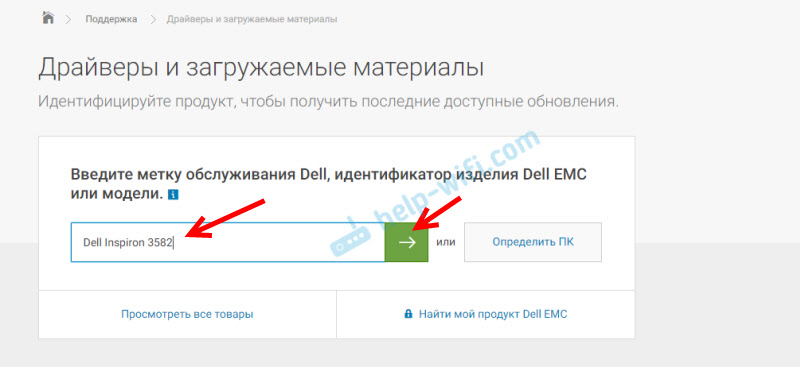 Ja jūs nākat no tā paša Dell klēpjdatora, kas jums ir jālejupielādē draiveris Wi-Fi (piemēram, savieno internetu caur kabeli vai jāizmanto tālrunis kā modems) un nezināt klēpjdatora modeli, tad jūs varat Mēģiniet noklikšķināt uz pogas "noteikt datoru".
Ja jūs nākat no tā paša Dell klēpjdatora, kas jums ir jālejupielādē draiveris Wi-Fi (piemēram, savieno internetu caur kabeli vai jāizmanto tālrunis kā modems) un nezināt klēpjdatora modeli, tad jūs varat Mēģiniet noklikšķināt uz pogas "noteikt datoru". - Tiks atvērta meklēšanas rezultātu lapa. Mēs ejam uz "autovadītājiem un ielādētiem komponentiem".
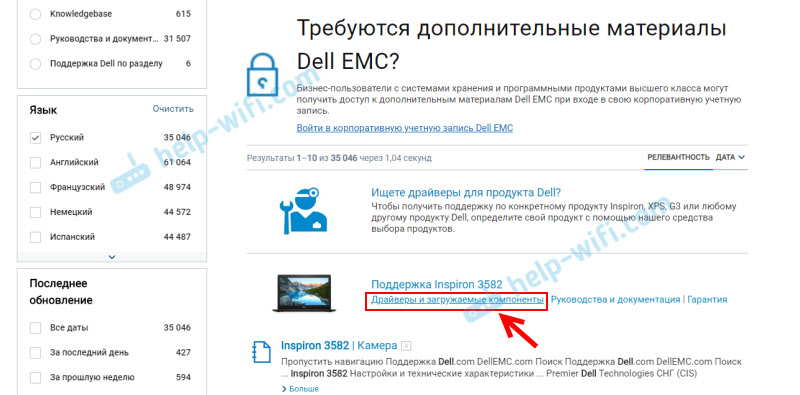
- Lai mums būtu vieglāk atrast vēlamo draiveri, atlasiet "tīkla" kategoriju un arī izvēlieties klēpjdatorā instalēto operētājsistēmu.
 Jauniem modeļiem, visticamāk, būs pieejams tikai Windows 10. Novecojušiem modeļiem Windows 8 un Windows 7.
Jauniem modeļiem, visticamāk, būs pieejams tikai Windows 10. Novecojušiem modeļiem Windows 8 un Windows 7. - Tāpat kā citi klēpjdatoru ražotāji, Dell vienā modelī var uzstādīt dažādu ražotāju Wi-Fi moduļus. Tāpēc vietnei būs vairāki Wi-Fi autovadītāji dažādiem ražotājiem. Tāpat kā Inspiron 3582 gadījumā. Vietnē ir draiveri "Intel AX200/AX201/9260/9560/9462 WiFi UWD draiveris" un "Dell Wireless 1707/Qualcomm 9565 WiFi un Bluetooth draiveris". Intel un Qualcomm ražotāji. Ja jūs nezināt, kurš Wi-Fi modulis ir instalēts jūsu Dell klēpjdatorā, varat mēģināt to uzzināt ar HwnedOrdedetement ar utilītu (varat lejupielādēt internetā pēc pieprasījuma "HwnedOrdetement"). Jums jāsāk lietderība un jāskatās, kurš ražotājs ir norādīts pretī "WLAN". Bet šī lietderība nedarbojas ar visiem klēpjdatoriem. Ārkārtējos gadījumos mēs lejupielādējam abus draiverus un mēģinām tos instalēt. Draiveris, kurš neder, visticamāk, nevēlas instalēt. Pieņemsim, ka mums ir Intel ražotāja bezvadu modulis. Mēs ielādējam jaunāko draiveri.

- Mēs saglabājam failu ar draiveri datorā. Jūs varat uz darbvirsmas. Ja jūs lejupielādējat draiveri citā datorā, jums tas jākopē USB zibatmiņas diskā un pārsūtīts uz Dell klēpjdatoru, kur instalēt instalēšanu.
- Ja fails ir formātā .exe, tad vienkārši palaidiet tā instalēšanu. Ja formātā .rāvējslēdzējs vai .Rar, pēc tam atveriet arhīvu (vai noņemiet no tā failus), atrodiet iestatīšanas failu.exe un sāc to.
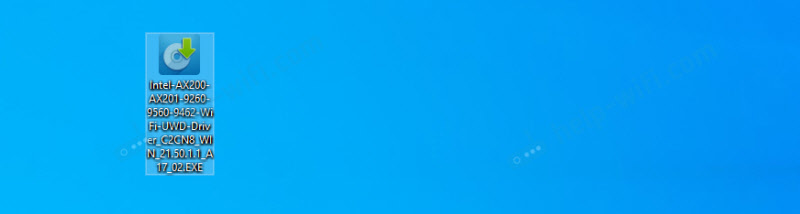
- Instalējiet Dell klēpjdatoru ar uzstādīšanas vedni.
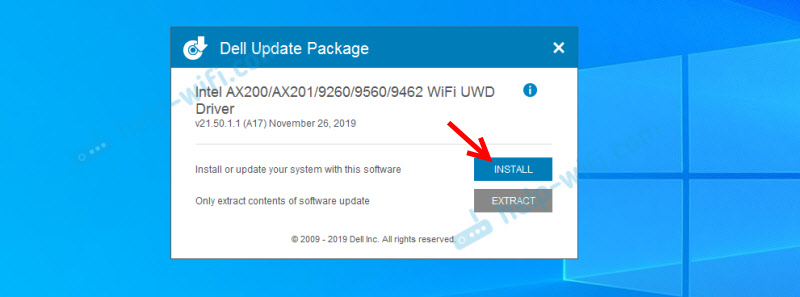 Pēc Wi-Fi instalēšanas, visticamāk, darbosies uzreiz. Bet labāk ir pārlādēt klēpjdatoru.
Pēc Wi-Fi instalēšanas, visticamāk, darbosies uzreiz. Bet labāk ir pārlādēt klēpjdatoru.
Ja draiveris nav instalēts (kļūda "ierīce ir atvienota vai nav atrasta" utt. D.), pārliecinieties, ka esat lejupielādējis draiveri, kas piemērots savam klēpjdatora modelim. Mēģiniet lejupielādēt un instalēt citu draiveri no saraksta oficiālajā vietnē. Pārliecinieties arī, ka jūsu ielādētais draiveris ir piemērots logiem, kas instalēts klēpjdatorā.
Ko darīt, ja nav Windows 7 draivera?
Labs jautājums, bet grūti. Dell, tāpat kā citi jauno klēpjdatoru ražotāji, iesaka instalēt (vai pats instalēt) Windows 10 operētājsistēmu. Kas ir pareizi, kā es domāju. Windows 7 vai pat Windows 8 (8.1) Ražotājs vienkārši nestrādā jaunā dzelzs autovadītājus, ieskaitot Wi-Fi moduļus. Es iesaku instalēt Windows 10 un ievietot draiverus no klēpjdatoru ražotāja vietnes.
Pat ja kāds autovadītājs stāv uz Windows 7, visticamāk, Wi-Fi darbosies nestabils vai vispār nedarbosies. Piemēram, tas nedarbosies, lai ieslēgtu Wi-Fi. Jūs varat mēģināt precīzi meklēt vadītāju Wi-Fi moduļa ražotāja vietā vai ar aprīkojuma izdevniecības māju.
Kā iespējot Wi-Fi uz Dell klēpjdatora?
Wi-Fi klēpjdatorā var atspējot gan aparatūru, gan programmatūru. Bezvadu sakaru ieslēgšanas process uz Dell klēpjdatoriem var ievērojami atšķirties atkarībā no modeļa, izlaišanas gada un instalētās Windows operētājsistēmas. Galvenais ir tas, ka draiveris ir instalēts. Ierīces dispečerā bija Wi-Fi modulis (parasti tas ir Dell bezvadu ... 802 adapteris.vienpadsmit…). Un viņš bija bez kļūdām (bultiņa (tas nozīmē, ka tā ir atvienota) vai dzeltena izsaukuma zīme). Par autovadītāju uzstādīšanu visa informācija ir augstāka rakstā.
Windows 10
Windows 10 (principā, tāpat kā Windows 8 un 8.1) Parasti jums tas nav jāieslēdz, pēc vadītāja instalēšanas klēpjdators nekavējoties redz Wi-Fi tīklu. Ja vien nevar iekļaut “plaknes” režīmu. Tas vienkārši ir jāizslēdz, un Wi-Fi tīkls ir ieslēgts.

Jaunajiem klēpjdatoriem nav mehānisku slēdžu. Bet atslēga ar bezvadu tīkla ikonu ( ) Uz tastatūras ir klēpjdatori. Jauniem modeļiem tas parasti ir “prtscr” vai “mājas” atslēgā.
) Uz tastatūras ir klēpjdatori. Jauniem modeļiem tas parasti ir “prtscr” vai “mājas” atslēgā.

Ja nevarat ieslēgt Wi-Fi, varat noklikšķināt uz šīs atslēgas. Tikai uz tā vai pārī ar FN taustiņu (FN + personu (vai “mājas”)).
Ir arī vēlams pārbaudīt, vai Wi-Fi modulis Dell klēpjdatorā ir iekļauts ierīces pārvaldniekā. Ja tuvumā ir bultas ikona, noklikšķiniet uz tās ar labo peles pogu un atlasiet “Ieslēdziet ierīci” (paša adaptera nosaukums var atšķirties).
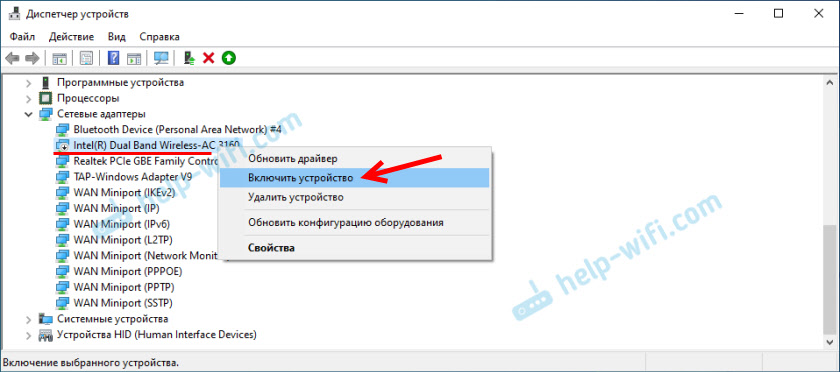
Tas, iespējams, viss attiecas uz Wi-Fi uz Dell klēpjdatoriem ar instalēto Windows 10. Ja vien es neatstāšu dažas saites uz instrukcijām, kas varētu noderēt:
- Kā iespējot Wi-Fi operētājsistēmā Windows 10, kad nav pogas Wi-Fi un kļūda "neizdevās atrast bezvadu ierīces šajā datorā"
- Bezvadu tīkls - atspējots Windows 10. Wi-Fi neieslēdzas
Ja nekas nenotiek, lejupielādējiet draiveri saskaņā ar iepriekšminētajām instrukcijām un sāciet instalēšanu.
Windows 7
Šeit viss ir nedaudz sarežģītāks, it īpaši, ja Windows 7 ir uzstādīts jaunajā Dell klēpjdatorā, par kuru ražotājs iesaka Windows 10, un ražotāja vietnē nav draive.
Windows 7 gadījumā es iesaku pirmo lietu, lai mēģinātu ieslēgt Wi-Fi caur Windows mobilitātes centru. To var atrast un palaist, izmantojot izvēlni Start, vai taustiņu kombināciju Uzvarēt + x.
Mobilitātes centrā būs bloks ar bezvadu iestatījumiem. Noklikšķiniet uz pogas "Iespējot bezvadu".

Ja tur nav šādu iestatījumu vai poga ir neaktīva, mēģiniet ieslēgt Wi-Fi taustiņus uz Dell klēpjdatora tastatūras. Atkarībā no modeļa šīs var būt šādas kombinācijas:
- Fn + prtscr

- Fn + f2

- Fn + f3
 .
. - Pati atslēga ar ikonu

Turiet FN taustiņu nospiestu un nospiediet otro taustiņu. Piemēram:

Uz veciem Dell platuma un precizitātes klēpjdatoru modeļiem klēpjdatora korpusā var būt atsevišķs slēdzis (slīdnis). Parasti tas atrodas labajā vai kreisajā pusē un izskatās kaut kas līdzīgs šim:

Arī priekšā vai virs tastatūras ir Wi-Fi indikators. Tam vajadzētu iedegties pēc šī slīdņa pārslēgšanas.
Raksti par Windows 7 tēmu:
- Kā iespējot Wi-Fi klēpjdatorā ar Windows 7
- Kā instalēt autovadītājus Wi-Fi adapterī operētājsistēmā Windows 7
Ja jūs nevarētu ieslēgt Wi-Fi uz Dell klēpjdatora, komentāros varat sīki aprakstīt savu problēmu, pievienot ekrānuzņēmumus, un es centīšos jums palīdzēt. Tikai neaizmirstiet uzrakstīt klēpjdatora modeli un to, ko jūs jau esat mēģinājis darīt, lai atrisinātu šo problēmu.
- « Pazūd wifi signāls klēpjdatorā, ja citi klēpjdatori sāk izmantot interneta trafiku
- Kā savienot un konfigurēt Wi-Fi maršrutētāja TP-Link Archer C4000? »

