Kā grupēt ikonas Windows 10 uzdevumu paneļa mapēs
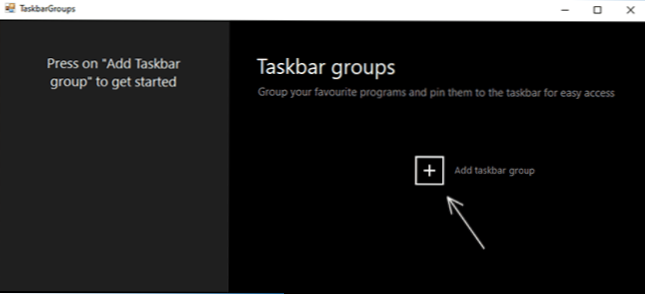
- 3996
- 763
- Noah Kiehn
Windows 10 uzdevumu panelis ir sistēmas elements, kas nav īpaši piemērots smalkajam un nav ļoti mainīts funkcionalitātes ziņā, salīdzinot ar iepriekšējām operētājsistēmas versijām, tāpēc daudz trešās daļas lietojumprogrammas, lai konfigurētu uzdevumjoslu, apmēram Viens no tiem - uzdevumBarx (ļauj jums ievietot ikonas centrā, mainīt uzdevumjoslas caurspīdīgumu), es rakstīju ne tik sen, ir arī citi.
Šajā pārskatā ir vēl viena bezmaksas programma uzdevumu paneļa modificēšanai: uzdevumBarGroups, kas paredzētas uzdevumjoslas ikonu grupēšanai sava veida mapē, kas piemērojamas darbvirsmas ikonām.
Uzdevumjoslas grupu izmantošana saīsņu organizēšanai
Uzdevumjoslas grupu programma ir pilnīgi bezmaksas un ar atvērto kodu, līdz šim nav galīgā versija, trūkst saskarnes krievu valodas. Tomēr lietderības lietošanai nevajadzētu būt grūtai.
Jūs varat lejupielādēt programmu ar GitHub izstrādātāju https: // github.Com/tjacenpacen/uzdevumjoslas grupas/releass-noklikšķiniet uz vienuma "Aktīvi" jaunākajā versijā, ielādējiet zip failu ar programmas portatīvo programmu, izpakot un sākt (var brīdināt par nezināmā izdevēja palaišanu). Turpmākās darbības:
- Programmas galvenajā logā noklikšķiniet uz “Pievienot uzdevumjoslas grupu” (pievienojiet uzdevumu paneļu grupu).
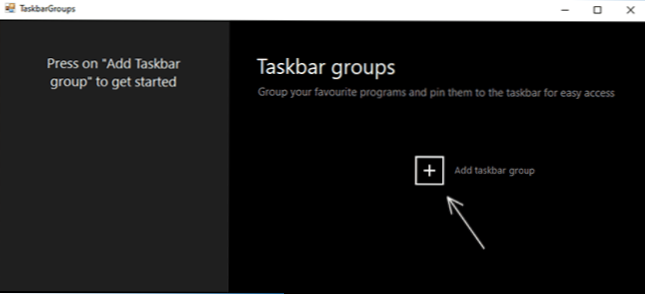
- Jaunas grupas izveidošanas logs tiks atvērts. Augšējais lauks - grupas nosaukuma iestatīšanai. Labajā pusē prece "platums" acīmredzot kalpo, lai izveidotu grupas platumu, atverot (jūs varat redzēt galīgajā ekrānuzņēmumā).

- Pievienot grupas ikonu Tas ļauj jums pievienot grupas ikonu (PNG failus ar caurspīdīgumu, JPG un citiem). Es uzzīmēju vienkāršu PNG ikonu ar caurspīdīgu fonu kā testu un izrakstīju to.
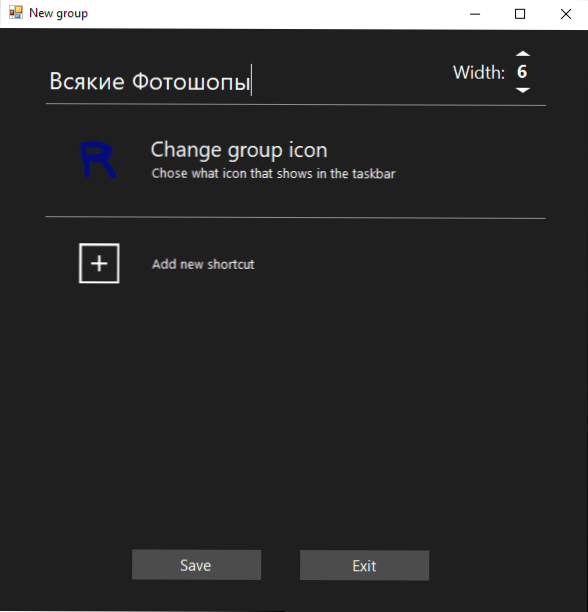
- Vienumu "Pievienot jaunu saīsni" tiek izmantots, lai pievienotu jaunas ikonas (etiķetes) grupas paneļu grupai - pievienojiet nepieciešamos elementus, norādot izpildāmos failus .Exe. Ja jūs nezināt, kur atrodas noteiktas programmas izpildāmais fails, varat nospiest labo laiku noklikšķiniet uz tā saīsnes un atlasīt vienumu “Faila atrašanās vieta”, vai arī, ja programma atrodas sākuma labajā pusē noklikšķiniet - papildus - Dodieties uz faila izkārtojumu, pēc tam atveriet etiķetes īpašības un atkal atveriet "objekta atrašanās vietu".

- Pēc pievienošanas pabeigšanas noklikšķiniet uz "Saglabāt". Rezultātā programmas galvenajā logā jūs redzēsit izveidotās grupas ar iespēju noņemt nevajadzīgas vai izveidot jaunas.
Papildu darbības: Visas izveidotās grupas atradīsies mapē Saīsinājumi uzdevumjoslas grupu mapē, un, lai tās novietotu uzdevumjoslā, mēs varam noklikšķināt uz etiķetes ar labo pogu un atlasīt “Tun uz uzdevuma paneli”.
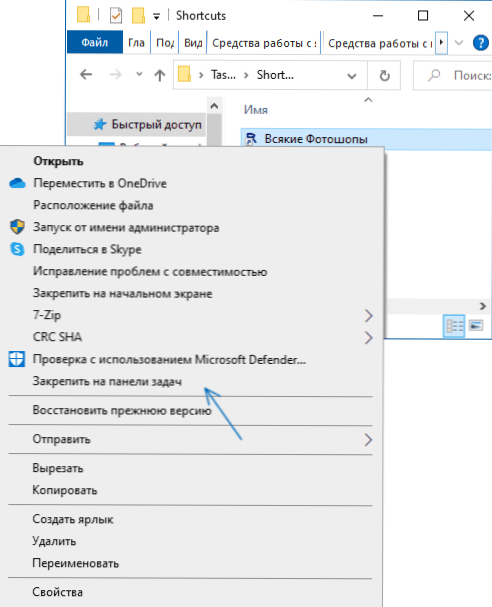
Etiķete parādīsies mūsu izvēlētajā vietā, un, nospiežot to, būs iespējams izvēlēties jebkuru etiķeti no grupas, kā tas ir zemāk redzamajā attēlā (izmantojot SmartScreen logu, ir iespējams loga izskats):
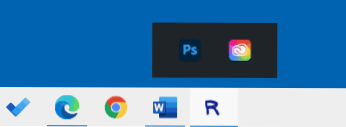
Ja nekas nav nepieciešams, lai kaut ko izvēlētos, bet jums jāslēpj POP -UP panelis - vienkārši noklikšķiniet uz grupas grupas otro reizi. Etiķetes darbojas ne tikai uz uzdevumjoslu, bet arī novietojot uz darbvirsmas vai mapē:
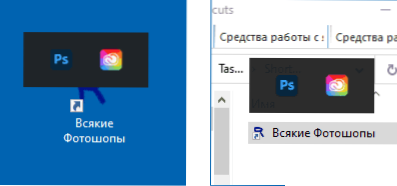
Lietderība ir vienkārša, pilnīgi nepieprasāma pie datora resursiem, un, ja tiešsaistē pārbaudāt, vai nav vīrusu, tīrs (viens noteikšana no ne pārāk slavenā pretvīrusa - acīmredzot, nepatiesa iedarbināšana). Varbūt kāds no lasītājiem noderēs.
- « Kā palaist programmu vai spēli administratora vārdā operētājsistēmā Windows 10
- Microsoft Edge pārlūks - vairāk nekā jūs gribējāt zināt »

