Microsoft Edge pārlūks - vairāk nekā jūs gribējāt zināt
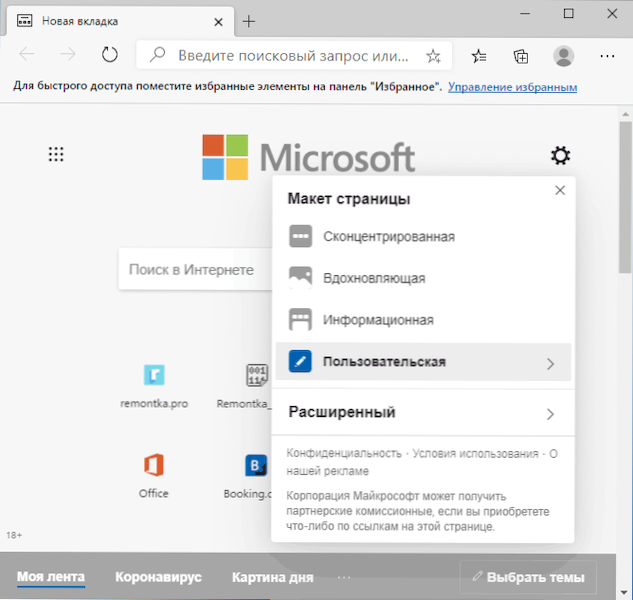
- 4637
- 684
- Ms. Evan Haag
Pirmo reizi pārlūks Microsoft Edge parādījās operētājsistēmā Windows 10 un pilnībā izmantoja savu uzņēmuma attīstību. Vēlāk tika nolemts atteikties no "oriģinālā" pārlūka un Microsoft Edge pārlūku, kura pamatā ir hroms (var instalēt arī citās sistēmās) ir instalēts jaunākajās Windows 10 versijās. Pārlūks ir balstīts uz tām pašām tehnoloģijām kā mūsdienu populārākajās pārlūkprogrammās, un, ja jūs salīdzināt jauno versiju ar iepriekšējo malu, jaunā versija iegūst popularitāti daudz ātrāk - saskaņā ar dažiem avotiem, pārlūks ir sasniedzis otro vietu pasaulē pasaulē lietotāju skaits.
Šajā pārskatā detalizēti par pārlūka Microsoft Edge pašreizējām iespējām (viņi var mainīt, papildināt), pārlūkprogrammu iestatījumus un papildu informāciju, kas varētu būt noderīga, ja nolemjat pilnībā pārslēgties uz šī produkta izmantošanu. Tas var būt arī interesants: labākais pārlūks operētājsistēmai Windows 10.
- Dizaina tēmas
- Microsoft Edge pagarinājuma instalēšana
- Pārlūka uzdevumu pārvaldnieks
- Noderīgas funkcijas
- Microsoft Edge iestatījumi (grāmatzīmes, paroles, vecāku vadība, meklētājprogramma un daudz kas cits)
- Microsoft Edge for Android, iPhone, Mac OS un Linux
- FAQ
Dizaina tēmas
Pārlūkā Microsoft Edge varat konfigurēt izskatu, izmantojot standarta iestatījumus vai instalējot trešās daļas dizaina tēmas no Extensions Store: jūsu pašu Microsoft Store vai no Chrome Webstore - Otrā opcijas izstrāde ir ērtāka.
Jūs varat: jūs varat:
- Noklikšķiniet uz ikonas ar pārnesumkārbas pārlūkprogrammas standarta galveno lapu Microsoft Edge pārlūka galvenajā lapā un izvēlieties lapas izkārtojumu no iepriekš instalēta, kā arī iestatiet lietotāja parametrus (ieslēdziet fonu pārlūka logā, izslēdziet ātras saites galvenajā lapā).
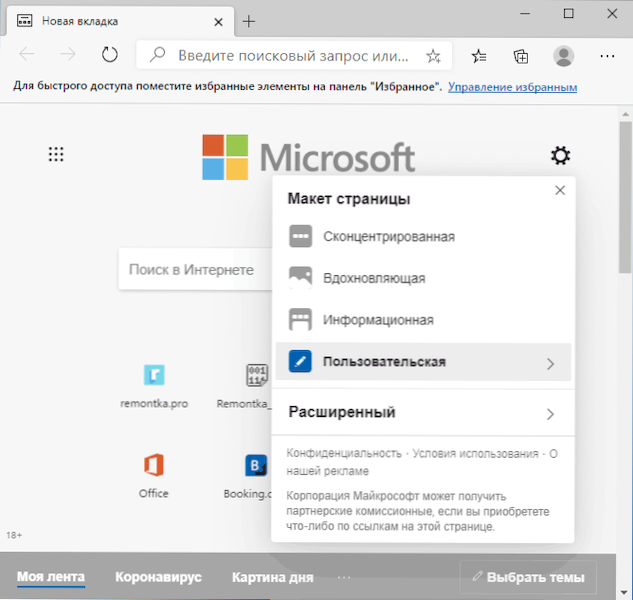
- Dodieties uz iestatījumiem - izskatu un izvēlieties spilgtas, tumšas vai sistēmiskas dizaina tēmas "standarta tēma", pārlūkprogrammā iestatiet skalu.
- Izstrādātāju malas versijas eksperimentālo iestatījumu (// karodziņu) sadaļā ir parametrs Edge-Color-Theme-Pickert, kas ietver pārlūka dizaina krāsu akcenta izvēli. Droši vien šī iespēja nākotnē parādīsies arī galīgajā versijā un būs iestatījumos - austs skats.
Lai instalētu trešās daļas tēmas, kā minēts iepriekš, varat izmantot:
- Malu pagarinājumi (virsbūves), bet šī raksta rakstīšanas laikā ir ļoti neērti atrast dizaina dizainu.
- Chrome tiešsaistes veikals, kur dizaina tēmas tiek veidotas atsevišķā sadaļā un regulāri darbojas Microsoft Edge.
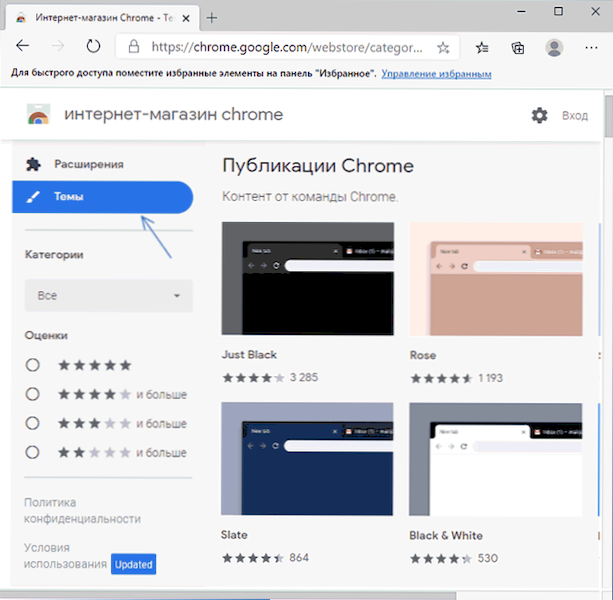
Otrajā gadījumā pirmās tēmas (vai paplašināšanas) instalēšanas laikā būs jāļauj instalēt virsbūves no Chrome Store (pārlūkprogrammas loga augšpusē parādīsies pieprasījums) un pēc tam instalējiet atlasīto temats. Rezultāts var izskatīties kā zemāk redzamajā attēlā.
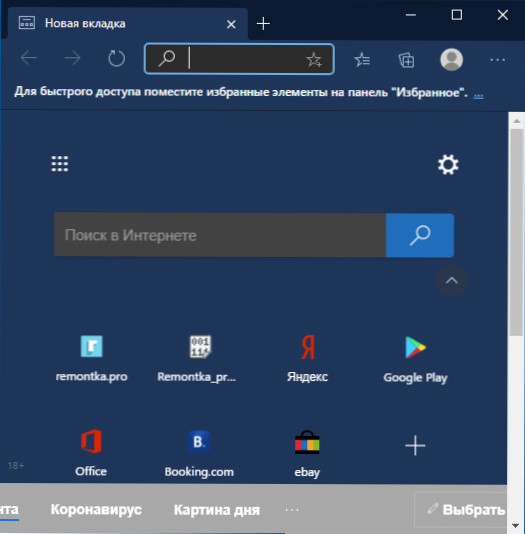
Ja nākotnē jums būs jānoņem instalētās lietotāja motīva, dodieties uz izvēlni - iestatījumiem - izskatu un noklikšķiniet uz pogas “Dzēst” pa labi no tēmas “Nonstandart”.
Pagarinājumu uzstādīšana
Papildus dizaina tēmām, Microsoft Edge paplašinājumiem, jūs varat lejupielādēt savā Extensions Store ("Microsoft Edge virsbūves") vai no Chrome tiešsaistes veikala, saites ir norādītas iepriekšējā raksta sadaļā.
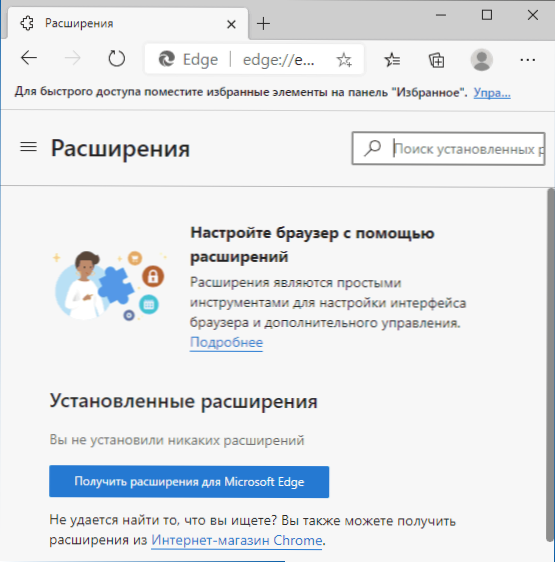
Paplašināšanas darbs neatšķiras no tā Google Chrome un citos hroma pārlūkprogrammās, izvēlnē ir pieejama pagarinājumu vadība (noņemšana, izslēgšana) - vienums "paplašināšana".
Pārlūka uzdevumu pārvaldnieks
Tāpat kā citās hroma pārlūkprogrammās, Microsoft Edge ir iebūvēts uzdevumu dispečers, ko var izraisīt atslēgu kombinācija Shift+esc (ar aktīvu pārlūka logu) vai izvēlnē - citi rīki - pārlūka uzdevumu pārvaldnieks.
The browser's dispatcher displays the processes of tabs, extensions, system processes of Microsoft Edge and the processor, video card resources used by them (to turn on the column, click the mouse button by heading the column in the dispatcher and turn it on or disconnect vēlamie punkti), tīkla resursi.
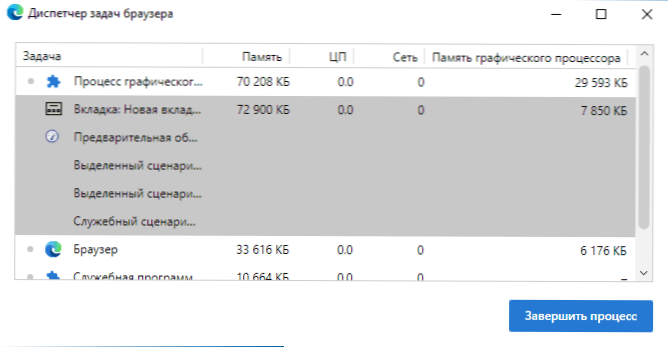
Kāpēc tas varētu būt vajadzīgs? Piemēram, ja pārlūks sāka ļoti palēnināties vai atverot vietni, klēpjdators sāk fanus, mēs varam uzzināt, kas ir jautājums: redziet, ka zināma paplašināšana pārāk aktīvi izmanto datora resursus (un to atvienojiet), Ņemiet vērā, ka ir nepieciešama atvērtā cilne, kas nepieciešama pārmērīga grafiskā procesora atmiņa (kas var norādīt uz kalnrača klātbūtni vietnē) un citādi analizēt notiekošo. Lasiet vairāk par dispečera tēmu pārlūkprogrammā instrukcijās, ko darīt, ja Google Chrome palēninās.
Papildu noderīgas funkcijas
Starp Microsoft Edge pārlūka interesantām papildu iespējām var atzīmēt:
- Malas panelis - Jauna pārlūka funkcija, detalizēti: kā iespējot, konfigurēt un izmantot malas paneli.
- Kolekcijas - Jūs varat atvērt izvēlnē vai taustiņu Ctrl+Shift+Y kombinācijā. Kolekcijā jūs varat pievienot vietņu lapas, piezīmes (par to pogu kolekciju paneļa augšdaļā) kolekcijas var iestatīt atsevišķus nosaukumus uz grupas elementiem par tēmu.
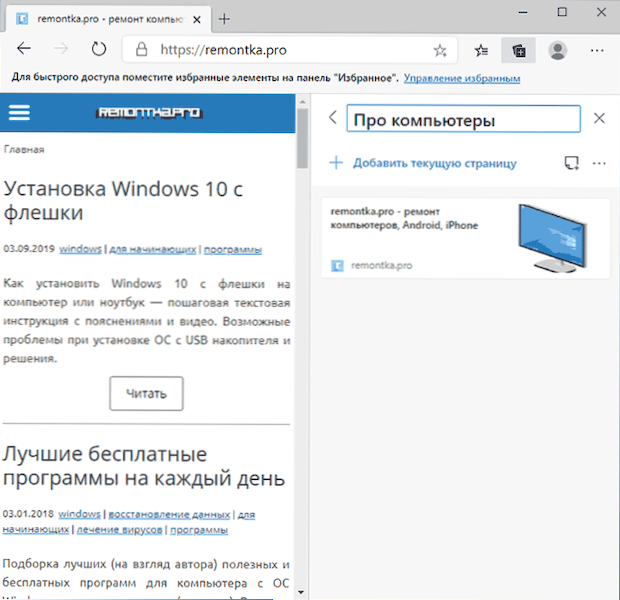
- Lapas līdzdalība - Varat arī palaist izvēlnē vai taustiņu Ctrl+Shift+S kombināciju, tas ļauj jums izveidot ekrānuzņēmumu no jebkuras lapas apgabala, ieskaitot lapas pilnībā (ar ritināšanu).
- Lasīt skaļi - Pieejams izvēlnē un ar taustiņu Ctrl+Shift+U kombināciju, funkcija ir paredzēta, lai skaļi nolasītu lapas tekstu.
- Pieteikumi (Punkts izvēlnē) - ļauj pievienot vietni, kas atbalsta šo iespēju tīmekļa lietojumprogrammas formā, kas tiks palaista bez Microsoft Edge pārlūka interfeisa, kā zemāk esošajā ekrānuzņēmumā. Ja jūs noklikšķināt ar labās peles pogu ar nosaukumu lietojumprogramma pārlūku lietojumprogrammu sarakstā, to var fiksēt Windows 10 sākuma panelī vai izvēlnes paneļos.
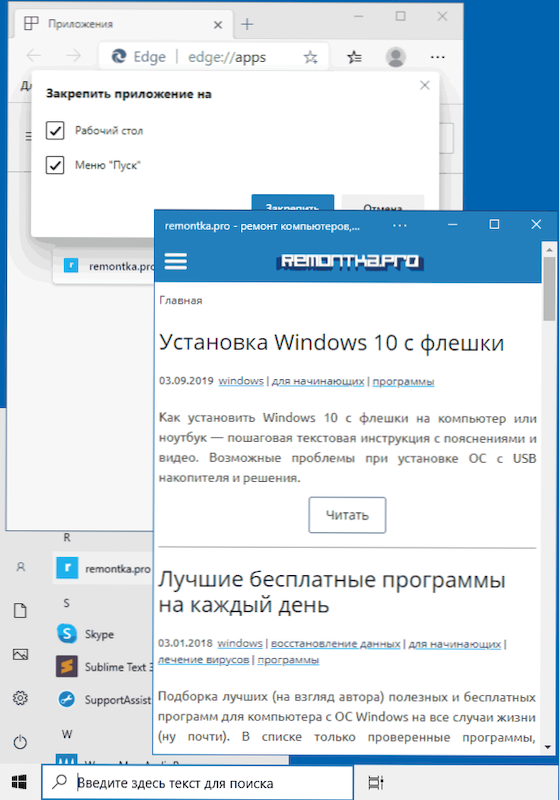
- Microsoft Edge atbalsta multivides pārraidi uz Chromecast un Rial ierīcēm, opcija ir pieejama izvēlnē sadaļā "Citi rīki".
- Neprivāts režīms - Tas pats, kas "inkognito režīmā" vai "anonīms režīms" citos pārlūkos. Jūs varat sākt izvēlnē vai taustiņu Ctrl+Shift+N kombināciju.
- Lasīšanas režīms - Noņem visu pārmērību no vietnes, lai to būtu ērti lasīt. To palaiž ar taustiņu F9 (vai FN+F9 uz dažiem klēpjdatoriem), kā arī poga ar grāmatas attēlu adreses līnijas labajā pusē ar atvērto vietni.
- Sadaļā "Citi rīki" ir arī "konsolidācijas kapteinis uzdevumjoslā", lai labotu bieži izmantotās vietnes attiecīgajā vietā, tīmekļa lapu saglabāšanas iespēju, izstrādātāja rīkus (varat arī atvērt CTRL+Shift +I atslēgas).
Microsoft Edge iestatījumi
Lai ievadītu malas pārlūka iestatījumus, dodieties uz izvēlni (trīs punkti augšējā labajā stūrī) un atlasiet vienumu "Iestatījumi" vai ievadiet pārlūkprogrammas adrešu joslu Mala: // iestatījumi/ Un noklikšķiniet uz Enter.
Lūdzu, ņemiet vērā: navigācija saskaņā ar iestatījumu sadaļām tiek veikta, izmantojot punktus panelī kreisajā pusē. Šo paneli nedrīkst parādīt, ja pārlūka logs ir pārāk šaurs, šajā gadījumā noklikšķiniet uz pogas Izvēlne, lai parādītu (trīs horizontālās svītras pa kreisi no uzraksta “parametri”).
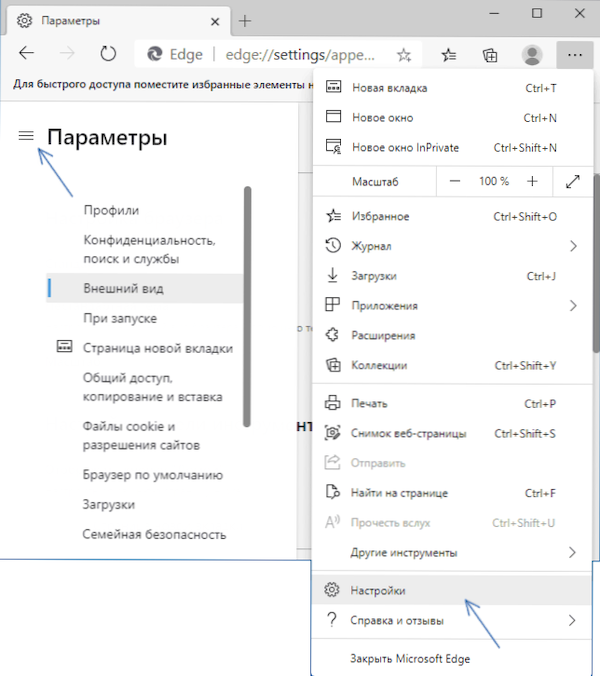
Ja jūs nezināt, kur atrodas šis vai ka iestatījumi atrodas, vienmēr atcerieties, ka meklēšanas iespēja - par to ir paredzēts lauks parametru lapas labajā pusē. Piemēram, lai ātri atrastu, kur jūs varat mainīt meklētājprogrammu, ievadiet "meklētājprogrammu". Neaizmirstiet, ka tāpat kā citos hroma pārlūkprogrammās, Edge ir eksperimentāli iestatījumi, kas pieejami lapā Mala: // karodziņi/
Konta iestatīšana, saglabāto paroļu skatīšana, automātiskā aizpildīšanas dati, grāmatzīmju imports un citi dati
Sadaļā "Profili" jūs varat:
- Ieslēdziet vai atspējot sinhronizāciju ar Microsoft kontu, pievienojiet jaunu profilu.
- Skatiet pārlūkprogrammā saglabātās paroles (skatīšanai būs jāievada administratora parole), kā arī jāiespējot vai jāatspējo priekšlikumu, lai tās saglabātu, automātiskas ievadīšanas opcija vietnēs ar saglabātajiem datiem.
- Konfigurējiet šos automātiskos maksājumus un adreses.
- Veiciet automātisku datu importu, ieskaitot grāmatzīmes, iestatījumus un citu informāciju no pārlūkprogrammām, kas jau ir instalētas datorā.
Favorīti vai darbs ar grāmatzīmēm
Iestatījumu sadaļā "Jūsu profils", kā parādīts iepriekš, jūs varat iegūt datus no cita pārlūka, kas arī ir instalēts datorā. Lai importētu grāmatzīmes no faila, kas tika manuāli eksportēts citā pārlūkprogrammā (iespējams, citā datorā), varat izmantot šādu metodi: Atveriet izvēlēto izvēlēto paneli, nospiežot pogu pa labi no adreses rindas vai izmantojot CTRL+Shift+O atslēgas un atlasiet punktu "izvēlētā imports".
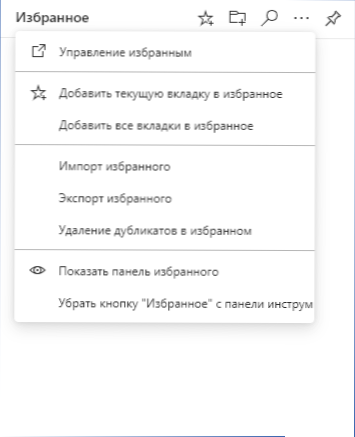
Šeit izvēlētajā vadības panelī varat izveidot un izdzēst mapes, noņemt dublikātus grāmatzīmēs, eksportēt grāmatzīmes, ieslēgt vai atspējot bastarda paneli un “iecienīto” pogu pa labi no pārlūka līnijas.
Izvēlēto paneli, ja vēlaties, var fiksēt pārlūka logā, lai tas vienmēr tiktu parādīts pa labi no atvērtajām vietām - tas var būt ļoti ērti diezgan plašos monitoros.
Privātums un meklēšanas parametri
Šajā parametru sadaļā jūs varat iespējot vai atspējot izsekošanas izsekošanu, kā arī iestatīt šīs slēdzenes līmeni. Paturiet prātā, ka “stingra” bloķēšana ne vienmēr ir labākais risinājums, piemēram, dažās vietnēs tas izraisīs pastāvīgu atkārtotu ieeju pieteikšanās un paroles. Ja nepieciešams, jūs varat iestatīt izņēmumus - vietnes, kurām tiks izmantotas atšķirīgs slēdzenes izsekošanas līmenis.
Tā pati iestatījumu lapa ļauj tīrīt kešatmiņu, dzeguzi, pārlūka žurnālus un citus Microsoft Edge pārlūka datus - noklikšķiniet uz pogas “Atlasiet elementus dzēšanai” un izvēlieties, kas tieši jums jāatstāj. Steidzieties nospiest "Dzēst tūlīt", jūs varat nejauši notīrīt kaut ko svarīgu, piemēram, saglabātās paroles.
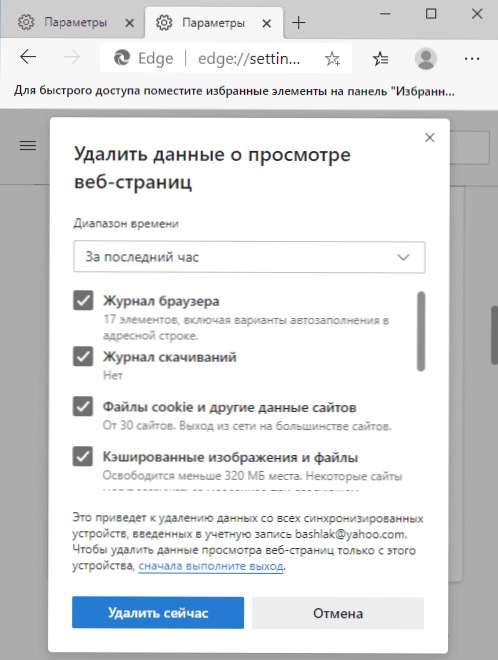
Zemāk jūs atradīsit šādus parametrus:
- Sadaļā "Privātums" - nosūtiet pieprasījumus "neslīpēt" (var ieslēgt) un ļaujiet vietnēm pārbaudīt, vai ir saglabāti maksājumi (es to neieteiktu).
- Diagnostikas datu nosūtīšana - obligātiem diagnostikas datiem izvēle netiek sniegta, un Windows 10 izvēles vākšanu parametros var atvienot - konfidencialitāte - diagnostika un pārskati.
- Iestatiet tīmekļa saskarni pēc nepieciešamības - kad šis vienums ir ieslēgts, un jaunās cilnes lapā jūs ieslēdzat piemērotu ziņu un rakstu izrādi, apkopotie dati tiek izmantoti tā, lai šīs ziņas būtu piemērotas jums.
- Sadaļa “Drošība” ļauj iespējot vai atspējot potenciāli bīstamo failu un vietņu pārbaudi, mainīt DNS adresi (tiks izmantota tikai pārlūkprogrammā, ir jāatzīmē vienums “Izvēlieties servisa piegādātāju” un jānorāda vēlamais DNS pakalpojumu sniedzējs. Ja jums jāmaina DNS adrese visai sistēmai, izmantojiet instrukciju, kā mainīt DNS servera adresi Windows 10.
- Pakalpojumi - šajā sadaļā jūs varat iespējot vai atspējot tīmekļa pakalpojumus (to apraksts ir sniegts zem punktiem), un visinteresantākais priekšmets ir “mērķtiecīga līnija un meklēšana”, kurā varat mainīt mērķa līnijas izturēšanos (piemēram, , izslēdziet mājienu, ievadot), kā arī nomainiet meklētājprogrammu: piemēram, izvēlieties Google, Yandex, DuckDuckgo vai citu meklētājprogrammu, kas tiek izmantota, meklējot mērķa līniju.
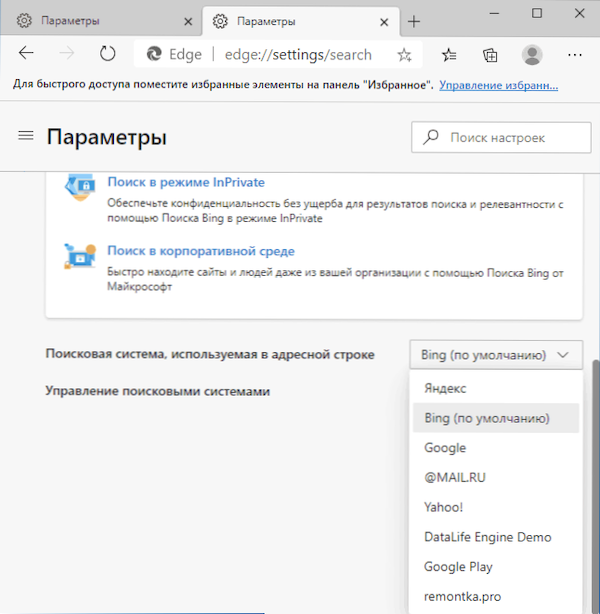
Izskats
Šajā iestatījumu sadaļā ir punkti, kas saistīti ar dizaina tēmu, kas iepriekš tika apskatīti atsevišķā raksta sadaļā, kā arī pārlūka papildu parametri:
- Ieslēdzot vai atvienojiet pogu “Mājas”, kā arī vietnes uzdevumu, kas tiks atvērta, kad tā tiks nospiesta.
- Pogas ieslēgšana un atvienošana pārlūka augšējā līnijā.
- Fontu izmēru mainīšana un detalizētāki parādīto fontu iestatījumi.
Pie palaišanas
Izmantojot parametrus sadaļā "aplis", jūs varat iestatīt, kuras vietnes tiks atvērtas, palaižot Microsoft Edge. Iespējamās iespējas:
- Standarta jaunā cilne.
- Atsākšana no atrašanās vietas - atver tās cilnes, kas bija atvērtas izejas laikā no pārlūkprogrammas.
- Atveriet konkrētu lapu vai lapu - iespēju manuāli ievadīt lapu komplektu, kas vienmēr tiks atvērts, uzsākot pārlūku, vai noklikšķiniet uz pogas “Izmantojiet visas atvērtās cilnes”, lai visas atvērtās vietnes automātiski iekļūtu sarakstā.
Jaunās cilnes lapa
Šajā sadaļā noklikšķinot uz pogas "Konfigurēt", jūs nokļūsit jaunās Microsoft Edge cilnes lapā ar atvērtu izvēlni dizaina parametri un elementi, lai izvēlētos lapas izkārtojumu, satura valodu un iespēju ieslēgt lietotāja dizainu.
Jaunās cilnes apakšā varat noklikšķināt uz “Izvēlēties tēmas”, lai norādītu, kuri materiāli no interneta vēlaties redzēt jaunu cilni zemāk.
Vispārēja piekļuve, kopēšana un ievietošana
Rakstot šo pārskatu norādītajos iestatījumos, ir pieejama tikai tipa kopēšanas izvēle no vietnēm: ar saitēm (izvēlētas pēc noklusējuma) vai parastā teksta veidā bez saitēm. Tas pats parametrs ietekmē arī kopēšanu adrešu joslā: ja ir atlasīts parametrs noklusējuma dēļ, tad URL adreses vietā lapas nosaukums tiek kopēts buferī ar atsauci, pretējā gadījumā - tikai saite.
Sīkdatņu faili un vietnes izšķirtspēja
Šeit jūs varat iestatīt atļaujas vietnēm - vai tās varēs piekļūt kamerai, mikrofonam, saglabāt cuises, atrašanās vietu, nosūtīt paziņojumus un veikt citas darbības.
Noklikšķinot uz katra no punktiem, varat apskatīt, kuras rezolūciju vietnes ir norādītas, un kurām aizliegums ir izveidots, un, ja nepieciešams, atiestatiet šīs atļaujas izvēlētajām vietnēm.
Noklusējuma pārlūks
Tas satur Microsoft Edge automātiskās instalēšanas iestatījumus kā noklusējuma pārlūku, kā arī mainīt Internet Explorer uzvedību, ja vietne nav savienojama ar IE: Vietne tiks automātiski atvērta Microsoft Edge šajā skriptā, bet jūs varat instalēt parametrs "nekad".
Pēdējais priekšmets ļauj palaist malu "Internet Explorer režīmā" darbam ar vietnēm, kurām nepieciešama šī pārlūkprogramma.
Iekraušana
Iestatījumu sadaļa tiek izmantota, lai norādītu noklusējuma faila lejupielādes mapi, kā arī ieslēgtu vai atvienotu iespēju parādīt pieprasījumu, ko darīt ar katras lejupielādes failu.
Ģimenes drošība
Sadaļa kalpo darbam ar Windows 10 vecāku vadību vai ar Microsoft ģimenes drošības lietojumprogrammu, satura filtru internetā un bērna darbību izsekošana tīklā.
Citas iestatījumu sadaļas
Atlikušās pārlūkprogrammas iestatījumu sadaļas:
- Valodas - Pārlūka interfeisa valodas izvēle, vietņu vēlamā valoda, tulkošanas tulkošanas iekļaušana vai atvienošana, konfigurēšana pareizrakstības pārbaude.
- Printeri - Punkts pārejai uz sistēmas printeru iestatījumiem, kurus var izmantot kopā ar pārlūku.
- Sistēma - Pārlūka pakalpojumu ieslēgšana vai atspējošana fonā, aparatūras paātrinājums un pāreja uz starpniekservera sistēmas iestatījumiem (kā atspējot starpniekserveri operētājsistēmā Windows 10).
- Atiestatīt iestatījumus - Pilnīga Microsoft Edge parametru atiestatīšana ar kešatmiņas noņemšanu un datiem.
- Tālrunis un citas ierīces - Informācija Microsoft Edge instalēšanai citās ierīcēs un nepieciešamās darbības, lai sinhronizētu informāciju starp ierīcēm.
- Par programmu - Informācija par pārlūkprogrammu, tās versiju un izlādi, atjauninājumu klātbūtni (ja tiek atrasti atjauninājumi, lejupielāde un instalēšana sāksies automātiski).
Microsoft Edge for Android, iPhone, Mac OS un Linux
Microsoft Edge pārlūks ir pieejams ne tikai Windows 10 (un iepriekšējām versijām), bet arī citām platformām: Viedtālruņu Android, iPhone un iPad, Mac datoriem varat lejupielādēt malu, visas lejupielādes saites ir oficiālajā lapā https: // wwww.Microsoft.Com/ru-ru/mala
Linux versija vēl nav pieejama norādītajā lapā, bet to var lejupielādēt kā sākotnēju versiju atsevišķā vietnē https: // wwww.Mikrosoftgeinsider.Com/ru-ru/lejupielādēt/vai no Microsoft repozitorija.
Izmantojot to pašu kontu dažādās ierīcēs ar pārlūku malā, varat sinhronizēt grāmatzīmes, paroles, vēstures skatīšanas, kā arī redzamās cilnes.
FAQ
Noslēgumā jāsaka, ka jautājumu saraksts, kas saistīts ar Microsoft Edge, vai drīzāk, saites uz attiecīgajām atbildēm, kā parādās jauni materiāli, saraksts tiks papildināts:
- Kā importēt un eksportēt grāmatzīmes (izlases) Microsoft Edge
- Kā izdzēst jauno Microsoft Edge no Windows 10 (pamatojoties uz hromu) un atgriezt veco versiju. Metode, iespējams, var pārtraukt darbu turpmākajās sistēmas versijās.
- Kā atspējot aparatūras grafiku un video paātrinājumu Microsoft Edge.
Varbūt jums jau ir jautājums? - Jautājiet komentāros, jāatrod atbilde.
- « Kā grupēt ikonas Windows 10 uzdevumu paneļa mapēs
- Microsoft Edge grāmatzīmju importēšana un eksports »

