Kā uzņemt ekrānuzņēmumu operētājsistēmā Windows 10

- 2586
- 732
- Charles McDermott
Pat ja jūs ļoti labi zināt, kā tiek uzņemti ekrāna attēli, es esmu gandrīz pārliecināts, ka šajā rakstā jūs atradīsit dažus jaunus veidus, kā uzņemt ekrānuzņēmumu operētājsistēmā Windows 10 un neizmantojot trešās daļas programmas: tikai izmantojot līdzekļus, ko piedāvā Microsoft.
Pilnīgi iesācējiem: ekrānuzņēmums no ekrānuzņēmuma vai tā apgabals var noderēt, ja jums ir nepieciešams kāds, kurš kaut ko parādītu uz tā attēlots. Tas ir attēls (attēls), kuru varat saglabāt uz diska, nosūtīt pa e -pastu, lai koplietotu sociālajos tīklos, izmantot dokumentos utt.Pūtīt. Piezīme: Lai nofotografētu ekrānu planšetdatorā ar Windows 10 bez fiziskas tastatūras, varat izmantot pogu Taustiņbiningu vadības kombinācija +, lai samazinātu skaļumu.
Drukāt ekrāna atslēgu un kombinācijas ar tā līdzdalību
Pirmais veids, kā izveidot darbvirsmas vai logu logu ekrānuzņēmumu operētājsistēmā Windows 10, ir izmantot drukas ekrāna taustiņu, kas parasti atrodas augšējā labajā pusē datora vai klēpjdatora tastatūrā, un tam var būt saīsināta paraksta versija, piemēram , Prtscn.
Nospiežot to, uz apmaiņas buferi (t.E. Atmiņā) ir ievietots visa ekrānuzņēmums, kuru pēc tam varat ievietot, izmantojot Word dokumenta standarta Ctrl+V atslēgu kombināciju (vai jebkuras programmas izvēlni - ievietojiet), kā attēlu, lai turpmākajam krāsu redaktoram attēla saglabāšana un gandrīz jebkuras citas programmas, kas atbalsta darbu ar attēliem.
Ja izmantojat galveno kombināciju Alt + drukas ekrāns, Tad apmaiņas starpliktuvē tiks ievietots viss ekrāns, bet tikai aktīvais programmas logs.
Un pēdējā iespēja: ja nevēlaties rīkoties ar starpliktuvi, bet vēlaties uzreiz uzņemt ekrānuzņēmumu attēla veidā, tad Windows 10 varat izmantot atslēgas kombināciju Uzvarēt (atslēga ar OS emblēmu) + drukas ekrāns. Pēc tā nospiešanas ekrānuzņēmums nekavējoties tiks saglabāts attēla mapē - ekrāna attēlos. Jūs varat mainīt noklusējuma ekrānuzņēmumu mapi.

Jauns veids, kā uzņemt ekrānuzņēmumu operētājsistēmā Windows 10
Vienā no Windows 10 atjauninājumiem ir papildu veids, kā nofotografēt ekrānu - atslēgu kombinācija Win+Shift+S. Nospiežot šos taustiņus, ekrāns ir aizēnots, peles rādītājs maina “krusta” skatu un līdz ar to, turot peles kreiso pogu, varat izcelt jebkuru ekrāna taisnstūra laukumu, kura ekrānuzņēmumam jābūt pagatavots.
Un Windows 10 versijās šī metode ir atjaunināta vēl vairāk un tagad ir “fragmenta un skices” rīks, kas ļauj izveidot ekrānuzņēmumu ekrānuzņēmumus un veikt to vienkāršo rediģēšanu. Lasiet vairāk par šo metodi instrukcijās: kā izmantot ekrāna fragmentu, lai izveidotu Windows 10 ekrānuzņēmumus.
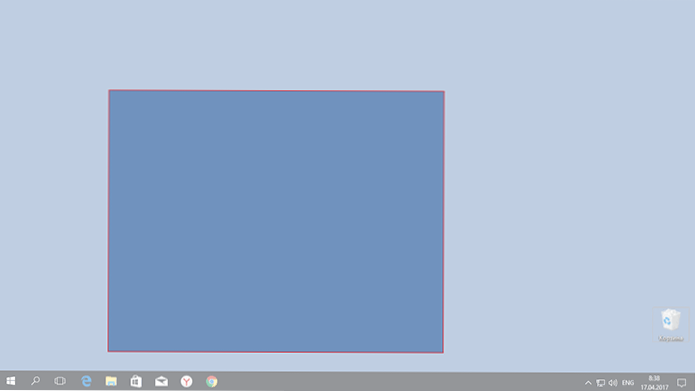
Pēc peles pogas izlaišanas izvēlētais ekrāna apgabals tiek ievietots apmaiņas buferī, un to var ievietot grafiskajā redaktorā vai dokumentā.
Ekrānuzņēmumu "šķēres" izveidošanai programma
Windows 10 satur standarta šķēres programmu, kas ļauj viegli izveidot ekrānu attēlus (vai visu ekrānu), ieskaitot ar kavēšanos, rediģējiet tos un saglabāt pareizajā formātā.
Lai palaistu šķēres, atrodiet to "visu programmu" sarakstā, bet vieglāk - sāciet izsaukt lietojumprogrammas nosaukumu meklēšanā.
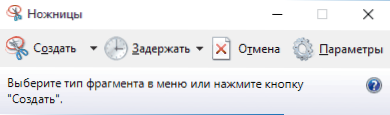
Pēc sākuma jums ir pieejamas šādas iespējas:
- Noklikšķinot uz bultiņas vienumā "Izveidot", jūs varat izvēlēties, kādu attēlu vēlaties izveidot - patvaļīgs, taisnstūris, viss ekrāns.
- "Aizturēšanas" punktā dažas sekundes varat iestatīt kavēšanos ekrāna ekrānā.
Pēc attēla izveidošanas logs tiks atvērts ar šo ekrānuzņēmumu, uz kuru jūs varat pievienot noteiktas anotācijas, izmantojot pildspalvu un marķieri, izdzēst visu informāciju un, protams, saglabāt (failā kā failā) Attēla faila vēlamais formāts (PNG, GIF, JPG).
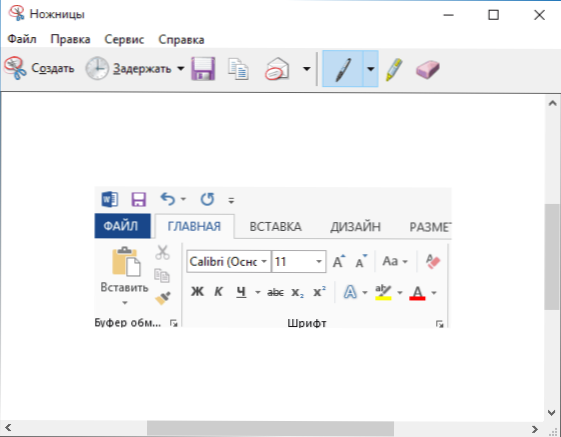
Spēļu paneļa uzvara + g
Windows 10, nospiežot Win + G Keys kombināciju programmās, kas izvietotas pilnekrāna režīmā, tiek atvērts spēles panelis, kas ļauj ierakstīt ekrāna video, kā arī, ja nepieciešams, nofotografējiet ekrāna attēlu, izmantojot atbilstošo pogu uz tās vai atslēgas kombinācijas (noklusējums - Win + Alt + drukas ekrāns).

Ja jūs neatverat šādu paneli, pārbaudiet Xbox standarta lietojumprogrammas iestatījumus, šī funkcija tiek kontrolēta tur, kā arī tā var nedarboties, ja jūsu videokarte netiek atbalstīta vai draiveri tam nav instalēts.
Šajā rakstā es nenorādīju uz daudz trešo daļu programmu, kas ļauj arī ekrānuzņēmumiem un ir paplašinātas funkcijas (Snagit, Greenshot, Snippy, Jing un daudzas citas). Varbūt es par to rakstīšu atsevišķā materiālā. No otras puses, bez tā jūs varat apskatīt tikko norādīto programmatūru (es mēģināju atzīmēt labākos pārstāvjus).
- « Kā atspējot T9 (automātisko novietošanu) un tastatūras skaņu iPhone un iPad
- Windows 10 tēmas - kā lejupielādēt, izdzēst vai izveidot savu tēmu »

