Kā uzņemt ekrānuzņēmumu un lejupielādēt to internetā? Tūlītēja ekrānuzņēmumu izveidošana, izmantojot ekrānuzņēmumu
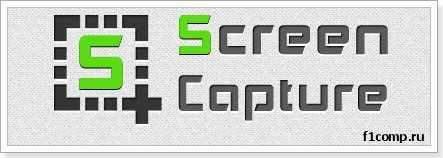
- 4575
- 596
- Noah Kiehn
Apmierināts
- Lejupielādējiet un instalējiet ekrānuzņēmuma programmu
- Ekrānuzņēmuma programma ekrāna apkope
- Iestatīšana Ekrāna apkopošana
- Pēcnācējs
Sveiki! Es šodien nolēmu sagatavot rakstu, lai izveidotu ekrānuzņēmumus. Es jums pastāstīšu, kā ātri uzņemt ekrānuzņēmumu un lejupielādēt to internetā vai saglabāt to datorā. Kas ir ekrānuzņēmums, es domāju, ka jūs zināt. Ja dažos vārdos, tas ir jūsu datora ekrāna attēls. Tas var būt vai nu viss ekrāns, vai konkrēta zona. Kāpēc šie ekrānuzņēmumi ir nepieciešami? Faktiski šī ir ļoti noderīga funkcija, jūs varat nofotografēt to, kas notiek datora ekrānā, piemēram, jūs varat uzņemt ekrānuzņēmumu no kādas kļūdas un sniegt saiti uz šo ekrānuzņēmumu vietnē vai forumā , tas var palīdzēt atrisināt jūsu problēmu.
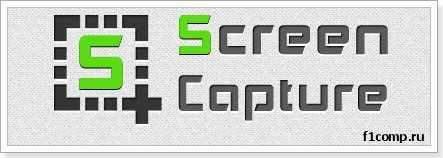
Man ekrānuzņēmumi parasti ir atsevišķa tēma. Ja jūs lasāt manu emuāru, jūs, iespējams, pamanījāt, ka visi raksti ir ar ekrānuzņēmumiem. Ekrānuzņēmumu klātbūtne rakstā padara to saprotamu un viegli uztveramu.
Es jau esmu uzrakstījis rakstu par to, kā izveidot ekrānuzņēmumu ar standarta rīku operētājsistēmā Windows 7. Bet neatkarīgi no tā, cik laba ir standarta programma, līdzīga programma, ko veido trešās daļas izstrādātāji, visos aspektos būs daudz labāka.
Tāpēc tagad es jums pastāstīšu par klases programmu Ekrānuzņēmums. Šī programma ir īpaši izstrādāta, lai vienkāršu ekrānuzņēmumu izveidošanai ar iespēju tos lejupielādēt internetā. Programma ir bezmaksas, vienkārša un funkcionāla. Tagad mēs to instalēsim un pārbaudīsim, jūs varat sīki iepazīties ar ekrānuzņēmumu oficiālajā vietnē http: // www.Ekrānuzņēmums.izjukt. Un es parādīšu programmas un tās darba iespējas.
Lejupielādējiet un instalējiet ekrānuzņēmuma programmu
Vispirms mums ir jālejupielādē un jāinstalē ekrānuzņēmums. Mēs ejam uz lapu http: // www.Ekrānuzņēmums.ru/ lejupielādēt/ un noklikšķiniet uz saites uz pretējo “exe formātā”, ja vēlaties, arhīvā varat lejupielādēt.
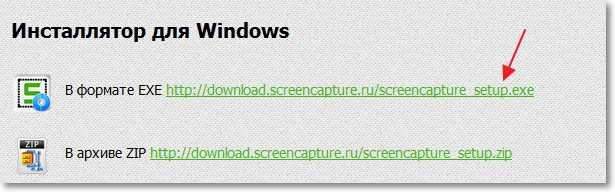
Kad parādās logs ar priekšlikumu saglabāt failu, es iesaku nospiest pogu “Palaist”. Man ir pārlūka opera, tāpēc jums var būt nedaudz atšķirīgs. Tikai tad, ja izvēlaties "palaist", tad pēc instalēšanas faila augšupielādes instalēšana sāks automātiski. Un, ja jūs vienkārši saglabājat instalēšanas failu, tad, lai sāktu instalāciju, jums tas būs jāuzsāk manuāli, kas arī principā nav problēma.

Ekrānuzņēmuma uzstādīšana
Instalācijas meistara pirmajā logā vienkārši noklikšķiniet uz "Nākamais".
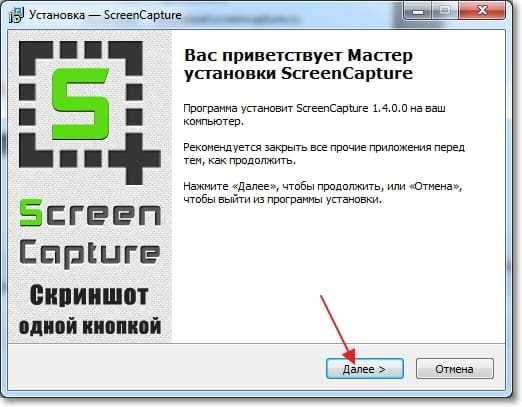
Atlasiet “Es pieņemu līguma noteikumus” un noklikšķiniet uz “Nākamais”.

Tad jūs varat izvēlēties vienu no instalēšanas opcijām. “Pabeigt” ir regulāra instalācija vai atlasiet “Parametru iestatīšana” un atcelt instalācijas “Yandex elementus”. Lai turpinātu noklikšķināt uz "nākamais".

Nākamajā logā būs priekšlikums instalēt Yandex pārlūku. Jūs varat atteikties, bet, ja vēl neesat instalēts, es iesaku jums izmēģināt. Noklikšķiniet uz "Nākamais".
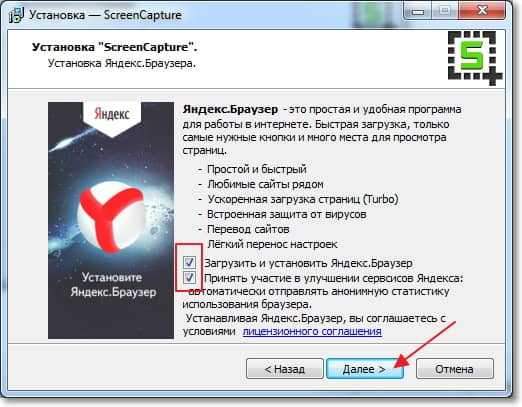
Instalācijas mapes izvēle, jūs varat vienkārši noklikšķināt uz "nākamais". Mapes izvēlē sākuma izvēle, noklikšķiniet arī uz "nākamo".

Papildu parametru izvēle, noklikšķiniet uz "Nākamais". Nākamajā logā instalēšanai noklikšķiniet uz "Instalēt".

Kad instalēšanas process beidzas, noklikšķiniet uz pogas “Pilns”. Ekrāna apkarošanas programmai jāsāk automātiski.
Ekrānuzņēmuma programma ekrāna apkope
Jums šeit nav daudz jāraksta, jo viss ir ļoti vienkārši. Programma pēc darbības uzsākšanas ir paslēpta paziņojumu panelī:
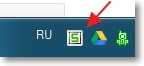
Lai uzņemtu ekrānuzņēmumu un lejupielādētu to internetā, vienkārši noklikšķiniet vienreiz ar peles kreiso pogu programmas ikonā vai uz pogas "PRINTSCREEN". Viss ekrāns kļūs pelēks, lai uzņemtu visa ekrāna ekrānuzņēmumu, vienkārši divreiz noklikšķiniet uz jebkura apgabala. Vai arī jūs varat izcelt noteiktu apgabalu.
Parādīsies poga ar jautājumu par ekrānuzņēmuma uzturēšanu. Jūs varat nospiest OK vai “Atcelt” un mēģināt vēlreiz uzņemt ekrānuzņēmumu.
Es tagad esmu mēģinājis uzņemt ekrānuzņēmumu par to, kā es uzņemu ekrānuzņēmumu :), šādi tas izskatās:
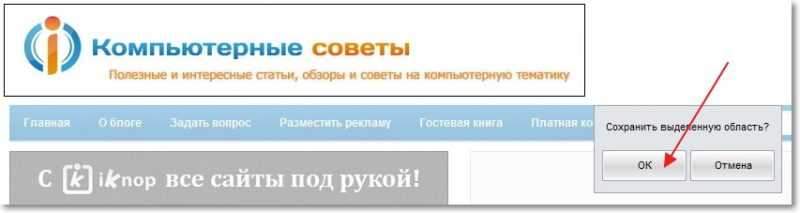
Pēc noklikšķināšanas uz pogas “Labi”, logs nekavējoties parādīsies ar saiti uz ekrānuzņēmumu, tas nozīmē, ka jūsu attēls jau ir augšupielādēts internetā un varat koplietot saiti.

Ja sekojat saitei, tad ekrānuzņēmums vietnē izskatīsies šādi:
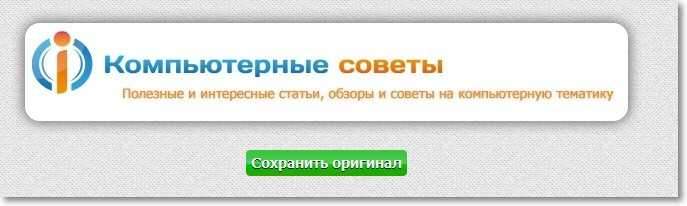
Mēs paņēmām ekrānuzņēmumu, kas uzreiz tika augšupielādēts internetā. Bet tās nav visas ekrānuzņēmuma programmas iespējas. Piemēram, ekrāna attēlu nevar izkraut internetā, bet, lai saglabātu datorā, varat apskatīt izveidoto ekrānuzņēmumu un T vēsturi. D. Apskatīsim programmas iestatījumus.
Iestatīšana Ekrāna apkopošana
Lai mainītu programmas iestatījumus, paziņojumu panelī vienkārši noklikšķiniet uz peles pogas programmas ikonā.
Ir iespēja palaist ekrānuzņēmumu un atvērt ekrānuzņēmumu vēsturi.
Ja jūs uzliekat peles kursoru "Saglabāšanas formāts", Tad jūs varat mainīt attēla formātu. Noklusējums ir instalēts .JPG.
"Saglabāšanas vieta" - Jūs varat norādīt, kur tiks saglabāts izveidotais ekrānuzņēmums. Ielādēt internetā, darbvirsmā vai noteiktā mapē.
"Attēla kvalitāte JPEG" - Jūs varat iestatīt izveidotā ekrāna attēla kvalitāti.
"Iestatījumi" - Turklāt, veidojot attēlu, varat to ieslēgt vai izslēgt skaņu, jūs varat aizliegt programmu, ieslēdzot datoru, atverot izveidoto failu utt. D.
Zemāk joprojām ir vairāki punkti, kuros varat pārvaldīt programmas atjaunināšanu, apskatīt informāciju par programmu utt. D.
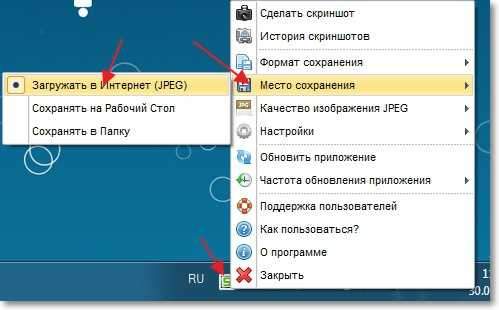
Pēcnācējs
Laba un vienkārša programma, kas ļaus jums izveidot ekrānuzņēmumu tikai dažos peles klikšķos un, ja nepieciešams, lejupielādējiet to internetā. Ņemiet šo programmu savai piezīmei, tā noteikti noderēs. Jūs man uzdosit jautājumus komentāros un sniegsit saiti uz ekrāna attēlu ar kļūdu, man būs vieglāk jums palīdzēt, un es necerēšu, kas tur notika :). Vislabākie novēlējumi.
- « Kā uzzināt, vai pietiek ar jaunas videokartes barošanas avota jaudu?
- Kā saglabāt maršrutētāja iestatījumus un, ja nepieciešams, tos atjaunot? Par maršrutētāja TP-saites piemēru »

