Kā atiestatīt Windows 11 uz rūpnīcas iestatījumiem

- 2922
- 279
- Scott Ullrich
Ja OS darbojas nepareizi un problēmas nevar atrisināt, varat veikt automātisku sistēmas atkārtotu instalēšanu - atiestatīt Windows 11 sākotnējā stāvoklī, daudzos gadījumos šī atkopšanas opcija ir diezgan efektīva un tai nav nepieciešama manuāla tīra sistēmas uzstādīšana, un arī ļauj saglabāt datus.
Šajā instrukcijā detalizēti par veidiem, kā atiestatīt Windows 11 uz rūpnīcas iestatījumiem, gan gadījumā, ja ir iespējama ieeja sistēmā, gan situācijā, ja tas nav iespējams kritisku kļūdu dēļ, kā arī papildu informācija, kas var būt noderīga aplūkojamās tēmas kontekstā.
Windows 11 atiestatīt uz rūpnīcas iestatījumiem vai automātisku pārinstalēšanu, izmantojot parametrus
Standarta Windows 11 atiestatīšanas ceļš, ko nodrošina Microsoft, ir atbilstošā punkta izmantošana parametros, tāpēc jums vajadzētu būt iespējai ievadīt sistēmu:
- Dodieties uz "parametru", izmantojot izvēlni Sākt vai nospiežot taustiņus Uzvarēt+i uz tastatūras.
- Sadaļā "Sistēma" atveriet vienumu "Restaurācija".

- Sadaļā "Restaurācijas parametri" punktā "Atgrieziet datoru sākotnējā stāvoklī" Noklikšķiniet uz pogas "Pārlādēt datoru".
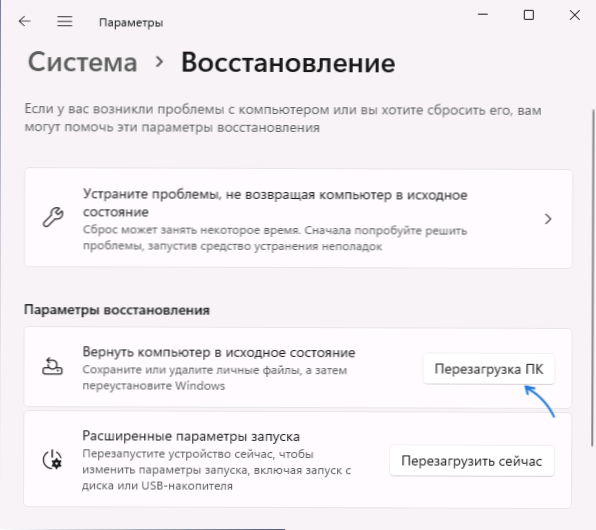
- Ja vēlaties sākt Windows 11 atiestatīšanu, izmantojot komandu virkni vai dialoglodziņu "Perform" (Win+R), 1.-3. Darbības vietā izmantojiet komandu
SystemReset -FactoryReset
- Atgriešanās logs tiks atvērts rūpnīcas iestatījumiem. Atlasiet: “Saglabāt manus failus” (mēs runājam tikai par personīgajiem failiem - instalētās programmas un spēles būs jāpārinstalē, bet ražotāja programmas tiek pārinstalētas pēc noklusējuma) vai “izdzēst visu” (šajā gadījumā Konti tiks izdzēsti arī - sākotnējā iestatījumā tie būs jāizveido vēlreiz).
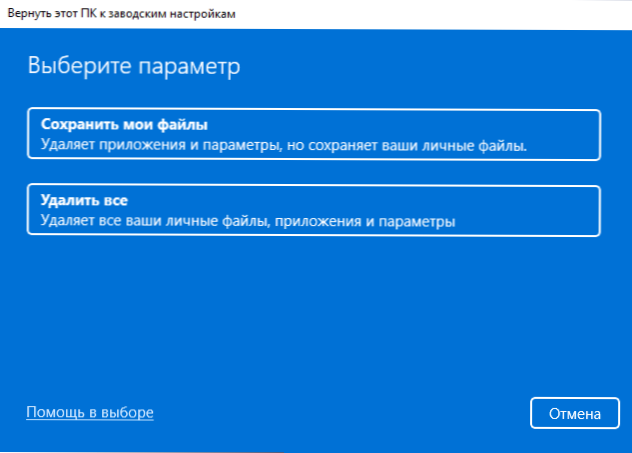
- Atlasiet automātiskas atkārtotas instalēšanas iespēju: “Ielādēt no mākoņa” (šajā gadījumā tiks augšupielādēts oriģinālais attēls no Mycosoft, un atiestatīšana tiks veikta ar tā izmantošanu) vai “vietēja pārinstalēšana” (šajā gadījumā sistēmas faili, kas ir Jau jūsu datorā tiks izmantots).
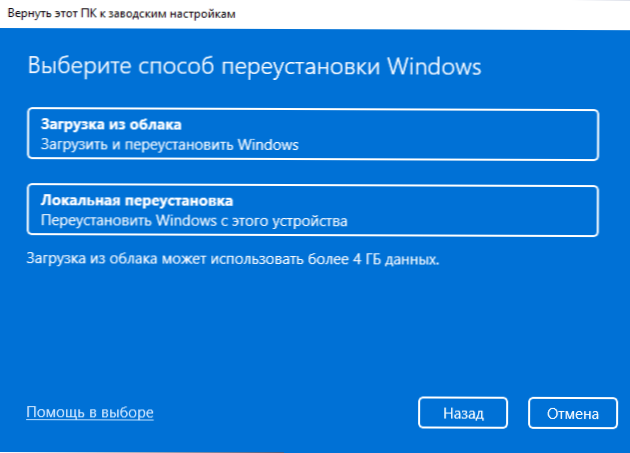
- Nākamajā logā jūs redzēsit īsu operāciju kopsavilkumu, kas tiks veikts procesā.
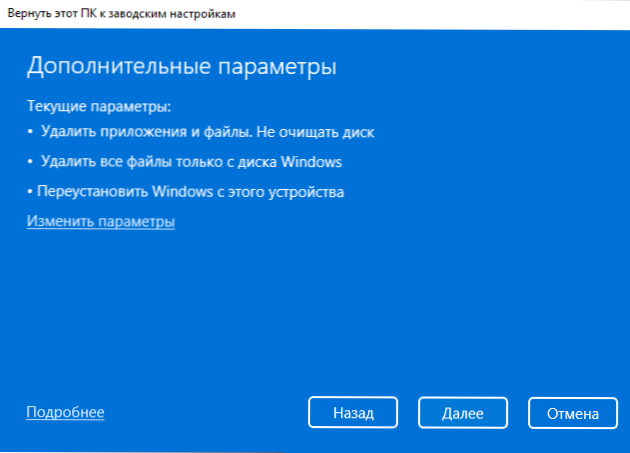
- Ja noklikšķiniet uz “Mainīt parametrus”, varat iestatīt papildu opcijas: piemēram, ieslēdziet failu izdzēšanu no visiem diskiem (piemēram, diska D diska un citi netiek ietekmēti pēc noklusējuma), diska tīrīšana (bez iespējas datu atjaunošana - ilgs process) dažām ierīcēm - atspējojiet datoru ražotāja iepriekš instalēto programmu atjaunošanu.
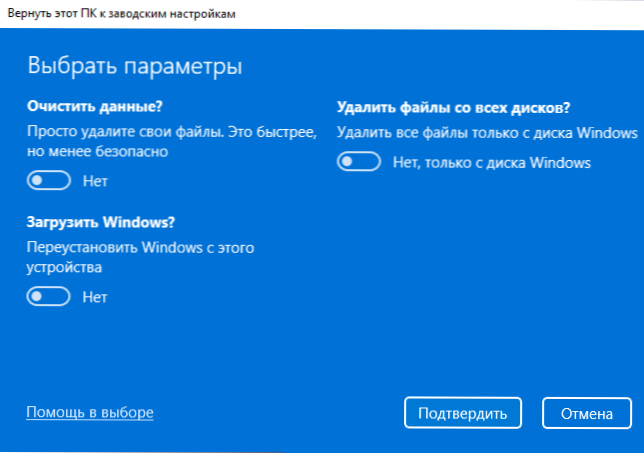
- Noklikšķiniet uz "Nākamais". Jūs vēlreiz redzēsit veikto operāciju kopsavilkumu. Uzmanība: Pats process var ilgt vairākas stundas, it īpaši, ja jums ir HDD, nevis SSD, neizlādējiet klēpjdatoru, kas darbojas no akumulatora.
- Noklikšķiniet uz pogas “Atiestatīt” - dators tiks sagatavots, atsāknēts un Windows 11 atiestatīšanas process sāksies sākotnējā stāvoklī. Atiestatīšanas laikā noteiktos procentos sistēma var “iesaldēt” - šajā gadījumā nemēģiniet izslēgt, tikai dažreiz gaidīt - ilgu laiku.
Pabeidzot izlādi, būs nepieciešams atkal veikt sākotnējo sistēmas iestatījumu - izvēlieties valsti un valodu, jāpieņem licences līgums, jāizveido lietotājs (ja atiestatīšana tika veikta ar datu dzēšanu), mainiet konfidencialitātes parametrus un Pagaidiet parametru pielietojumu.
Visos gadījumos iebūvētās Windows 11 lietojumprogrammas, ierīču vadītāji un dažiem firmas datoriem un klēpjdatoriem - ražotāja programmām paliks viņu vietā. Un es atceros, ka, izmantojot noklusējuma atiestatīšanas parametrus, dati par diskiem, kas nav sistēmiski, netiks izdzēsti.
Automātiska atkārtota instalēšana atkopšanas vidē
Ja izlāde vai automātiska Windows 11 atkārtota instalēšana, izmantojot "parametrus", nedarbojas vai sistēmas ieeja nav iespējama (bet ir piekļuve bloķēšanas ekrānam), varat mēģināt izmantot atkopšanas vidi, varat iedziļināties tajā Vienā no šīm metodēm:
- Parametri - sistēma - atjaunošana, nospiediet pogu "Pārlādēt tūlīt" palaišanas parametros ".
- Turiet maiņas taustiņu, noklikšķinot uz vienuma "pārlādēšana" izvēlnē Datorfutdown.
- Lock ekrānā nospiediet pogu Power, kas attēlota tieši zemāk, un pēc tam, turot maiņu, noklikšķiniet uz “atsāknēšanas”.
- Ar sistēmas kļūmēm ekrānā ar aprakstu un kļūdas kodu, var būt saite vai galvenā norāde (piemēram, F8), lai atvērtu "papildu parametri" - tā ir atkopšanas vide.
- Ar vairākiem neveiksmīgiem sākuma mēģinājumiem, turpmāk izslēdzot barošanas pogu, tiek palaista arī atkopšanas vide.
Tā rezultātā dators tiks pārstartēts, un jūs nokļūsit atkopšanas vidē, kur atiestatīšanai var izmantot šādas darbības:
- Dodieties uz vienumu "Kļūdu meklēšana un novēršana".

- Noklikšķiniet uz "atgriezt datoru tā sākotnējā stāvoklī".
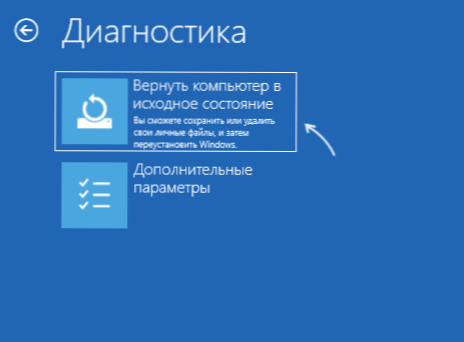
- Izvēlieties opciju - "Saglabāt manus failus" vai "izdzēst visus".
Papildu soļi ir identiski iepriekšējās metodes posmiem, sākot ar 5. vietu.
Ja jūs nestrādājat un saņemat ziņojumu par to, vai nevarat atjaunot datoru, varat izmēģināt citu atiestatīšanas metodi, piemēram, ielādi no mākoņa vai mēģināt veikt tīru Windows 11 instalēšanu manuāli - varat to izdarīt Bez formatēšanas diskiem, saglabājot lietotāja datus.
- « Kā iespējot SSD apdari operētājsistēmā Windows un pārbaudiet, vai ir iespējots apdares atbalsts
- Kā atspējot caurspīdīgumu Windows 11 »

