Kā atiestatīt Windows 10 vai automātisku OS pārinstalēšanu

- 2398
- 258
- Jan Purdy
Šajā instrukcijās par to, kā atiestatīt Windows 10 uz rūpnīcas iestatījumiem, izlādēšanos, atgriezties atpakaļ uz sākotnējo stāvokli vai, citādi, automātiskie Windows 10 pārinstalē datorā vai klēpjdatorā. Tas kļuva vieglāk izdarīt nekā Windows 7 un pat pulksten 8 sakarā ar to, ka ir mainījusies attēla uzglabāšanas metode sistēmā, un vairumā gadījumu jums nav nepieciešams disks vai zibatmiņas disks, lai veiktu aprakstītā procedūra. Ja kādu iemeslu dēļ viss aprakstītais nedarbojas, varat vienkārši veikt tīru Windows 10 instalēšanu.
Windows 10 izlāde sākotnējā stāvoklī var būt noderīga gadījumos, kad sistēma sāka darboties nepareizi vai pat nesākas, un atkopšana (par šo tēmu: Windows 10 atjaunošana) nav iespējama citā veidā. Tajā pašā laikā ir iespējams pārinstalēt OS, saglabājot personiskos failus (bet, nesaglabājot programmas). Arī instrukciju beigās jūs atradīsit video, kurā aprakstītais ir skaidri parādīts. Piezīme: problēmu un kļūdu apraksts Windows 10 atcelšanas laikā sākotnējam stāvoklim, kā arī iespējamie veidi, kā tās atrisināt šī raksta pēdējā sadaļā.
Atjaunināt: Jaunākajās Windows 10 versijās parādījās papildu sistēmas atiestatīšanas metodes, ieskaitot visu ražotāja vai klēpjdatora iepriekš instalēto programmu noņemšanu - automātisku tīru Windows 10 uzstādīšanu, Windows 10 atjaunošanu no mākoņa.
- Windows 10 atiestatīšana sistēmas parametros
- Kā atiestatīt Windows 10 uz rūpnīcas iestatījumiem, izmantojot funkciju “Jauns palaišana”
- Izvades palaišana atkopšanas vidē
- Video instrukcija
- Kļūdas un problēmas atjaunošanā, to risinājumā
Windows 10 atiestatīšana parametros no instalētās sistēmas
Vienkāršākais veids, kā atiestatīt Windows 10, liek domāt, ka jūsu datora sistēma sākas. Ja tā, tad dažas vienkāršas darbības ļauj veikt automātisku pārinstalēšanu.
- Dodieties uz parametriem (caur pārnesuma sākumu un ikonu vai Win+I atslēgu) - atjauninājums un drošība - atjaunošana.

- Sadaļā "Atgrieziet datoru sākotnējā stāvoklī" Noklikšķiniet uz "Sākt". Piezīme: ja atgūšanas laikā jums tiek dots nepieciešamo failu neesamība, izmantojiet metodi no šīs instrukcijas nākamās sadaļas. Šajā posmā var parādīties arī kļūda: nav iespējams atrast atveseļošanās vidi.
- Jums tiks lūgts vai nu saglabāt personīgos failus, vai arī tos izdzēst. Izvēlieties pareizo opciju.
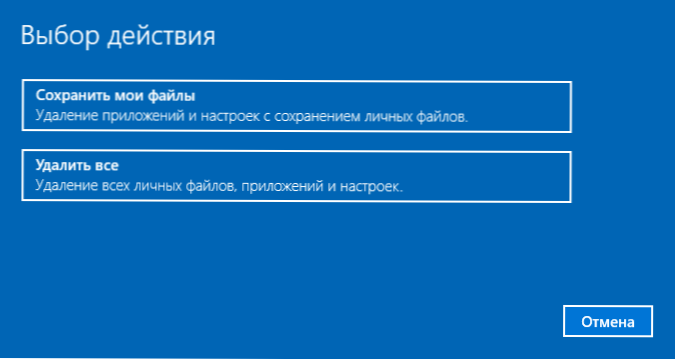
- Ja izvēlaties opciju ar failu dzēšanu, tas tiks ierosināts arī “vienkārši izdzēst failus” vai “pilnībā notīrīt disku”. Es iesaku pirmo iespēju, ja vien jūs nedodat datoru vai klēpjdatoru citai personai. Otrā opcija Deleys faili bez iespēju to atjaunot un prasa vairāk laika.
- Logā "Viss ir gatavs atgriezt šo datoru sākotnējā stāvoklī" Nospiediet "Reset".
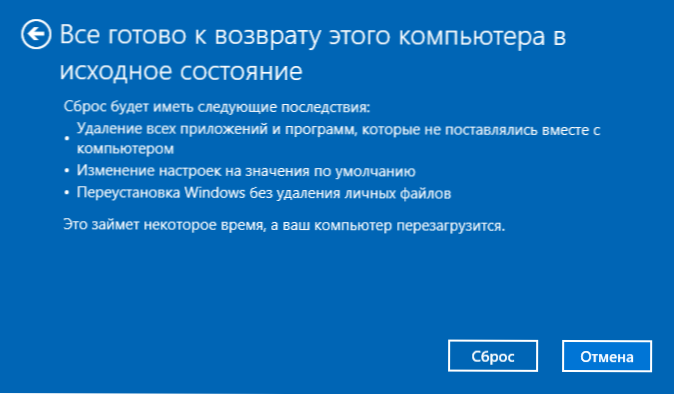
Pēc tam sāksies sistēmas automātiskas pārinstalēšanas process, dators tiks pārstartēts (iespējams, vairākas reizes), un pēc atiestatīšanas jūs saņemsit tīru Windows 10. Ja izvēlaties "Saglabāt personiskos failus", tad Windows mape atradīsies arī sistēmas diskā.Vecs, satur vecās sistēmas failus (lietotāja mapes un galddatora saturs tur var noderēt). Tikai gadījumā: kā noņemt Windows mapi.Sens.
Automātiska tīra Windows 10 instalēšana, izmantojot "jaunu Windows rīku)
Jaunākajās Windows 10 versijās atkopšanas parametros parādījās jauna funkcija -“Jauns palaišana” (iepriekš saukts par Refresh Windows rīku), kas ļauj veikt automātisku tīru instalēšanu vai pārinstalēt Windows 10, saglabājot failus, bet ar noņemšanu Iepriekš instalētas ražotāja programmas. Tās izmantošana ļauj jums izlādēt, kad pirmā metode nedarbojas, un ziņo par kļūdām.
- Atkopšanas parametros, sadaļas papildu atkopšanas parametru apakšā, noklikšķiniet uz vienuma, uzziniet, kā atkal sākt ar tīru Windows instalāciju.
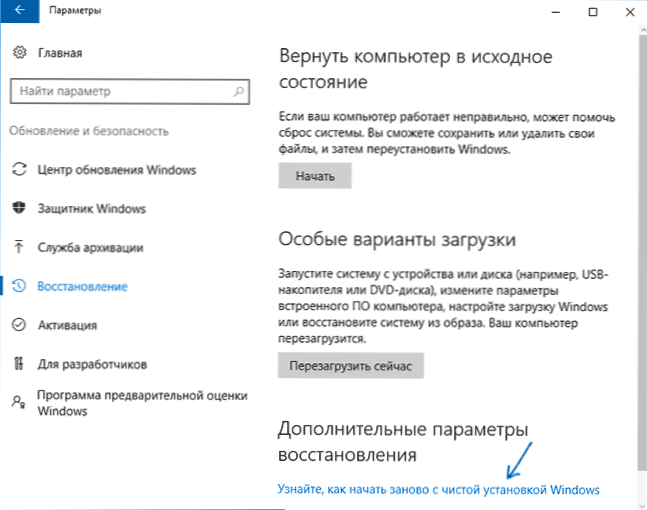
- Jums tiks piedāvāts pārslēgties uz attiecīgo Windows 10 drošības centra lapu, noklikšķiniet uz Jā.
- Sadaļā "Jauns palaišana" noklikšķiniet uz pogas "Sākt".
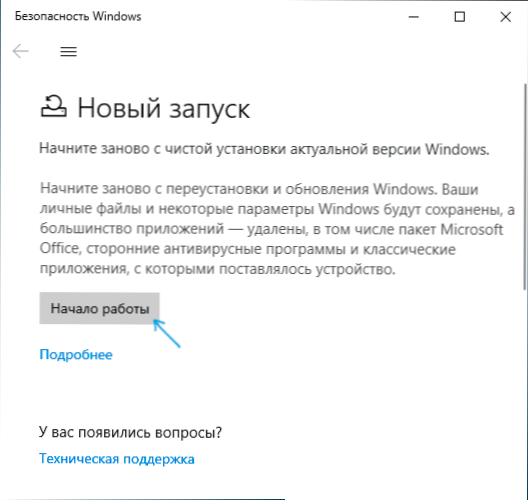
- Pārbaudiet, kas tieši ir funkcija, lai sāktu no jauna, un, ja jūs piekrītat, noklikšķiniet uz.
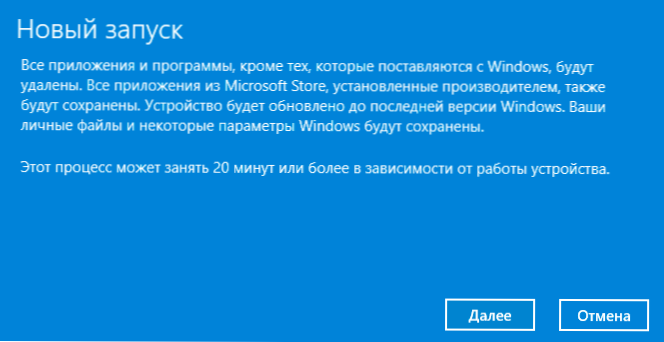
- Pagaidiet Windows 10 atiestatīšanas beigas rūpnīcas iestatījumos.
Pabeidzot procesu (kas var ilgst ilgu laiku un ir atkarīgs no datora veiktspējas, atlasītajiem parametriem un personas datu apjomiem, saglabājot), jūs saņemsit pilnībā pārinstalēt un darboties Windows 10. Pēc sistēmas ievadīšanas es arī iesaku nospiest Win+R taustiņus, ievadiet Cleanmgr Nospiediet Enter un pēc tam noklikšķiniet uz pogas "Clean System Files".
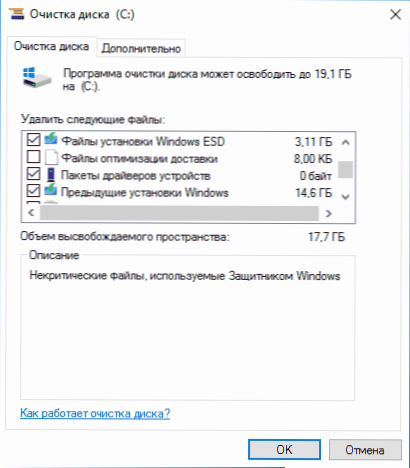
Ar lielu varbūtību, tīrījot cieto disku, pēc sistēmas atkārtotas instalēšanas procesa atlikušo procesu varat izdzēst līdz 20 GB datiem.
Kā atiestatīt Windows 10, ja sistēma nedarbojas vai izlādējas no parametriem
Gadījumos, kad Windows 10 nedarbojas vai izlādē parametrus, jūs varat mēģināt veikt, izmantojot ražotāju vai ar atkopšanas vidi.
Ja Windows 10 nesākas, bet parāda zilu ekrānu ar kļūdu, tad, noklikšķinot uz vienuma "Papildu parametri", varat nokļūt atkopšanas vidē. Ja sistēma tiek palaista, bet nav iespējams atiestatīt OS, dodieties uz parametriem - atjauninājumu un drošību un noklikšķiniet uz pogas “Pārlādēt tūlīt” “īpašās lejupielādes opcijas”.
Pēc atsāknēšanas dodieties uz sadaļu "Neparasto darbību meklēšana un likvidēšana" un pēc tam noklikšķiniet uz punkta "atgrieziet datoru sākotnējā stāvoklī".

Turklāt, kā arī pirmajā aprakstītajā metodē, kuru varat:
- Saglabājiet vai izdzēsiet personiskos failus. Izvēloties "izdzēst", tiks ierosināts arī pilnībā notīrīt disku bez iespēju atjaunot vai vienkāršu dzēšanu. Parasti (ja jūs kādam nedodat klēpjdatoru), labāk ir izmantot vienkāršu noņemšanu.
- Mērķa operētājsistēmas izvēles logā atlasiet Windows 10.
- Logā “Atgrieziet datoru oriģinālajā stāvoklī” izlasiet, kas tiks izdarīts - programmu dzēšana, atiestatīšana uz noklusējuma vērtībām un automātiska Windows 10 atkārtota interpretācija Noklikšķiniet uz “Atgriezties sākotnējā stāvoklī”.
Pēc tam sāksies sistēmas atiestatīšanas process sākotnējā stāvoklī, kura laikā dators var restartēt.
Ja pirkšanas laikā jūsu ierīcē tika iepriekš instalēts licencēts Windows 10, tad vienkāršākais veids, kā to atiestatīt uz rūpnīcas iestatījumiem, ir izmantot noteiktas atslēgas, ieslēdzot klēpjdatoru vai datoru. Sīkāka informācija par to, kā tas ir rakstīts rakstā, kā nomest klēpjdatoru rūpnīcas iestatījumiem (piemērots uzņēmuma personālajiem datoriem ar iepriekš instalētu OS).Video instrukcija
Zemāk redzamajā videoklipā ir parādīti abi veidi, kā palaist rakstā aprakstīto Windows 10 automātisko pārinstalēšanu.
Windows 10 atiestatīt kļūdas rūpnīcas stāvoklī
Pirmās un vienkāršākās metodes, kad problēmas rodas, atiestatot Windows 10 uz rūpnīcas iestatījumiem, sastāv no šādām darbībām:
- Pārliecinieties, ka diska sadaļā (diskā C) ir pietiekami daudz brīvas vietas (uz diska c). Ideālā gadījumā - 10 vai vairāk GB.
- Pirms atjaunošanas atjaunošanas noņemiet visus trešās daļas pretvīrusu un citu aizsardzības programmu.

Ja, mēģinot atiestatīt Windows 10 pēc atsāknēšanas, jūs redzējāt ziņojumu "problēma, atgriežot datoru sākotnējā stāvoklī. Izmaiņas netiek veiktas ”, tas parasti norāda problēmas ar atkopšanai nepieciešamajiem failiem (piemēram, ja jūs kaut ko izdarījāt ar mapi Winsxs, no failiem, kuros notiek izlāde). Jūs varat mēģināt pārbaudīt un atjaunot Windows 10 sistēmas failu integritāti, bet biežāk jums jāveic tīra Windows 10 instalēšana (tomēr varat arī saglabāt personas datus).
Otrā kļūdas opcija - jums tiek lūgts ievietot atkopšanas disku vai instalācijas diskdzini. Tika pieņemts lēmums ar funkciju sākt no jauna aprakstīts šīs vadības otrajā sadaļā. Arī šajā situācijā jūs varat izveidot sāknēšanas zibatmiņas disku ar Windows 10 (pašreizējā datorā vai citā, ja šis nesākas) vai Windows 10 atkopšanas disku, iekļaujot sistēmas failus. Un izmantojiet to kā nepieciešamo piedziņu. Izmantojiet Windows 10 versiju ar to pašu izlādi, kas ir instalēta datorā.
Vēl viena darbības iespēja gadījumā ar prasību nodrošināt disku ar failiem ir reģistrēt savu attēlu, lai atjaunotu sistēmu (tam OS ir jāstrādā, tajā tiek veiktas darbības). Man nav pārbaudīta šī metode, bet viņi raksta, ka tā darbojas (bet tikai otrajam gadījumam ar kļūdu):
- Jums ir jālejupielādē ISO Windows 10 attēls (otrā metode saitē uz saites).
- Uzstādiet to un kopējiet failu Uzstādīt.vim No mapes avoti līdz iepriekš izveidošanai Atveseļošanās uz atsevišķas datora sadaļas vai diska (nav sistēmiska).
- Komandrindā administratora vārdā, lai izmantotu komandu Reaģents /setosimage /ceļš "d: \ atslābt" /indekss 1 (Šeit d, jums var būt atšķirīgs burts kā atsevišķa sadaļa) Lai reģistrētu atkopšanas attēlu.
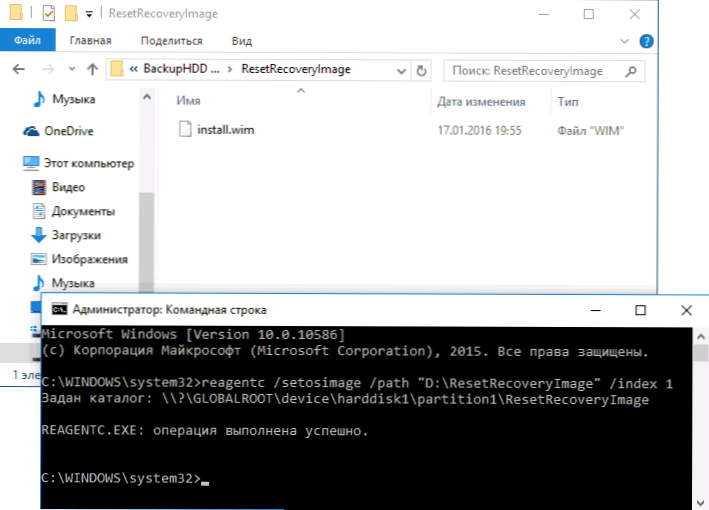
Pēc tam mēģiniet atkal sākt sistēmas atiestatīšanu sākotnējā stāvoklī. Starp citu, nākotnei jūs varat ieteikt izveidot savu Windows 10 dublējumu, kas var ievērojami vienkāršot OS atcelšanas procesu iepriekšējā stāvoklī.
Nu, ja jums joprojām ir jautājumi par Windows 10 pārinstalēšanu vai sistēmas atgriešanu sākotnējā stāvoklī - jautājiet. Ļaujiet man arī atgādināt, ka iepriekš instalētām sistēmām parasti ir papildu metodes, kas paredzētas rūpnīcas iestatījumiem, ko nodrošina ražotājs un aprakstīts oficiālajās instrukcijās.

