Kā atiestatīt Windows 10 paroli

- 1704
- 534
- Charles McDermott
Šajās instrukcijās - par to, kā nomest aizmirsto paroli operētājsistēmā Windows 10, neatkarīgi no tā, vai izmantojat Microsoft kontu vai vietējo kontu. Pati paroles atiestatīšanas process ir gandrīz tāds pats kā tas, ko es aprakstīju iepriekšējām OS versijām, izņemot nelielas nianses pāri. Lūdzu, ņemiet vērā, ja zināt pašreizējo paroli, tad ir vienkāršāki veidi: kā mainīt Windows 10 paroli.
Ja šī informācija jums bija nepieciešama tāpēc, ka Windows 10 parole, kuru jūs kaut kādu iemeslu dēļ instalējāt, nav piemērota kaut kādu iemeslu dēļ, es iesaku mēģināt to ieviest ar ieslēgtu Caps Lock un izslēgšanu Krievu un angļu izkārtojums-tas var palīdzēt. Ja darbību teksta apraksts šķiet sarežģīts, sadaļā par vietējā konta paroles atiestatīšanu ir arī video instrukcija, kurā viss ir skaidri parādīts.
- Microsoft konta paroles atiestatīšana
- Vietējā konta paroles izlādes veidi
- Kā atiestatīt Windows 10 paroli bez programmām (autonomam/vietējam kontam)
- Video instrukcija
- Lietotāja paroles maiņa, izmantojot iebūvēto administratora kontu
- Windows 10 paroles atiestatīšana DEMM++
Microsoft konta paroles atiestatīšana tiešsaistē
Ja izmantojat Microsoft kontu, kā arī datoru, uz kura nevar ievadīt sistēmu, savienots ar internetu (vai arī varat izveidot savienojumu no bloķēšanas ekrāna, noklikšķinot uz savienojuma ikonas), tad jūs piemērosit vienkāršu paroles izlādi Oficiālā vietne. Tajā pašā laikā jūs varat veikt aprakstītās darbības, lai mainītu paroli no jebkura cita datora vai pat no tālruņa.
- Pirmkārt, dodieties uz HTTPS lapu: // kontu.Tiešraide.Com/ResetPassword.Aspx, uz kura atlasiet vienu no punktiem, piemēram, "Es neatceros jūsu paroli".
- Pēc tam ievadiet e -pasta adresi (tā var būt arī tālruņa numurs) un verifikācijas rakstzīmes, pēc tam izpildiet instrukcijas, lai atjaunotu piekļuvi Microsoft kontam.

- Ar nosacījumu, ka jums ir piekļuve e -pasta vai tālrunim, ar kuru konts ir piesaistīts, process nebūs grūts.

- Rezultātā jums būs jāizveido savienojums interneta bloķēšanas ekrānā (izmantojot pogu savienojums pa labi zemāk) un jau jāievada jauna parole.
Ja jums nav iespējas mainīt Microsoft konta paroli, varat rīkoties šādi: dodieties uz instrukciju sadaļu par paroli bez programmām, izpildiet visas darbības uz 10. iekļaujošo un pēc tam izveidojiet jaunu vietējo lietotāju, Dodiet viņam tiesību administratoru un dodieties uz šo lietotāju, atsevišķa instrukcija tam palīdzēs: kā izveidot Windows 10 lietotāju.
Vietējā konta paroles atiestatīšana Windows 10 ēkās
Jaunākajās Windows 10 versijās paroles paroles atiestatīšana ir kļuvusi vienkāršāka nekā iepriekš. Tagad, instalējot Windows 10, jūs uzdodat trīs vadības jautājumus, kas ļauj jums jebkurā laikā mainīt paroli, ja esat to aizmirsis (bet šī opcija ne vienmēr ir iespējama).
- Pēc nepareizas paroles ievadīšanas zem ieraksta laukā parādīsies vienums "Ievietot paroli", noklikšķiniet uz tā.

- Norādiet atbildes uz kontroles jautājumiem.

- Jautājiet jaunajai Windows 10 parolei un apstipriniet to.
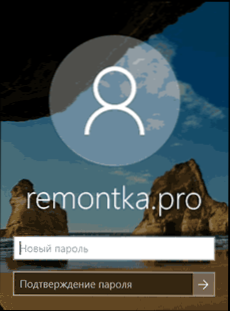
Pēc tam parole tiks mainīta, un jūs automātiski pārietu uz sistēmu (uz pareizajām atbildēm uz jautājumiem). Ja jūs neuzdodat kontroles jautājumus (šajā gadījumā jūs varat būt informēts, ka šai operācijai ir nepieciešams noņemams vide) vai nezināt atbildes uz tiem, izmantojiet nākamo metodi.
Windows 10 paroles atiestatīšana bez programmām
Sākumā divas Windows 10 paroles tiek atiestatītas bez trešās daļas programmām (tikai vietējam kontam). Abos gadījumos jums būs nepieciešams ielādēt zibatmiņu ar Windows 10, ne vienmēr ar to pašu sistēmas versiju, kas ir instalēta datorā.
Pirmā metode sastāv no šādām darbībām:
- Ielādēt no Windows 10 Flash diska ielādēšanas (kā izveidot Windows 10 sāknēšanas zibatmiņas disku, jums būs jāizpilda kaut kur citā datorā), pēc tam instalēšanas programmā noklikšķiniet uz atslēgas Shift+F10 (Shift + FN + F10 uz dažiem klēpjdatoriem). Komandrinda tiks atvērta.
- Ievadiet komandrindā Regedit Un noklikšķiniet uz Enter.
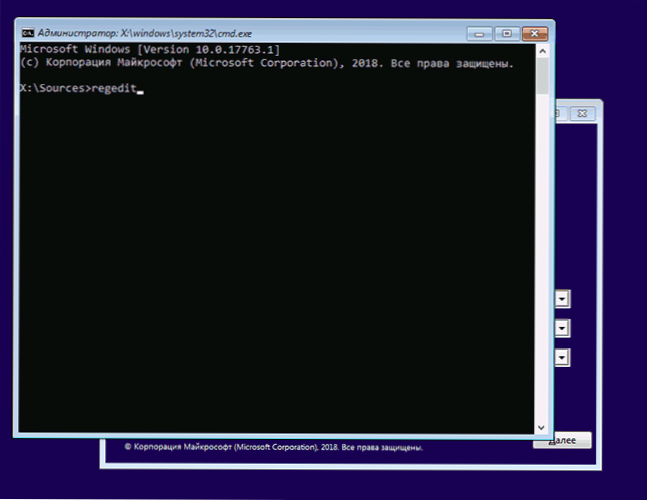
- Reģistra redaktors tiks atvērts. Tajā kreisajā panelī izcelt Hkey_local_machine, un pēc tam izvēlnē atlasiet "File" - "lejupielādēt krūmu".
- Norādiet ceļu uz failu C: \ Windows \ System32 \ config \ sistēma (Dažos gadījumos sistēmas diska burts var atšķirties no parastā C, bet vēlamo burtu ir viegli noteikt ar diska saturu).
- Iestatiet vārdu (jebkuru) ielādētam krūmam.
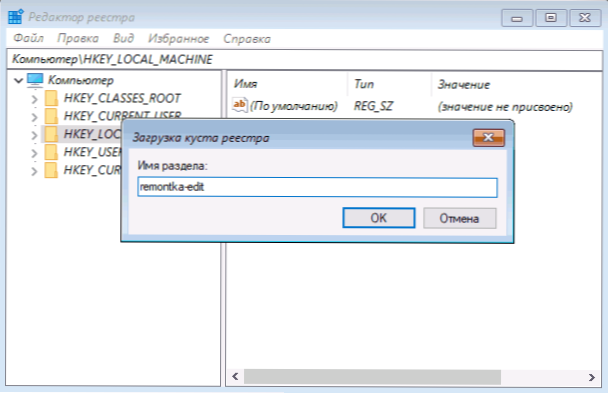
- Atveriet ielādēto reģistra sadaļu (tiks noteikts nosaukums Hkey_local_machine), un tajā - apakšiedaļa Uzstādīt.
- Reģistra redaktora labajā pusē divreiz noklikšķiniet uz parametra Cmdline Un iestatiet nozīmi Cmd.Exe
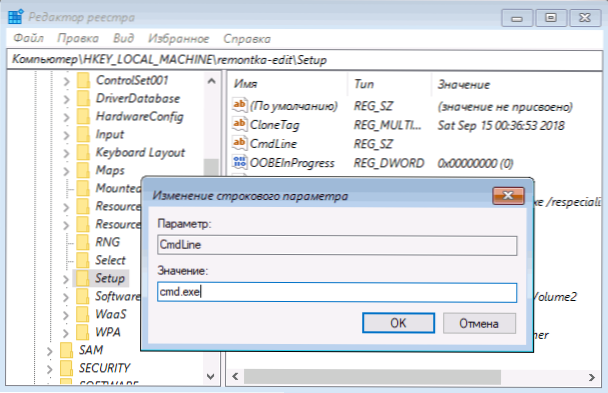
- Līdzīgi mainiet parametra vērtību Setuptype uz Rādītājs.
- Reģistra redaktora kreisajā pusē atlasiet sadaļu, kuras nosaukumu jūs iestatāt 5. solī, pēc tam atlasiet "File" - "Izkložu krūmu", Apstipriniet izkraušanu.

- Aizveriet reģistra redaktoru, komandrindu, instalēšanas programmu un pārstartējiet datoru no cietā diska.
- Ielādējot sistēmu, komandrinda automātiski tiks atvērta. Ievadiet tajā komandu Neto lietotājs Lai redzētu lietotāju sarakstu.
- Ievadiet komandu
The_palizer new_ parol neto lietotājvārds
Lai iestatītu jaunu paroli pareizajam lietotājam. Ja lietotāja vārds satur nepilnības, ņemiet to citātos. Ja jums ir jānoņem parole, nevis jaunas paroles, ievadiet divus citātus pēc kārtas (bez spraugas starp tām). Es ļoti neiesaku sastādīt paroli kirilicā.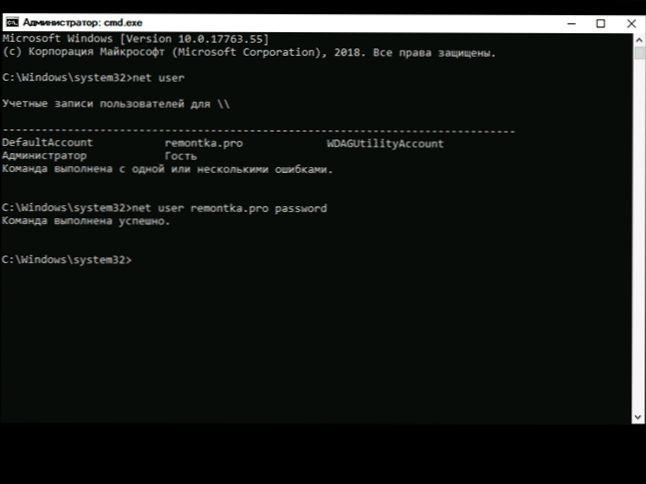
- Ievadiet komandrindā Regedit un dodieties uz reģistra sadaļu HKEY_LOCAL_MACHINE \ System \ Setup
- Noņemiet vērtību no parametra Cmdline Un iestatiet vērtību Setuptype vienāds 0.

- Aizveriet reģistra redaktoru un komandrindu.
Tā rezultātā jūs nokļūsit sistēmā, kas ievada sistēmu, un lietotājam parole tiks mainīta uz vēlamo vai izdzēsto.
Video instrukcija
Paroles maiņa lietotājam, izmantojot iebūvēto administratora kontu
Lai izmantotu šo metodi, jums būs nepieciešams viens no: Live CD ar iespēju lejupielādēt un piekļūt datora failu sistēmai, Windows 10, 8 atkopšanas vai izplatīšanas diskam (zibatmiņas disks).1 vai Windows 7. Es parādīšu pēdējās opcijas izmantošanu - tas ir, paroles atiestatīšanu, izmantojot Windows atkopšanas līdzekļus instalēšanas zibatmiņas diskā. Svarīga piezīme: Jaunākajās Windows 10 versijās zemāk aprakstītā metode var nedarboties.
Pirmais solis būs iekraušana no viena no šiem diskiem. Pēc iekraušanas un instalēšanas valodas izvēles parādīšanās nospiediet Shift + F10 taustiņus - tas izraisīs komandrindas izskatu. Ja nekas līdzīgs šķiet, jūs varat instalēšanas ekrānā pēc valodas izvēles, kreisajā pusē zem “sistēmas atjaunošanas”, pēc tam dodieties uz problēmu novēršanu - papildu parametri - komandrinda.
Ievadiet komandrindu komandrindā (nospiediet Enter pēc ievadīšanas):
- Disks
- Uzskaitiet sējumu
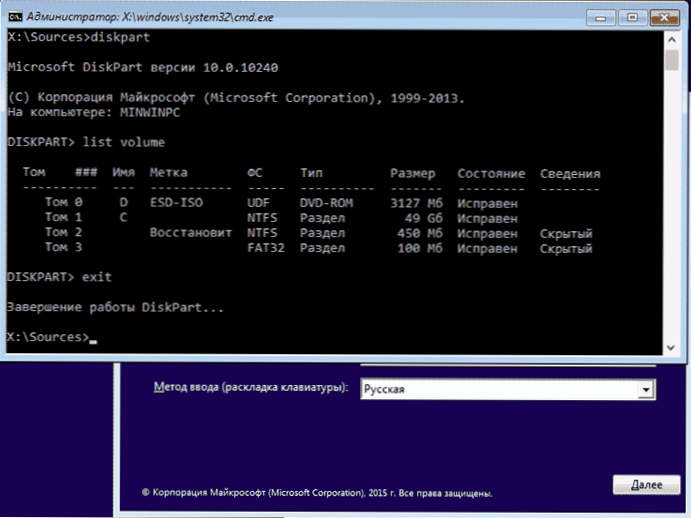
Jūs redzēsiet sadaļu sarakstu cietajā diskā. Atcerieties šīs sadaļas burtu (to var noteikt pēc lieluma), kurā ir instalēts Windows 10 (tas var nebūt C šobrīd, kad komandrindu sākat no instalēšanas programmas). Ievadiet komandu Exit un noklikšķiniet uz Enter. Manā gadījumā tas ir disks C, es izmantošu šo vēstuli komandās, kuras būtu jāievada tālāk:
- Pārvietot C: \ Windows \ System32 \ Utilman.Exe C: \ Windows \ System32 \ Utilman2.Exe
- Kopēt C: \ Windows \ System32 \ CMD.Exe C: \ Windows \ System32 \ Utilman.Exe
- Ja viss ir veiksmīgi pagājis, ievadiet komandu WPEUTIL REBOOT Par datora pārstartēšanu (jūs varat atsāknēt un atšķirīgi). Šoreiz slodze no jūsu sistēmas diska, nevis no zibatmiņas vai diska ielādēšanas.
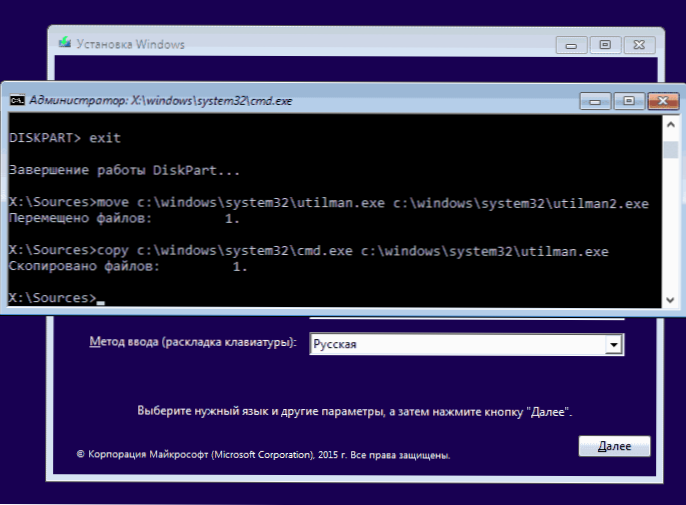
Piezīme: ja jūs izmantojāt nevis instalācijas disku, bet kaut ko citu, tad jūsu uzdevums, izmantojot komandrindu, kā aprakstīts iepriekš vai citos līdzekļos, izveidojiet CMD kopiju.exe mapē System32 un pārdēvējiet šo eksemplāru uz Utilmanu.Exe.
Pēc ielādes logā paroles ievades logā noklikšķiniet uz "īpašās iespējas" zemāk labajā pusē. Tiks atvērta komandrinda Windows 10.
Ievadiet komandrindā The_palizer new_ parol neto lietotājvārds Un noklikšķiniet uz Enter. Ja lietotāja vārds sastāv no vairākiem vārdiem, izmantojiet citātus. Ja nezināt lietotāja vārdu, izmantojiet komandu Neto lietotāji Lai redzētu Windows 10 lietotāju sarakstu. Pēc paroles maiņas jūs varat nekavējoties doties zem jaunās paroles uz kontu.
Otrā iespēja Windows 10 paroles atiestatīšanai (ar jau uzlabotu komandrindu, kā aprakstīts iepriekš)
Lai izmantotu šo metodi, datorā jāinstalē Windows 10 profesionālais vai korporatīvs. Ievadiet komandu Neto lietotāja administrators /aktīvs: jā (Par Windows 10 versiju, kas veikta ar rokām, izmantojiet administratoru, nevis administratoru).
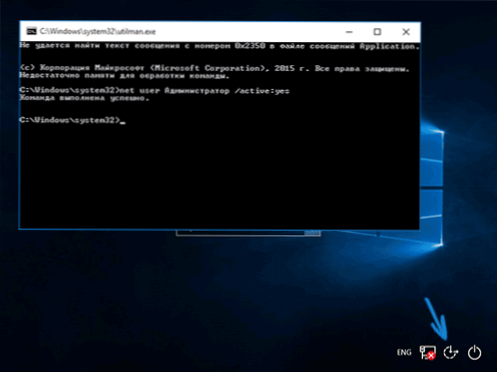
Vai nu tūlīt pēc veiksmīgas komandas izpildes, vai arī pēc datora atsāknēšanas jums būs lietotāja izvēle, atlasiet aktivizēta administratora kontu un piesakieties bez paroles.
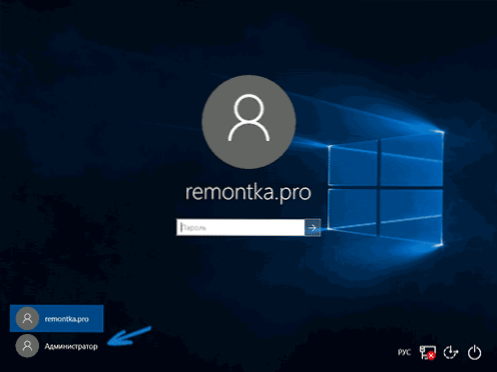
Pēc ievadīšanas (pirmā ieeja sistēmā prasa zināmu laiku), noklikšķiniet uz palaišanas ar labo peles pogu un atlasiet vienumu “Datoru pārvaldība”. Un tajā - vietējie lietotāji - lietotāji.
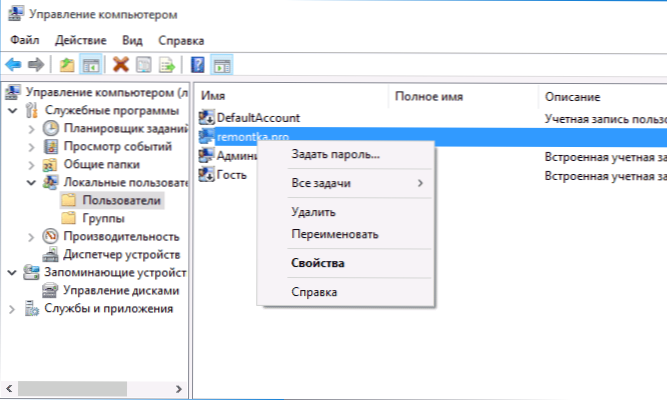
Noklikšķiniet uz labās peles pogas ar nosaukumu Lietotājs, paroli, kurai jums jāatiestatīt, un atlasiet izvēlnes vienumu “Iestatīt paroli”. Rūpīgi izlasiet brīdinājumu un noklikšķiniet uz "Turpināt".
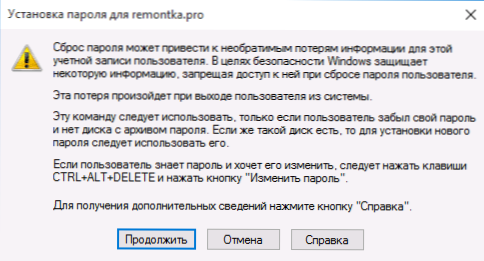
Pēc tam iestatiet jauno konta paroli. Ir vērts atzīmēt, ka šī metode pilnībā darbojas tikai vietējiem Windows 10 kontiem. Microsoft kontam ir jāizmanto pirmā metode vai, ja tas nav iespējams, ievadot administratoru (kā tas tikko tika aprakstīts), izveidojiet jaunu datora lietotāju.
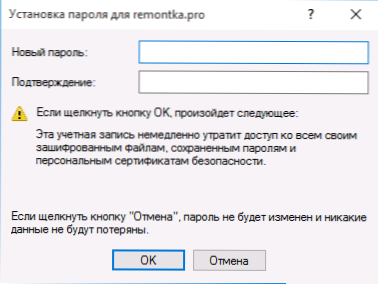
Noslēgumā, ja paroles atiestatīšanai izmantojāt otro metodi, iesaku visu atgriezt oriģinālajā formā. Atvienojiet administratora iebūvēto ierakstu, izmantojot komandrindu: Neto lietotāja administrators /aktīvs: nē
Un arī izdzēsiet utilman failu.EXE no mapes System32 un pēc tam pārdēvēt Utilman2 failu.EXE Utilmanā.exe (ja to nevar izdarīt Windows 10 iekšpusē, tad tāpat kā sākotnēji jums būs jāiet atkopšanas režīmā un jāveic šīs darbības komandrindā (kā parādīts iepriekš redzamajā videoklipā). Gatavs, tagad jūsu sistēma ir sākotnējā formā, un jums tai ir pieeja.
Windows 10 DAMM paroles atiestatīšanā++
DEMM ++ - jaudīga bezmaksas programma iestatīšanai, tīrīšanai un dažām citām darbībām ar Windows, kas cita starpā ļauj noņemt vietējā lietotāja Windows 10 paroli.
Lai to veiktu, izmantojot šo programmu, veiciet šādas darbības:
- Izveidojiet (kaut kur citā datorā), ielādējot USB zibatmiņu ar Windows 10 un izsaiņojiet arhīvu ar DEMM++.
- Ielādēt no šī zibatmiņas diska datorā, kur instalēšanas programmā ir jāatiestatiet paroli, instalēšanas programmā noklikšķiniet uz Shift+F10 un komandrindā kā attēls jūsu zibatmiņas diskā tādā pašā bitā ievadiet ceļu uz izpildāmo programmu, lai to izdarītu. piemērs - E: \ DEMM \ DEMM ++ X64.Exe. Paturiet prātā, ka instalācijas posmā zibatmiņas diska burts var atšķirties no ielādētajā sistēmā izmantotā. Lai redzētu pašreizējo burtu, varat izmantot komandas secībā Disks, Uzskaitiet sējumu, Izeja (Otrā komanda parādīs savienotās sadaļas un to vēstules).
- Pieņemt licences līgumu.
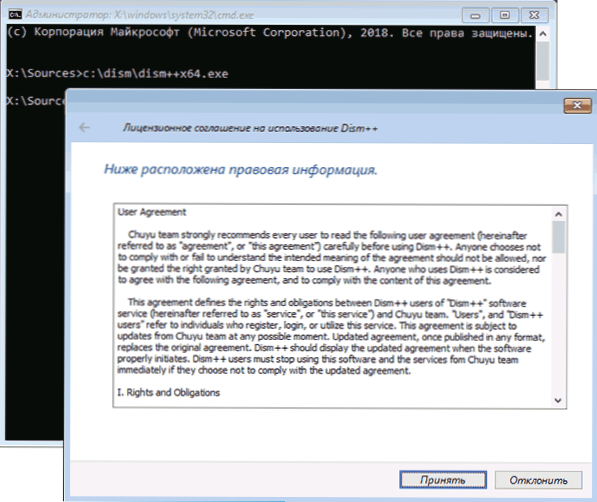
- Palaitajā programmā pievērsiet uzmanību diviem punktiem augšējā daļā: kreisajā pusē - Windows iestatīšana un labajā pusē - Windows 10 vai citas versijas instalācijas. Noklikšķiniet uz Windows 10 un pēc tam noklikšķiniet uz "Atveriet sesiju".
- Sadaļā "Rīki" - "papildus" atlasiet "konti".
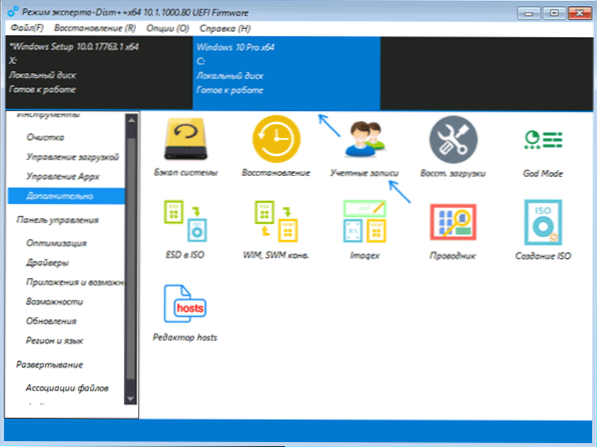
- Atlasiet lietotāju, kuram jums ir jāatiestatīt paroli, un noklikšķiniet uz pogas “Paroles atiestatīšana”.
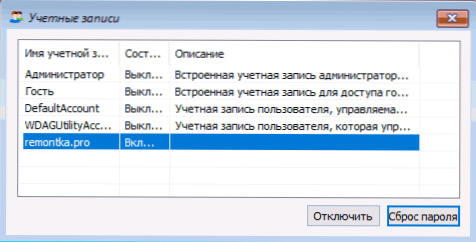
- Gatavs, parole tiek nomesta (noņemta). Jūs varat aizvērt programmu, komandrindas un instalēšanas programmu un pēc tam lejupielādēt datoru no cietā diska kā parasti.
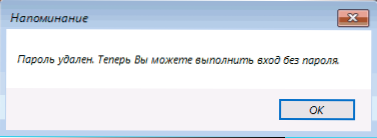
Sīkāka informācija par DEMM ++ programmu un par to, kur to lejupielādēt atsevišķos raksta iestatījumos un Windows 10 tīrīšanu DISM++. Gadījumā, ja neviena no aprakstītajām iespējām nepalīdz, jums, iespējams, ir vērts izpētīt veidus no šejienes: Windows 10 atjaunošana.
- « Kā mainīt noklusējuma meklēšanu Google Chrome
- Mīkstās kļūdas - neizskaidrojamas problēmas ar datoru »

