Kā pārbaudīt datora vai klēpjdatora RAM
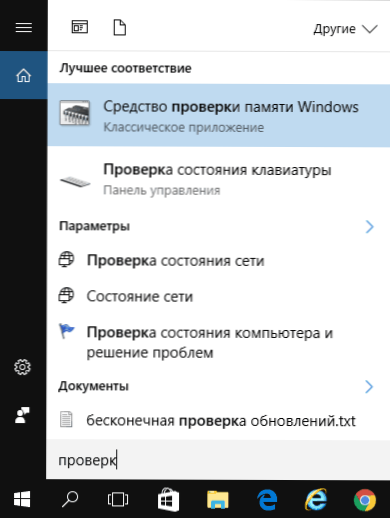
- 1730
- 132
- Lloyd O'Keefe
Pārbaudiet, vai RAM veiktspēja var būt nepieciešama gadījumos, kad pastāv aizdomas, ka zilie Windows nāves ekrāni, datora un logu dīvainības ir precīzi izraisītas ar RAM problēmām. Cm. Arī: kā palielināt klēpjdatora aunu
Šajos norādījumos tiks ņemti vērā galvenie simptomi faktu 7 Atmiņas pārbaude, kā arī ar trešās daļas bezmaksas programmas memtest86 palīdzību+.
RAM kļūdu simptomi
Starp visizplatītākajām pazīmēm ir ievērojams skaits RAM darbības traucējumu
- Bieža BSOD izskats - Windows Nāves zilie ekrāni. Ne vienmēr ir saistīts ar RAM (biežāk - ar ierīču vadītāju darbību), bet tās kļūdas var būt viens no iemesliem.
- Izlidošana intensīvas RAM izmantošanas laikā - spēlēs, 3D lietojumprogrammās, video rediģēšana un darbs ar grafiku, arhivēšana un arhīvu izpakošana (piemēram, UNCAR kļūda.DLL bieži ir problemātiskas atmiņas dēļ).
- Izkropļots attēls uz monitora biežāk ir videokartes problēmas pazīme, taču dažos gadījumos to izraisa RAM kļūdas.
- Dators neielādē un maltējas bezgalīgi. Jūs varat atrast mātesplates skaņas signālu tabulas un uzzināt, vai dzirdams čīkstēšana atbilst atmiņas atmiņai. Dators izspiež, ieslēdzot.
Es vēlreiz atzīmēšu: jebkura no šiem simptomiem klātbūtne nenozīmē, ka gadījums ir datora RAM, bet to ir vērts pārbaudīt. Neizteikts šī uzdevuma standarts ir neliela utilīta memtest86+, lai pārbaudītu RAM, taču ir arī iebūvēts Windows Memory Diagnostics rīka lietderība, kas ļauj RAM bez trešās daļas programmām. Tad tiks apsvērtas abas iespējas.
Windows 10, 8 un Windows 7 Atmiņas diagnostikas rīks
Atmiņas verifikācijas (diagnozes) rīks ir iebūvēts Windows utilīta, kas ļauj RAM pārbaudīt kļūdas. Lai to sāktu, varat nospiest Win+R taustiņus uz tastatūras, ievadīt MDSCHED un nospiest Enter (vai izmantot Windows 10 un 8 meklēšanu, sākot ievadīt vārdu "pārbaudīt"). Detalizēts lietderības pārskats: kā izmantot Windows 10 atmiņas testēšanas rīku.
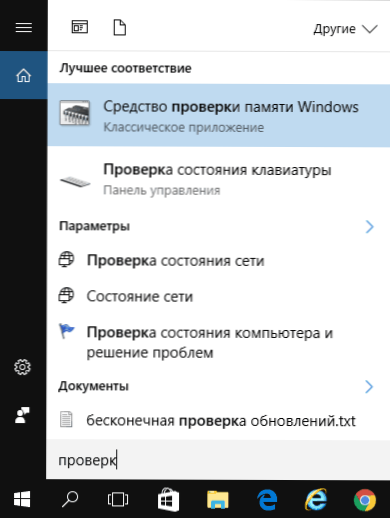
Pēc lietderības uzsākšanas jūs tiksit uzaicināts pārstartēt datoru, lai veiktu atmiņas pārbaudi, vai nav kļūdu.
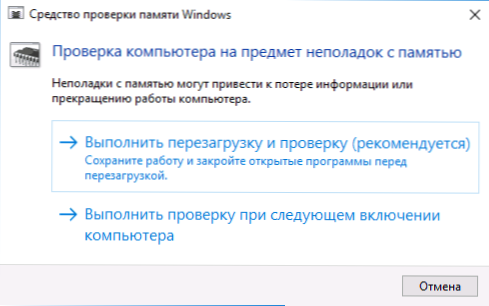
Mēs piekrītam un gaidām, kad pēc atsāknēšanas (kas šajā gadījumā prasa vairāk laika nekā parasti), skenēšana sāksies.
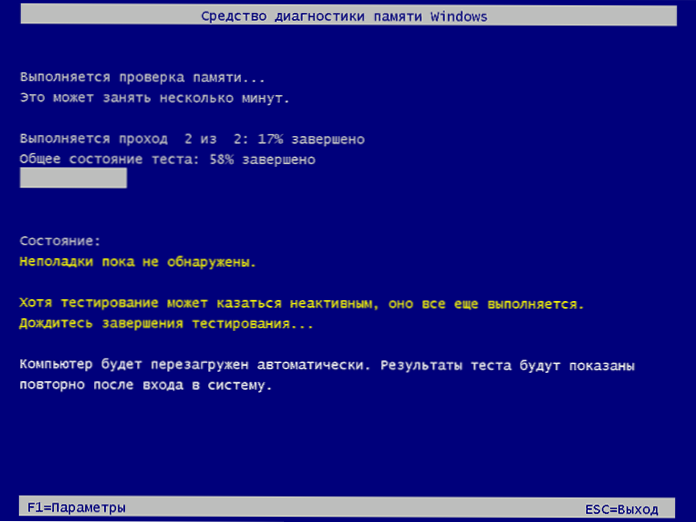
Skenēšanas procesā varat nospiest taustiņu F1, lai mainītu pārbaudes parametrus, jo īpaši varat mainīt šādus iestatījumus:
- Pārbaudes veids - pamata, parasts vai plašs.
- Kešatmiņas izmantošana (ieslēgta, izslēgta)
- Mīklas fragmentu skaits
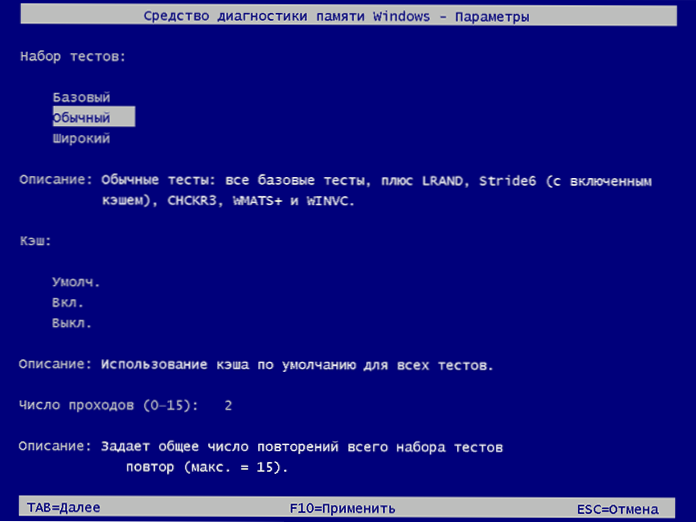
Pabeidzot verifikācijas procesu, dators tiks pārstartēts, un pēc ievadīšanas sistēmā tas parādīs pārbaudes rezultātus.
Tomēr ir viena nianse - manā testā (Windows 10) rezultāts parādījās dažas minūtes vēlāk īsa paziņojuma veidā, viņi arī ziņo, ka dažreiz tas var parādīties vispār. Šajā situācijā jūs varat izmantot utilītu Windows View (izmantojiet tā palaišanas meklēšanu).
Apskatot notikumus, atlasiet “Windows” - “Sistēmas žurnāli” un atrodiet informāciju par atmiņas testēšanas rezultātiem - atmiņas diagnostika -Resultiem (dubultā noklikšķināšanas logā vai loga apakšā jūs redzēsit rezultātu, lai izveidotu rezultātu, lai to izdarītu, lai iegūtu rezultātu, lai iegūtu rezultātu, lai iegūtu rezultātu, vai logā, lai iegūtu rezultātu, par rezultātu, lai to izdarītu. Piemērs "Datora atmiņa tiek pārbaudīta, pārbaudot Windows atmiņu; kļūdas netika atrastas".
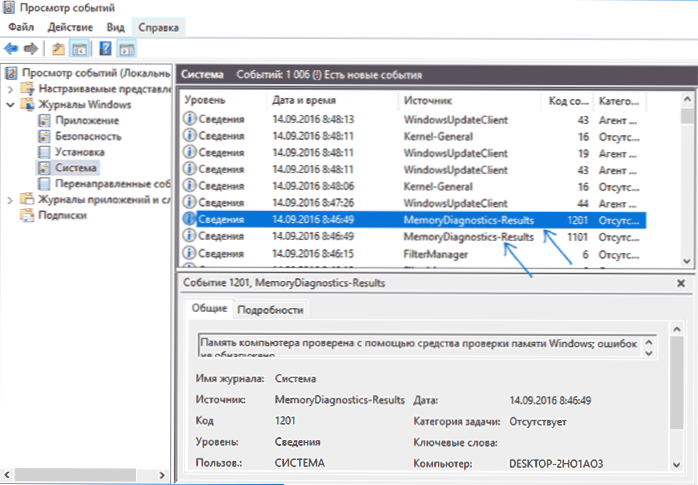
RAM pārbaude memtest86+
Jūs varat lejupielādēt bezmaksas memtest no oficiālās vietnes http: // www.Memtests.Org/ (saites uz iekraušanu ir galvenās lapas apakšā). Vislabāk ir lejupielādēt ISO failu ZIP arhīvā. Šī opcija tiks izmantota šeit.
Piezīme: internetā pēc Memtest pieprasījuma ir divas vietnes - ar programmu Memtest86+ un Passmark Memtest86. Faktiski tas ir viens un tas pats (izņemot to, ka otrajā vietnē ir arī apmaksāts produkts, papildus bezmaksas programmai), bet es iesaku izmantot Memtest vietni.Org kā avots.
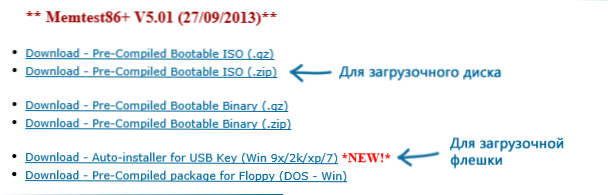
Memtest86 programmas lejupielādes opcijas
- Nākamais solis ir pierakstīt ISO attēlu ar memtest (iepriekš to izsaiņojis no rāvējslēdzēja arhīva) uz disku (sk. Kā izveidot sāknēšanas disku). Ja vēlaties izveidot ielādējošu zibatmiņas disku ar memtest, tad vietnei ir iestatīts automātiski šāda zibatmiņas diska izveidošanai.
- Vislabāk, ja pārbaudīsit atmiņu, jūs būsiet viens modulis. Tas ir, mēs atveram datoru, izvelkam visus RAM moduļus, izņemot vienu, veiciet tā verifikāciju. Pēc beigām - nākamais un tā tālāk. Tādējādi būs iespējams precīzi noteikt kļūmes moduli.
- Pēc tam, kad sāknēšanas diskdzinis ir gatavs, ievietojiet to piedziņas diskdzinī BIOS, iestatiet slodzi no diska (zibatmiņas disks) un pēc iestatījumu saglabāšanas tiks ielādēta memtest utilīta.
- No jūsu puses nekādas darbības nebūs vajadzīgas, čeks sāksies automātiski.
- Pēc atmiņas pārbaudes pabeigšanas jūs varat redzēt, kādas RAM atmiņas kļūdas tika atrastas. Ja nepieciešams, pierakstiet tos, tad, lai internetā atrastu to, kas tas ir un ko ar to darīt. Jūs varat pārtraukt čeku jebkurā laikā, nospiežot ESC taustiņu.
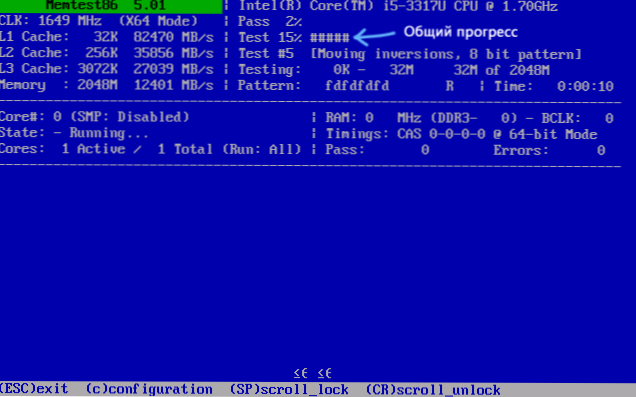
Pārbaudot RAM memtestā
Ja kļūdas tiks atrastas, tas izskatīsies kā zemāk redzamajā attēlā.
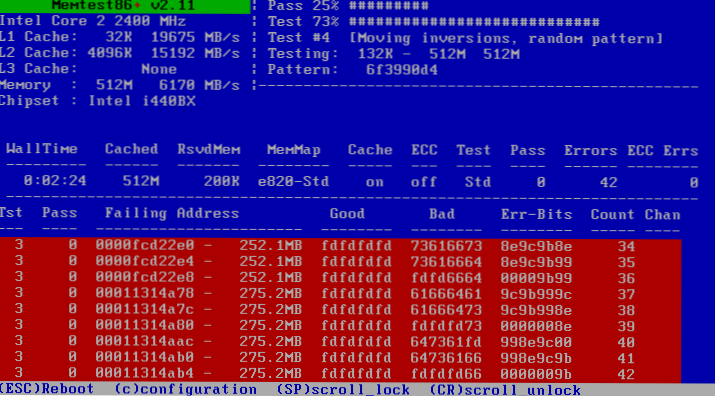
RAM kļūdas, kas identificētas testa rezultātā
Ko darīt, ja Memtest atrada RAM kļūdas? - Ja darbības traucējumi nopietni traucē darbu, tad lētākais veids ir nomainīt problēmu moduļa RAM, turklāt to cena šodien nav tik augsta. Lai gan vienkārša atmiņas kontaktu tīrīšana dažreiz palīdz (aprakstīts rakstā neieslēdzas), un dažreiz RAM problēmu var izraisīt savienotāja darbības traucējumi vai mātesplates komponenti.
Cik uzticams ir šis tests? - Tomēr tas ir diezgan ticams, lai pārbaudītu RAM lielākajā daļā datoru, tāpat kā jebkura cita testa gadījumā, rezultāta pareizībā jūs nevarat būt pārliecināts par visiem 100%.
- « Lietojumprogrammas ātrā palīdzība operētājsistēmā Windows 10 (attālināta piekļuve darbvirsmai)
- Windows 10 atjauninājumi netiek lejupielādēti - ko darīt? »

