Kā atspējot bloķēšanas ekrānu pie ieejas Windows 11

- 1613
- 324
- Charles Emard
Viedtālruņu lietotājiem nav jābūt pārliecinātam par nepieciešamību pēc uzticamas autentifikācijas, ieslēdzot mobilo ierīču sīkrīku. Datoru īpašniekiem, īpaši galddatoram, šāda nozīme vairs nav acīmredzama - zādzības iespējamība, kā arī piekļuve trešajām personām šeit ir daudz zemāka.
Ir daudzi nepieciešami pogas vēlreiz, tāpēc pirmais, ko viņi mēģina darīt pēc operētājsistēmas instalēšanas, ir izslēgšanas ekrāna izslēgšana.

Diemžēl operētājsistēmā Windows 11 to vienkārši nav iespējams izdarīt ar parastajiem rīkiem. Vienīgais, ko varat darīt, ir mainīt dažus ekrāna iestatījumus, piemēram, mainiet fona fona attēlus, iespējot vai atspējot interesantu logrīku izrādi. Lai ietekmētu sistēmu, lai sāktu sistēmu, bez nepieciešamības apstiprināt savu personību attiecībā uz konkrētu kontu, Windows iestatījumos jūs nevarat.
Bet tas nenozīmē, ka bloķēšanas ekrāna izslēgšanas veidi neeksistē. Viņu ieviešanai būs nepieciešams rediģēt reģistru, kas ir diezgan atbildīgs darbība, vai programmatūras izmantošana no trešās daļas izstrādātājiem. Visbeidzot, Windows 11 profesionālo vai korporatīvo versiju īpašnieku var izmantot šiem grupas politikas redaktora mērķiem, lai gan šo iespēju nevar saukt par vienkāršu.
Tātad, ja jūs nevēlaties redzēt bloķēšanas ekrānu, kas kaitinoši reklamē pakalpojumus no Microsoft, vienkārši izlasiet mūsu sagatavoto materiālu.
Ko ekrāns aplūko Windows 11
Salīdzinot ar "desmit" bloķēšanas ekrānu vietnē Windows 11, ir notikušas tikai kosmētiskas izmaiņas attiecībā uz šīs operētājsistēmas vispārējo stilu. Apaļās kameras ikonas un meklēšanu aizstāj ar kvadrātiem ar noapaļotiem stūriem, pulkstenis ar datumu tagad tiek parādīts centrā. Varbūt tas viss. Sistēmas parādīto attēlu var mainīt uz jūsu vai uz slaida izstādes. Bet tas ir viss emocionālais komponents, kas pats par sevi neizraisa noraidījumu. Bet nepieciešamība nospiest taustiņu Enter, lai izvēlētos turpmāko autentifikāciju (ievadot paroli, PIN kodu, pirkstu nospiedumu maņu monitoriem), kas kaitina daudzus, taču nav vienkārša veida, kā atbrīvoties no bloķēšanas ekrāna.
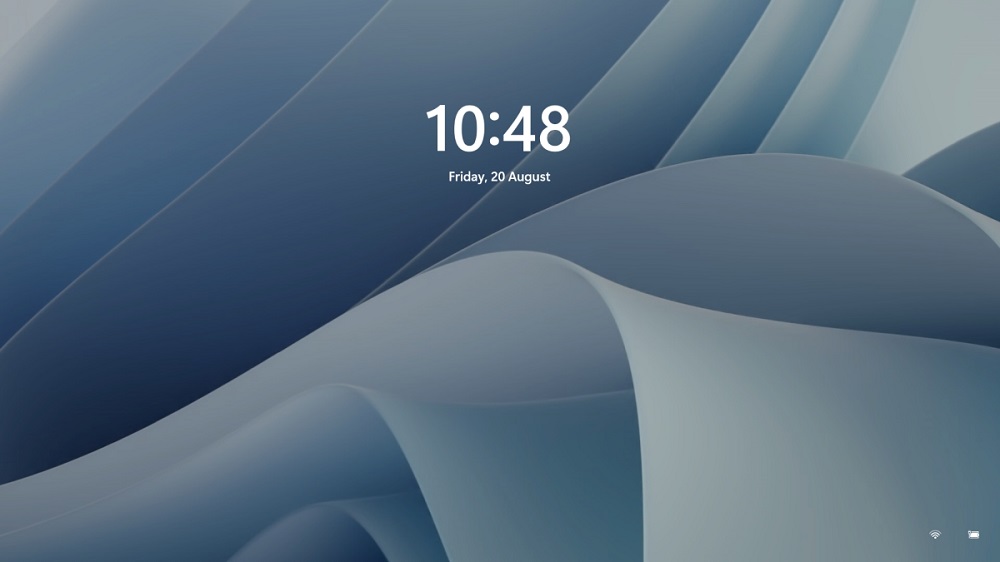
Liekas, ka izstrādātāji uzskata, ka dators jebkurā gadījumā būtu jāaizsargā no neatļautas piekļuves, pat ja tam ir viens īpašnieks. Ievērojams skaits datoru īpašnieku ar šādu jautājumu saknē nepiekrīt. Un, man jāsaka, viņiem ir iespēja atspējot slēdzenes ekrānu, un tagad mēs par viņiem runāsim.
Kā noņemt bloķēšanas ekrānu Windows 11
Tā kā mēs plānojam strādāt ar reģistru, mums būs jāievada grāmatvedības sistēma ar administratora tiesībām. Otrais punkts attiecas uz bailēm, ka pēc bloķēšanas ekrāna izslēgšanas cietīs datora drošība. Tas ir nepareizi - šāda izslēgšana neietekmēs operētājsistēmas aizstāvēšanu, autentifikācijas nepieciešamība paliks uzticama piekļuves līnija darbvirsmai.
Kā atspējot bloķēšanas ekrānu operētājsistēmā Windows 11 Reģistra rediģēšana
Metodei nepieciešama liela precizitāte un precizitāte instrukciju ieviešanā, taču tā ir universāla, jo tā ir piemērota visām Windows 11 versijām, ieskaitot mājas.
Mēs dodam soli -by -step algoritmu:
- Mēs sākam sistēmas reģistra redaktoru ar Regedit komandu “Perform” konsolē (ko izraisa Win+R kombinācija);
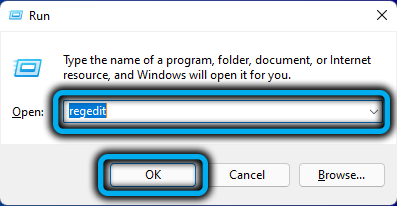
- Mēs ejam uz hkey_local_machine \ programmatūras \ Polities \ Microsoft \ Windows filiāli (lai neatvērtu kūkas un neslēptu reģistra sadaļu sarakstu, jūs varat vienkārši kopēt visu ceļu, lai ievietotu adreses līnijas regedit);
- Noklikšķiniet ar labo peles pogu uz Windows Ledding, atlasiet vienumu "Izveidot" un apakšpunktu "sadaļu" Sadaļa ", nekavējoties pārdēvējiet to par personalizāciju;
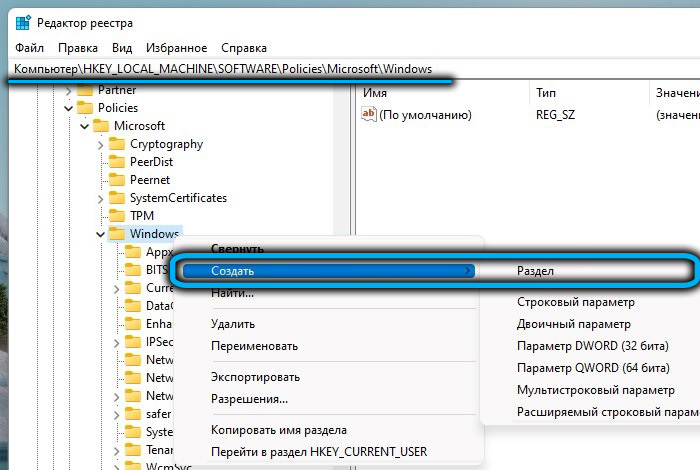
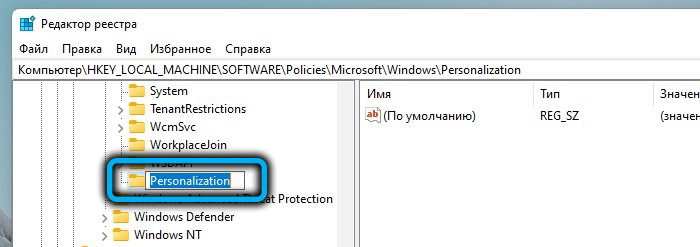
- Labajā blokā tukšā vietā noklikšķiniet uz labās pogas un atlasiet 32 bitu DWORD parametra izveidi;
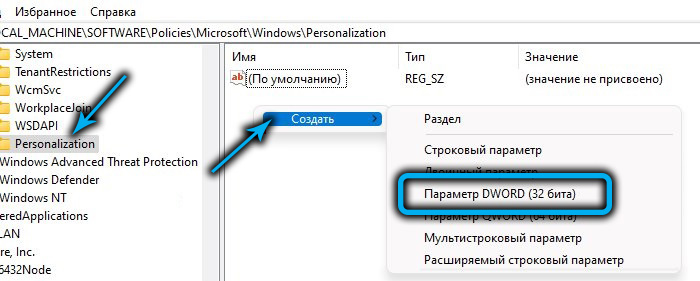
- Pārdēvējiet parametru Noloccreen;
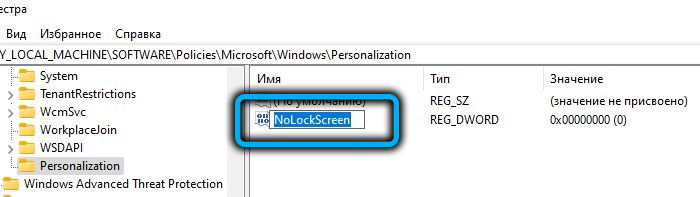
- Mēs veicam dubultklikšķi atbilstoši izveidotajam parametram un piešķiram to tai 1 vērtībai.

Pēc atsāknēšanas bloķēšanas ekrāna Windows 11 tiks atvienots. Ja kāda iemesla dēļ jums tas atkal jāieslēdz, jums būs jāmaina Noloccaren parametru personalizācijas sadaļa uz 0.
Tie, kuriem patiešām nepatīk rediģēt sistēmas reģistru, kā arī iesācēji, var ieteikt vienkāršāku veidu, kā veikt nepieciešamās izmaiņas - izmantojot gatavo regi -file (tas ir īpašs formāta fails, kas satur nepieciešamās komandu secības, lai mainītu reģistra saturs).
Tā kā šādi faili nav izkārtoti Microsoft serveros, jums tie būs jāmeklē tīklā, un tas ir šīs metodes galvenais trūkums - jūs varat paņemt, kā arī vīrusu un vīrusu var paņemt ar Regi. Tomēr, izsaiņojot (ja fails ir arhivēts) vai lejupielādējot Windows Defender, ir jāidentificē visi draudi, bet jums tas nevajadzētu rēķināties. Vienkārši izmantojiet pierādītos resursus, mēs piedāvājam šo saiti.
Parasti jums būs divi faili ar Reg paplašinājumu: viens ir paredzēts, lai deaktivizētu bloķēšanas ekrānu, un tajā būs atbilstošais vārds nosaukumā (piemēram, atspējot), otrais - lai atgrieztu bloķēšanas ekrānu.
Lai veiktu nepieciešamās izmaiņas reģistrā, vienkārši veiciet dubultklikšķi uz vēlamā faila un apstipriniet nodomus mainīt reģistra saturu. Tāpat kā tiešas rediģēšanas gadījumā, lai izmaiņas stājas spēkā, dators būs jāpārlādē.
Atvienojot bloķēšanas ekrānu ar rediģēšanas grupas politikām
Šī metode nav piemērota visiem: grupas politikas tiek izmantotas tikai korporatīvajās un profesionālajās Windows versijās, kā arī izdevumos, kas paredzēti lietošanai izglītības iestādēs. Mājas izdevumā šī rīka nav. Ja jūs nezināt, kurš izdevums ir instalēts datorā, jūs varat redzēt sadaļā “Parametri”, sadaļā “Sistēma”.
Pati bloķēšanas ekrāna izslēgšanas procedūra ir vienkārša:
- Palaidiet Win+R Combin ieguldījumu ieguldījumu, ievadiet komandu GPEDIT.MSC, apstipriniet, nospiežot Enter vai OK;
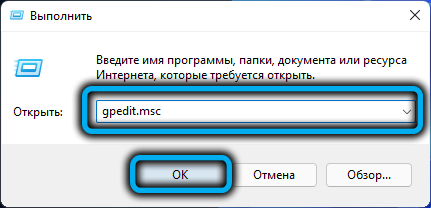
- Kad tiek atvērts grupas politikas redaktora logs, kreisajā blokā mēs šķērsojam datora konfigurācijas/administratīvo veidņu/vadības/personalizācijas paneļa ceļu;
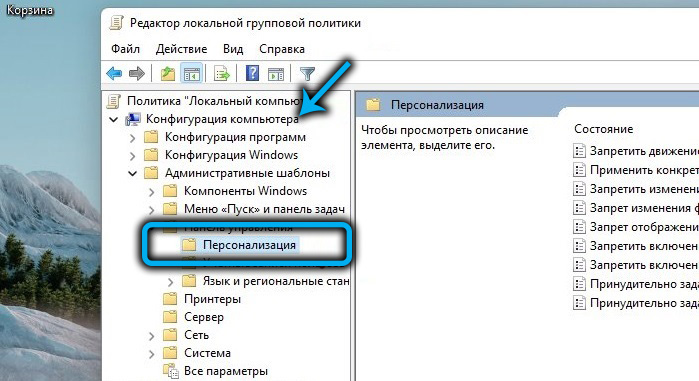
- Labajā blokā, slejā “Statuss”, mēs meklējam līniju “Bloķēšanas ekrāna displeja aizliegums”, mēs uz to noklikšķinām;
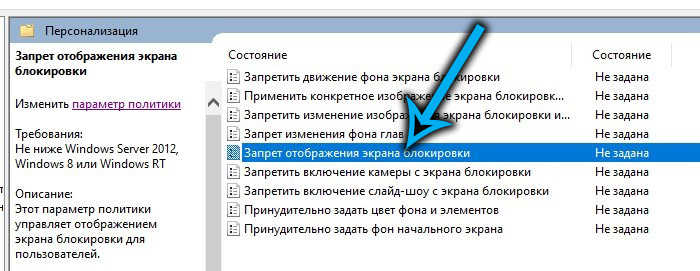
- Jaunajā logā mēs iestatām atlasītāju uz "iekļaujošo" pozīciju, apstiprinot, nospiežot OK.
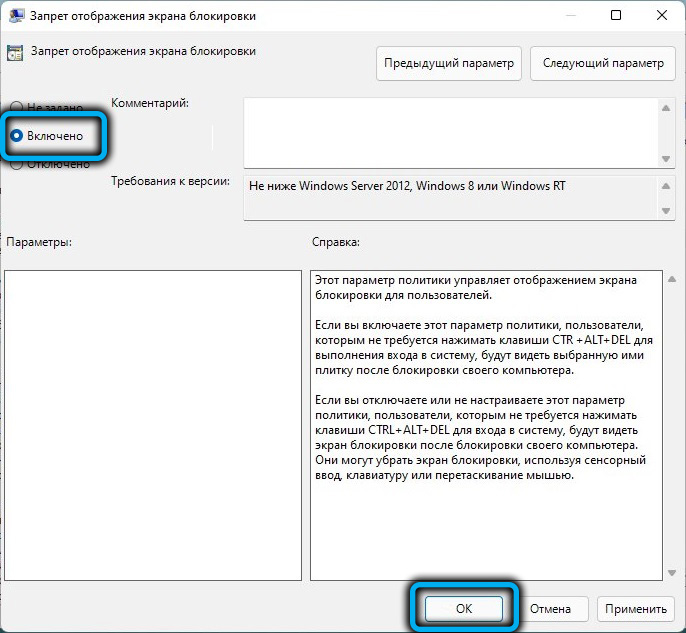
Tā rezultātā pēc nākamās datora atsāknēšanas bloķēšanas ekrāns jūs vairs netraucēs.
Izmantojot Winaero Tweaker
Reģistra un vietējo grupu politikas rediģēšana nebūt nav regulāri rīki, nav nejaušība, ka tās var izmantot tikai saskaņā ar administratora konta ierakstu. Jebkura kļūda var būt letāla, tāpēc daudzi dod priekšroku alternatīvu iespēju izmantošanai.
Ko logi nevar piedāvāt bieži, var veikt komunālos pakalpojumus no trešās daļas ražotājiem. Un, kaut arī vienpadsmitā versija ir ļoti jauna, tam jau ir līdzīga programmatūra.
Jo īpaši, lai mainītu bloķēšanas ekrāna iestatījumus, varat izmantot labi zināmo bezmaksas Winaero Tweaker programmu. Ar savu palīdzību jūs varat noņemt bloķēšanas ekrānu burtiski dažus klikšķus, utilīta piedāvā daudzus citus parametrus, kas vienkāršo Windows 11 pielāgošanu. Vienīgais programmas trūkums ir rusifikācijas trūkums, bet mēs ar to rīkosimies.
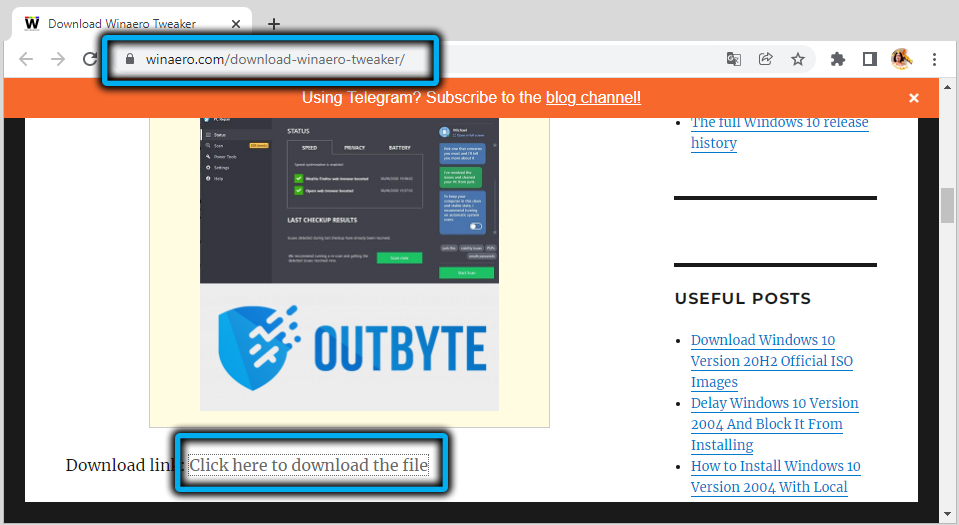
Tātad, lejupielādējiet to no oficiālās vietnes, izpakojiet, palaidiet to.
Kreisā bloka galvenajā logā atveriet sadaļu Boot and Logon, noklikšķiniet uz Atspējojuma ekrāna (deaktivizējiet bloķēšanas ekrānu). Loga labajā pusē mēs ievietojam atzīmi pretī tāda paša nosaukuma parametram. Aizveriet programmu, pārstartējiet datoru un - voila! - Mums pietrūkst bloķēšanas ekrāna.
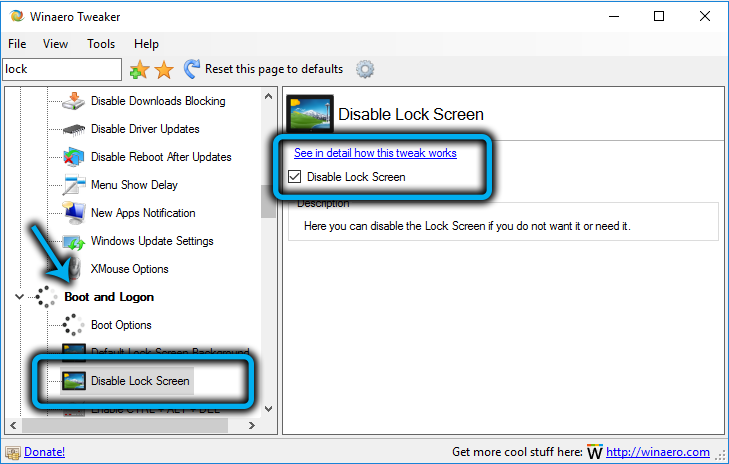
Secinājums
Tātad, jūs esat iepazinies ar dažādiem veidiem, kā izslēgt Windows 11 bloķēšanas ekrānu. Mēs atzīmējam tikai to, ka ir arī citi komunālie pakalpojumi no trešās daļas izstrādātājiem, kas ļauj jums izpildīt to pašu uzdevumu, savukārt šī metode darbosies arī Windows 10, jo šajās OS sākuma ekrāna darbībā nav būtisku atšķirību.
No otras puses, jums jāsaprot, ka bloķēšanas ekrāns ir patiešām svarīgs un vēlams rīks, un nav ieteicams izslēgt. Galu galā jūs nevarat būt 100% pārliecināts, ka jūsu datoru izmantos tikai jūs - radinieki un viesi, kā likums, ir ziņkārīgi cilvēki.
- « Kā iet vai izkļūt no miega režīma operētājsistēmā Windows 11
- Kā atbrīvoties no uzraksta trive versijas operētājsistēmā Windows 11 »

