Kā savienot printeri, izmantojot Wi-Fi-ruter un citas metodes

- 1550
- 285
- Irvin Toy
Printera klātbūtne mājās vai darbā ļauj uzreiz izdrukāt visu nepieciešamo informāciju. Šajā gadījumā pašas drukas ierīces savienojums var būt atšķirīgs.
Ņemot vērā pašreizējās tendences, arvien biežāk tai ir jāizveido bezvadu savienojums. Tas ir ērti, jo tad datoram nav saistīšanās.

Katrai savienojuma metodei ir savas īpašības. Bet, ja jūs ievērojat instrukcijas, viss izdosies.
Savienojuma metodes
Pirms printera savienošanas, izmantojot Wi-Fi-Rower, jums jāapsver visas pieejamās iespējas. Varbūt bezvadu opcija nebūs optimāla jūsu situācijā.
Kopumā jūs varat atšķirt 4 veidus, kā savienot printeri:
- USB kabelis. Vispopulārākā un kopīgā iespēja, kas ļauj savienot drukāšanas aprīkojumu. Šī metode ir būtiska, ja maršrutētājs ir aprīkots ar USB savienotāju, un tai ir arī iebūvēta drukāšanas funkcija tīklā. Objektīvi ērta opcija printera savienošanai ar maršrutētāju.
- Lan osta. Ja jūs nevarat savienot printeri caur USB ar maršrutētāju, varat izmantot alternatīvu opciju LAN porta veidā. Šim nolūkam printerim jābūt iebūvētam drukas serverim un tīkla portam. Tad savienojums ar maršrutētāju tiks veikts caur plākstera vadu.
- Bezvadu internets. Dažiem mūsdienu printera modeļiem ir integrēts Wi-Fi modulis. Tas ļauj jums izveidot savienojumu starp ierīcēm, izmantojot bezvadu tehnoloģiju. Piemēram, savienojumu var izveidot starp printeri ar Wi-Fi un klēpjdatoru, kas pēc noklusējuma ir aprīkots arī ar līdzīgu moduli.
- Aparatūras drukas serveris. Šī jau ir atsevišķa ierīce, kurai ir pievienots printeris. Printera serverī ir iekļauts LAN ports, caur kuru ir savienots maršrutētājs.

Tagad par katru savienojuma metodi jāapgūst sīkāk un sīkāk.
USB savienojums
Ja savienojuma opcija ir piemērota jums caur USB, lai pievienotu drukas printeri maršrutētājam, jums būs jāveic vairākas darbības.
Šeit secība būs aptuveni šāda:
- Pievienojiet printeri ar maršrutētāju, ievietojot atbilstošo kabeli USB savienotājā;
- Abām ierīcēm vajadzētu būt izslēgšanai;
- Tagad ieslēdziet maršrutētāju un pagaidiet, līdz tas ir zābaki;
- Tad ieslēdziet pašu printeri.
Parasti pats maršrutētājs nav nepieciešams, lai konfigurētu atsevišķi. Pēc noklusējuma viņam automātiski jāatzīst savienotais printeris. Nav grūti par to pārliecināties. Vienkārši atveriet maršrutētāja tīmekļa saskarni un apskatiet tīkla karti. Jūsu drukas aprīkojuma zīmols un modelis būtu jāparāda šeit.
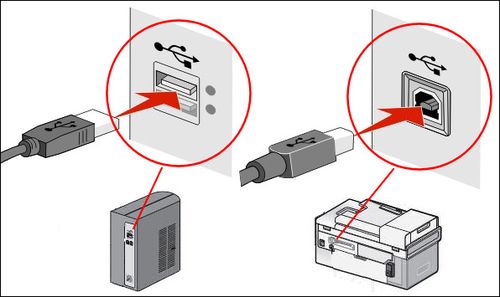
Ja atpazīšana nebija iespējama, tad jums jāpārbauda drukas servera pašreizējais statuss. Darba stāvoklī tas būs tiešsaistes statuss.
Bezvadu internets
Ja printeris konfigurācijā nodrošina iebūvētu Wi-Fi moduli, jums ir lieliska iespēja izpildīt bezvadu tehnoloģiju, nepiemērojot nevienu kabeļu, piemēram, caur USB. Lai gan ir pilnīgi dabiski, ka printerim būs jābūt savienotam ar enerģijas avotu, tas ir, ar kontaktligzdu.
Tajā pašā laikā Wi-Fi-dalījumu printerim var ieviest divos veidos.
- Caur WPS. Katram printerim ir savas instrukcijas WPS funkcijas aktivizēšanai. Tāpēc labāk ir izpētīt šeit norādītās instrukcijas. Parasti to izdara, izmantojot fizisko pogu maršrutētāja korpusā vai caur tīmekļa saskarni. Aktivizējiet WPS un pagaidiet pāris minūtes. Maršrutētāja indikatoram jāpārtrauc mirgot, un printeris tiks parādīts tīkla kartē.
- WEP/WPA. Manuālo iestatījumu veic ar analoģiju ar pirmo savienojumu ar jebkuru Wi-Fi ierīci, izmantojot bezvadu tehnoloģiju. Jums vajadzētu atvērt izvēlni Printer, atlasīt tīkla iestatījumus, atrast mājas tīklu un izveidot savienojumu ar to. Lai to izdarītu, parasti ir pietiekami, lai norādītu pieteikšanos un paroli. Citi iestatījumi nav nepieciešami.

Bezvadu savienojumam ir acīmredzamas priekšrocības. Bet iebūvētais Wi-Fi modulis ir tālu no visiem modeļiem. Tāpēc jums ir jāmeklē alternatīvi veidi, kā atrisināt šo jautājumu.
Lan osta
Arī dažos gadījumos savienojumu izmanto, izmantojot LAN portu. Bet tas attiecas tikai uz tiem lietotājiem, kuriem ir viņu rīcībā printeris ar iebūvētu tīkla portu.
Tad jūs varat izpildīt savienojumu, izmantojot LAN kabeli, tas ir, standarta plākstera vadu. Atbilstošais kabelis visbiežāk ietver. Ja tā nav, izmantojiet plākstera vadu no paša maršrutētāja. Turklāt vienmēr ir iespēja to iegādāties atsevišķi veikalā.
Atverot ierīces izvēlni, jums jāiestata statiskā IP. Turklāt ieteicams to izdarīt pat tajās situācijās, kad DHCP pakalpojums darbojas maršrutētājā. Tas ir saistīts ar faktu, ka printera IP pastāvīgi mainīsies. Tas sarežģī meklēšanas procesu. Tas var periodiski pazust no savienojuma pieejamo ierīču saraksta. Vai nu jūs varat īpaši rezervēt atsevišķu IP, izmantojot DHCP iestatījumus.

Pēc veikšanas manipulācijām printeris ir jānosūta atkārtotai palaišanai. Viņš to darīs automātiski vai izmantos lietotāju. Tad tas tiks parādīts tīkla ierīču sarakstā.
Atliek tikai uzstādīt nepieciešamos draiverus no printera un izmēģināt testa izdruku.
Aparatūras drukas serveris
Ja printerim nav tīkla kartes vai Wi-Fi moduļa, un maršrutētājā nav USB savienotāja, tad joprojām ir iespēja sakārtot savienojumu caur maršrutētāju. Tikai šajā gadījumā jums pašam būs atsevišķi jāpērk aparatūras drukas servera. Šī ir atsevišķa ierīce, kas darbosies kā starpposma saikne starp drukāšanas aprīkojumu un maršrutētāju.
Budžeta ierīcēs ir tikai viens tīkla ports un tāds pats USB savienotāju skaits. Dārgākas iespējas ir pieejamas uzreiz vairākos USB. Pat LPT osta var būt pēc izvēles.
Dažiem drukas serveru modeļiem ražotāji piedāvā integrētu Wi-Fi moduli. Sakarā ar to jūs varat ieviest savienojumu ar printeri, izmantojot bezvadu tehnoloģiju, neizmantojot kabeli.
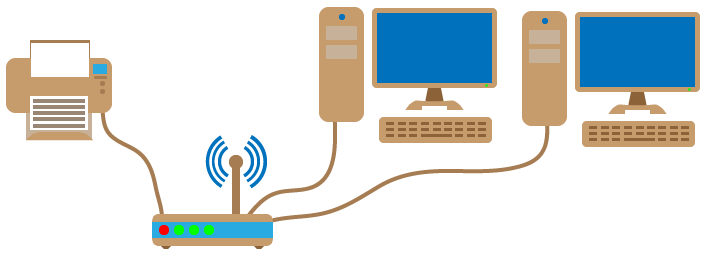
Savienojums ir diezgan vienkāršs. Tas ir jāpievieno drukas serverim ar maršrutētāju un pats printeris ar drukas serveri.
Iestatīšanas funkcijas
Tagad tieši uz tīkla printeru iestatījumiem, izmantojot maršrutētāju. Tā kā ir vairākas savienošanas metodes, iestatīšanas instrukcijas tiek piedāvātas atsevišķi.
Daudzi, protams, interesē jautājums par to, kā konfigurēt printeri, izmantojot maršrutētāju, izmantojot Wi-Fi bezvadu savienojuma tehnoloģiju. Bet aprīkojuma funkciju dēļ šo opciju ne vienmēr var ieviest.
Tā, ka printera iestatīšana, kas savienota caur maršrutētāju, nerada grūtības, jums atsevišķi jāapsver visi šī savienojuma posma aspekti.
Maršrutētājs
Pirmkārt, kā tiek iestatīts maršrutētājs. Ja printera uzstādīšana ir nepieciešama, izmantojot Wi-Fi Roter, nav nepieciešama tieša iejaukšanās paša maršrutētāja konfigurācijā.

Lai savienotu divas apskatāmās ierīces, tas ir, printeri un maršrutētāju, jums jāveic pāris darbības. Proti, iekļaujiet aprīkojumu un pielietot vienu no apsvērtajām metodēm.
Tā kā visi maršrutētāja dati jau ir ievadīti, nav nepieciešami nekas atsevišķi un papildus konfigurēts. Ir svarīgi, lai maršrutētājs atpazītu printeri. Ja tas nenotika, tad jums būs jārisina programmatūras atjaunināšanas jautājums, pārinstalējot autovadītājus. Bet šajā posmā reti rodas problēmas.
Datora
Bet, iespējams, būs nepieciešama datora konfigurācija. Pirms printera pievienošanas maršrutētājam, izmantojot USB vai Wi-Fi, jums būs jāveic daži pielāgojumi datora konfigurācijā.
Bez tā, ar maršrutētāja savienotu printera iestatīšanu, kas savienots tīklā, var nedarboties. Operētājsistēmas Windows 10 gadījumā instrukcijai būs šāds veids:
- Atveriet izvēlni Sākt un atlasiet “ierīču” kategoriju;
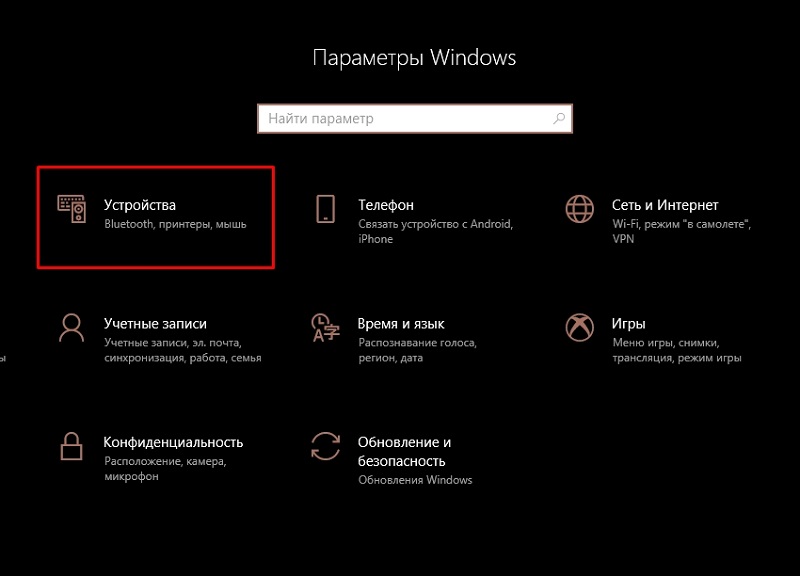
- Kreisajā pusē izvēlnē ir printeru un skeneru bloks, uz kura jums jānospiež;
- Tagad noklikšķiniet uz Plus attēla ar parakstu “Pievienojiet printeri vai skeneri”;
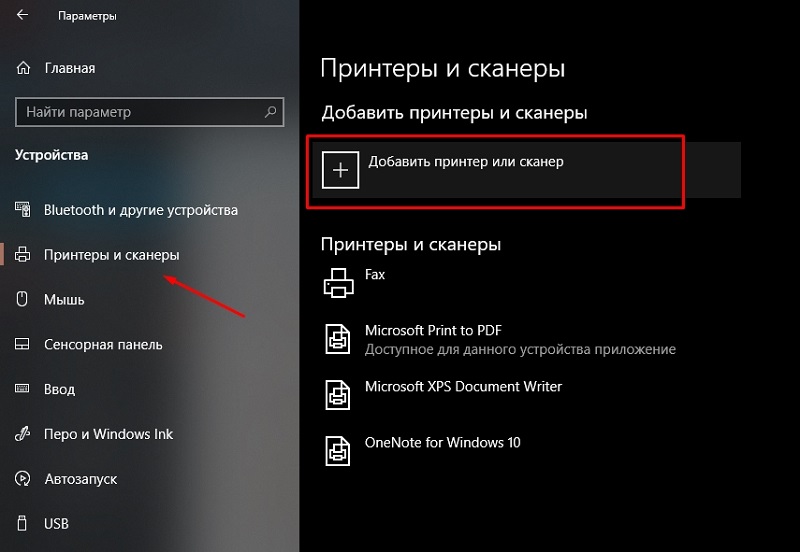
- Ja automātiskā atpazīšana neizdevās, noklikšķiniet uz zemāk esošās saites, kur tiek norādīts, ka sarakstā nav vēlamā printera;
- Tagad ielieciet atzīmi pirmajā vienumā no saraksta, kur tas ir uzrakstīts “Pievienojiet printeri uz TCP/IP”;
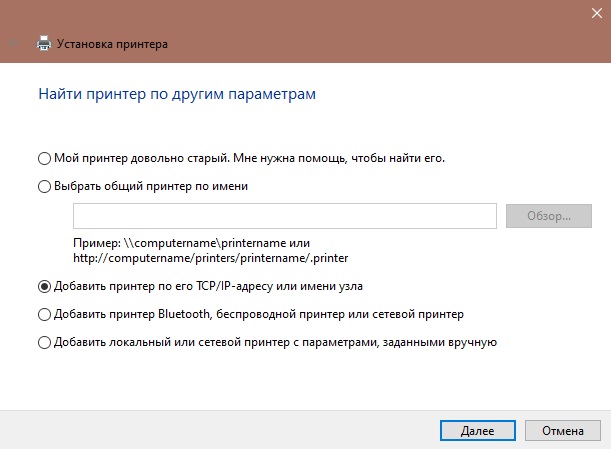
- tad uz pogas "nākamais";
- Kolonnā "Ierīces tips" atlasiet TCP/IP;
- Pārrakstīt maršrutētāja adresi, kas parasti atrodas uz ierīces aizmugurējā vāka;
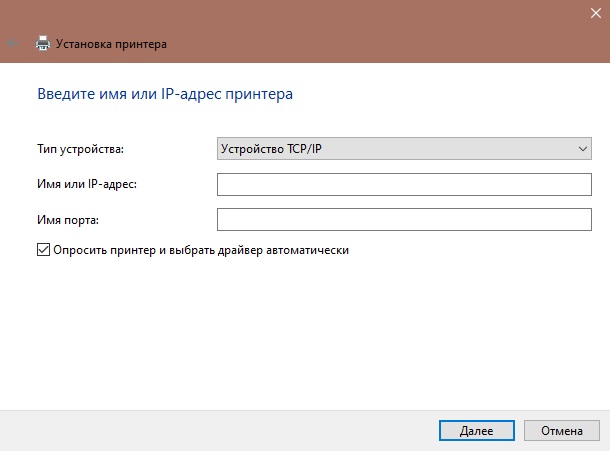
- Pagaidiet ostas meklēšanas beigas, iestatiet aprīkojuma parametrus;
- Atrodiet LRP protokolu un norādiet jums ērtu vārdu;
- Instalēt svaigu draivera versiju;
- Atvienot vispārējo piekļuvi aprīkojumam;
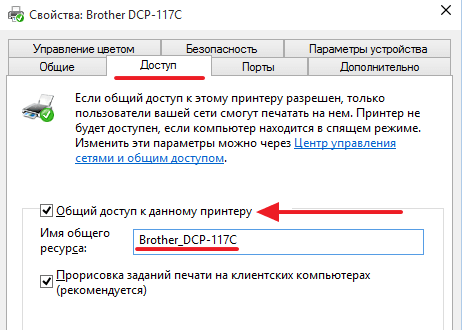
- Mēģiniet izveidot izmēģinājuma izdruku.
Lielākajā daļā gadījumu, kas veikti, ir pietiekams, lai savienotu printeru tīklu.
Tādējādi jums izdevās savienot printeri tieši caur maršrutētāju ar datoru un izmantot to dažādiem mērķiem un mērķiem.
Turklāt šobrīd ir lieliska iespēja instalēt printeri, izmantojot bezvadu tehnoloģiju, izmantojot maršrutētāju, izmantojot mobilos sīkrīkus.
Tajā pašā laikā savienojuma nianses ir atkarīgas no tā, kāda veida mobilā platforma darbojas ierīce. Tas var būt iOS vai Android.
Savienojums ar iOS
IPhone Apple viedtālruņa īpašnieki var konfigurēt savienojumu, izmantojot mobilo sīkrīku uz viņu printeri, ja pēdējam ir iebūvēts Wi-Fi modulis.
Šajā gadījumā instrukcijām būs šāds skats:
- Pārbaudiet, vai daudzfunkcionālā aprīkojuma (MFP) atbalsta gaisa print tehnoloģiju;

- Pārliecinieties, ka visas ierīces, tas ir, printeris un iPhone, izveidojiet savienojumu ar to pašu bezvadu tīklu un arī tās darbības rādiusā;
- Atveriet drukas programmu pa tālruni;
- Dodieties uz izdrukas izvēlni;
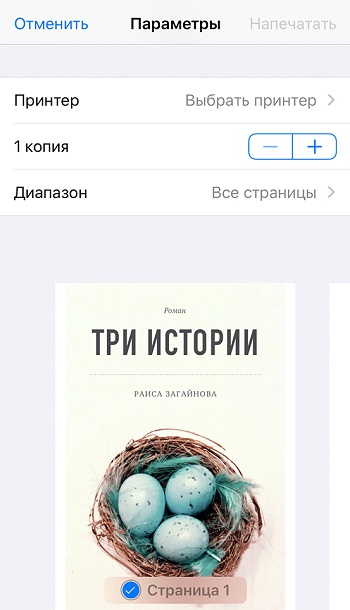
- Ierīču sarakstā atlasiet printeri;
- Norāda nepieciešamo eksemplāru, lapu un citu parametru skaitu;
- Nospiediet pogu Drukāt starta pogu.
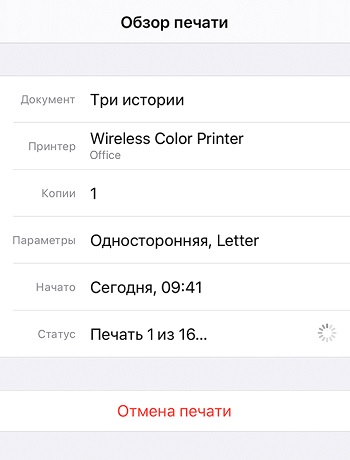
Ja viss ir pareizi konfigurēts, tad drukāšanas komanda tiks nosūtīta bez vadu savienojuma ar iPhone, un jūs saņemsit gatavas lapas ar nepieciešamo informāciju.
Saikne ar Android
Atkal, ja drukas ierīcei ir iebūvēts Wi-Fi modulis, dokumentu drukāšanai nav nepieciešams izmantot tikai datoru vai klēpjdatoru. Šeit ir pilnīgi iespējams darīt ar viedtālruni vai planšetdatoru, kurā darbojas mobilās operētājsistēmas Android.
Vispirms jums jāveic šāds darbību saraksts:
- Pievienojiet aprīkojumu, sezonu kārtridžā, pārliecinieties, vai printeris ir gatavs pilnīgai darbībai, ieslēdziet to;
- Veiciet visas nepieciešamās manipulācijas ar iepriekšminēto maršrutētāju;
- Ieslēdziet Wi-Fi funkciju tieši uz printera (izmantojot iestatījumus vai īpašo pogu korpusā);
- Pievienojiet mobilo sīkrīku ar savu mājas bezvadu tīklu.
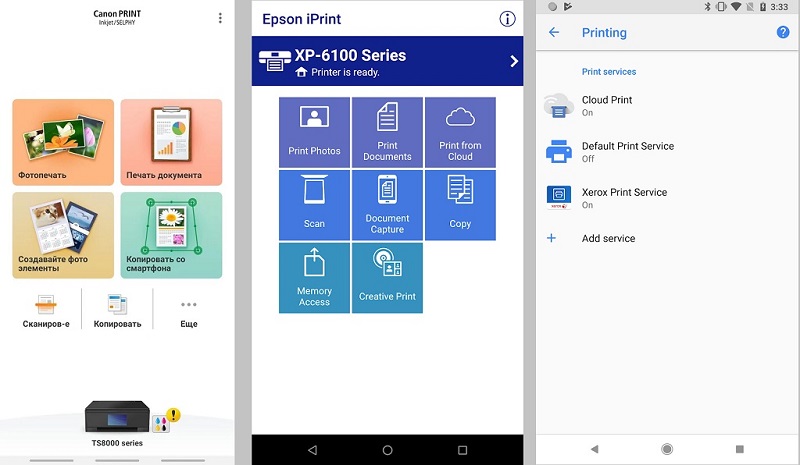
Tagad, kad ir veikti sagatavošanās pasākumi, tiek piedāvātas vairākas iespējas izveidot savienojumu ar printeri, izmantojot maršrutētāju, izmantojot Android viedtālruni. Tas ir tiešs savienojums, virtuālā printera izmantošana vai attāls savienojums.
Vienkāršākais veids, kā izveidot tiešu savienojumu. Šeit daudz kas ir atkarīgs no paša viedtālruņa, jo vairāki mūsdienu modeļi, pat bez ārējas programmatūras, veidi, kā izveidot savienojumu ar tīklu, nosūtīt fotoattēlu vai teksta dokumentu izdrukai. Arī mobilajām ierīcēm tika izstrādātas dažādas lietojumprogrammas, kuras pārstāvēja paši ražotāji. Piemēram, Canon tiek piedāvāts Canon Canon drukas drukas ierīcēm.
Pat bez firmas programmatūras varat izmantot universālas mobilās programmas. Parasti šādās situācijās jums ir nepieciešams:
- Instalēt programmu Android viedtālrunī;
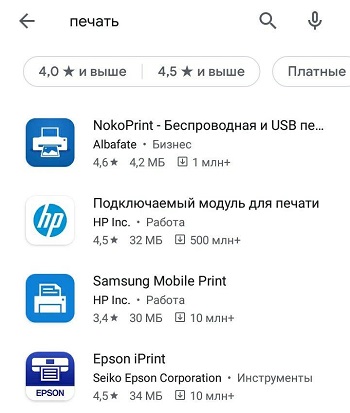
- palaist lietojumprogrammu;
- Konfigurējiet savienojumu ar printeri;
- Pagaidiet pieejamo ierīču meklēšanas rezultātu parādīšanu;
- Izvēlieties printeri;
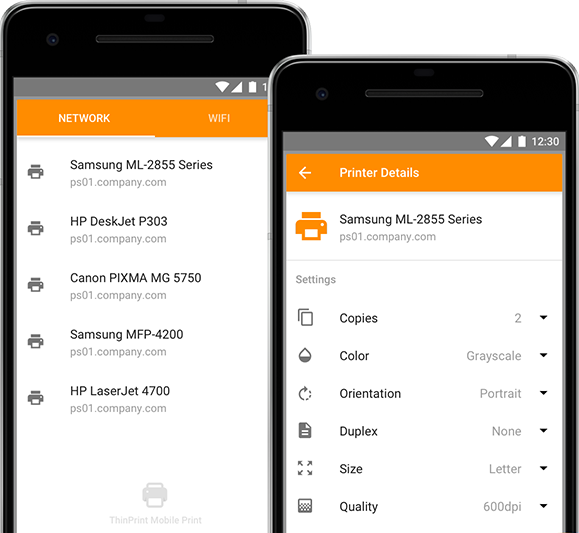
- norādiet ceļu uz dokumentu, kas jāizdrukā;
- Apstipriniet nodomu veikt izdruku.
Izmantojot mobilo ierīci, jūs varat bez lielām pūlēm un problēmām izdrukāt dokumentus, fotoattēlus, izmantojot bezvadu tehnoloģiju.
Bet, kā jūs zināt, ir svarīgi iepriekš konfigurēt paša drukas aprīkojuma savienojumu caur maršrutētāju. Atkarībā no ierīces modeļa izvēlieties atbilstošu savienojuma metodi.
Nav grūti patstāvīgi iestatīt printera savienojumu, izmantojot printeri, izmantojot maršrutētāju. Pietiek, lai ievērotu instrukcijas un ņemtu vērā jūsu aprīkojuma funkcionalitāti.
Vai jums bija jāpievieno MFP caur maršrutētāju? Kādu savienojuma metodi jūs uzskatāt par ērtāko, efektīvāko un pareizāko? Vai viņi saskārās ar dažām grūtībām?
Abonējiet, rakstiet atsauksmes, atstājiet komentārus, uzdodiet aktuālus jautājumus par šo tēmu!
- « Kas ir ekrāna tastatūra un kā to iekļaut operētājsistēmā Windows
- Kā un kādos gadījumos ir jāaizstāj barošanas avots datorā »

