Kā ievietot paroli Google Chrome

- 1631
- 451
- Roderick Satterfield DDS
Ne visi zina, bet Google Chrome pārlūkprogrammā ir ērta lietotāja profila vadības sistēma, kas katram lietotājam ļauj iegūt savu pārlūka vēsturi, grāmatzīmes, izolētas paroles no vietnēm un citiem elementiem. Viens lietotāja profils instalētajā hromā jau ir klāt, pat ja jūs neiekļāvāt sinhronizāciju ar Google kontu.
Šajā instrukcijās - detalizēti par to, kā izveidot hroma lietotāju profilu paroles pieprasījumu, kā arī iegūt iespēju kontrolēt atsevišķus profilus. Tas var būt arī noderīgi: kā redzēt saglabātās Google Chrome paroles un citas pārlūkprogrammas.
Piezīme: neskatoties uz to, ka Google Chrome lietotāji ir klāt arī bez Google konta, nākamajām darbībām ir nepieciešams, lai galvenajam lietotājam būtu šāds konts un ievada pārlūkprogrammu zem tā.
Paroļu paroles Google Chrome lietotājiem
Pašreizējā lietotāja profila vadības sistēma neļauj jums ievietot paroli Chrome, tomēr pārlūka parametros ir opcija, kas ļauj ieslēgt jauno profila vadības sistēmu, kas, savukārt, ļaus mums iegūt vēlamo rezultātu.
Pilnīga darbību secība, lai aizsargātu Google Chrome lietotāja profilu ar paroli, izskatīsies šādi:
- Pārlūkprogrammas adreses joslā ievadiet Chrome: // karodziņi/#Iespējot-jaunu profilu vadība Un “jaunās profila pārvaldības pārvaldības” rindkopā instalējiet “ieskaitot”. Pēc tam noklikšķiniet uz pogas “Restartēt”, kas parādīsies lapas apakšā.

- Dodieties uz Google Chrome iestatījumiem.
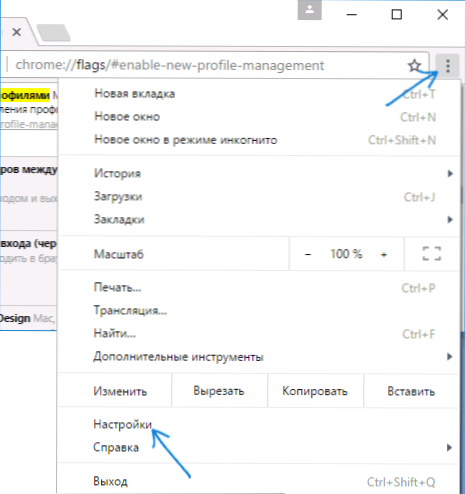
- Sadaļā "lietotāji" nospiediet lietotāju.
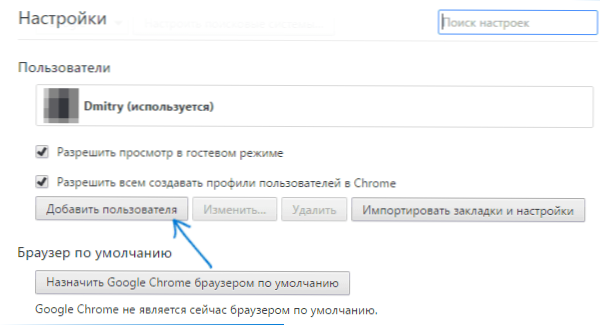
- Jautājiet lietotājvārdam un noteikti atzīmējiet vienumu "Apskatiet vietnes, kuras ir atvēris šis lietotājs, un kontrolējiet tā darbības, izmantojot kontu" (ja šī vienuma nav, tad jūs netiekat ievadīts zem jūsu Google grāmatvedības Chrome). Varat arī atstāt atzīmi, lai izveidotu atsevišķu etiķeti jaunam profilam (tā tiks palaista bez paroles). Noklikšķiniet uz "Nākamais" un pēc tam - "OK", kad redzat ziņojumu par veiksmīgu kontrolēta profila izveidi.

- Rezultātā profilu saraksts izskatīsies aptuveni šāds:

- Tagad, lai bloķētu lietotāja profilu ar paroli (un attiecīgi, aizveriet piekļuvi grāmatzīmēm, vēsturei un parolēm), noklikšķiniet uz Chrome loga, kas vada jūsu vārda lietotāju, un atlasiet “Iziet un bloķējiet” vienumu.
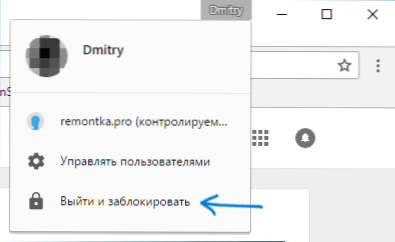
- Rezultātā jūs redzēsit ieejas logu uz hroma profiliem, un parole (konta Google konta parole tiks instalēta jūsu galvenajā profilā). Arī šis logs tiks palaists katrā sākuma Google Chrome.
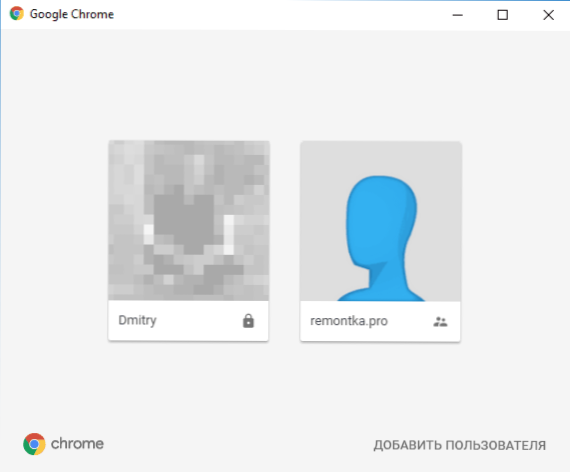
Tajā pašā laikā lietotāja profils, kas izveidots 3-4 posmos.
Ja vēlaties, dodoties Chrome zem paroles, iestatījumos varat noklikšķināt uz “Profila pārvaldības paneļa” (līdz šim ir pieejams tikai angļu valodā) un instalēt atļauju un aizliegumus jaunajam lietotājam (piemēram, atļaujiet tikai noteiktas vietnes) , apskatīt tās darbību (kādas vietnes viņš ievadīja), iekļaujiet paziņojumus par šī lietotāja darbībām.
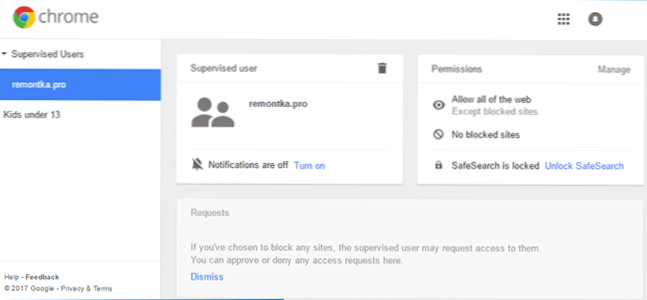
Arī kontrolētajam profilam ir atspējota spēja instalēt un izdzēst paplašinājumus, pievienot lietotājus vai mainīt pārlūka iestatījumus.
Piezīme: veidi, kā nodrošināt, ka hromu nevar palaist bez paroles (izmantojot tikai paša pārlūka līdzekļus), es šobrīd neesmu zināms. Tomēr iepriekš minētajā lietotāja vadības panelī jūs varat aizliegt apmeklēt visas vietnes kontrolētā profilā, t.E. Pārlūks viņam kļūs bezjēdzīgs.
Papildus informācija
Veidojot lietotāju, kā aprakstīts iepriekš, jums ir iespēja šim lietotājam izveidot atsevišķu hroma etiķeti. Ja esat nokavējis šo darbību vai arī jums jāizveido saīsne savam galvenajam lietotājam, dodieties uz pārlūka iestatījumiem, attiecīgajā sadaļā atlasiet pareizo lietotāju un noklikšķiniet uz pogas "Mainīt".
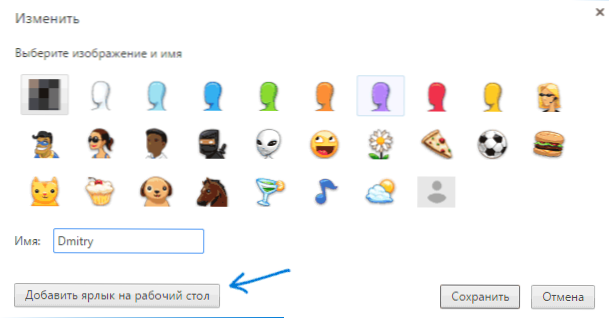
Tur jūs redzēsiet pogu "Pievienot etiķeti darbvirsmai", kas šim lietotājam pievieno marķēšanu.

