Kā ievietot paroli Android
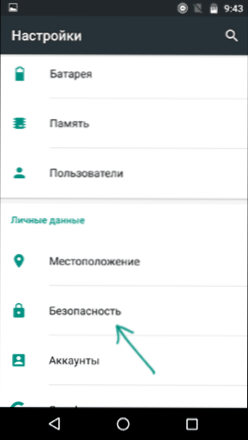
- 603
- 66
- Marco Wiza
Telefoni un planšetdatori operētājsistēmā Android nodrošina daudzus veidus, kā aizsargāt pret ierīces lietošanu, ko veica nepiederošie iedzīvotāji un bloķējot ierīci: teksta parole, grafiskā atslēga, PIN kods, pirkstu nospiedums un Android 5, 6 un 7 - arī papildu opcijas, piemēram, balsošanas atbloķēšana, personas noteikšana vai atrasties noteiktā vietā.
Šajās instrukcijās - soli pa solim, kā ievietot paroli Android viedtālrunī vai planšetdatorā, kā arī konfigurēt ierīces ekrāna atbloķēšanu papildu metodēs, izmantojot viedo bloķēšanu (tiek atbalstīta visās ierīcēs). Cm. Arī: kā ievietot paroli Android lietojumprogrammās
Piezīme: visi ekrānuzņēmumi ir izgatavoti operētājsistēmā Android 6.0 bez papildu čaumalām, Android 5 un 7 viss ir tieši tāds pats. Bet dažās ierīcēs ar modificētu interfeisu izvēlnes vienumus var saukt nedaudz savādāk vai pat papildu iestatījumu sadaļās - katrā ziņā tie ir tur un ir viegli noteikt.
Teksta paroles, grafiskās atslēgas un PIN koda instalēšana
Standarta veids, kā iestatīt paroli Android, kas atrodas visās pašreizējās sistēmas versijās, ir atbilstošais punkta izmantošana iestatījumos un atlasīt vienu no pieejamajām metodēm, kas saistītas ar atrašanu, ir teksta parole (parastā parole, kurai nepieciešama ievadīt), PIN kods (kods no vismaz 4 numuriem) vai grafiskā atslēga (unikāls modelis, kas jāievada, palaižot pirkstu vadības punktos).
Lai ievietotu vienu no autentifikācijas iespējām, izmantojiet šādas vienkāršas darbības
- Dodieties uz iestatījumiem (lietojumprogrammu sarakstā vai no paziņojumu lauka, noklikšķiniet uz ikonas “Gear”) un pēdējās Samsung ierīcēs atveriet vienumu “Drošība” (vai “bloķēšanas un drošības ekrāns”).
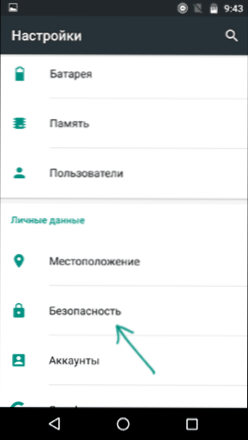
- Atveriet vienumu "Ekrānuzņēmums Bloķējošais" ("ekrāna bloķēšanas veids" - uz Samsung).
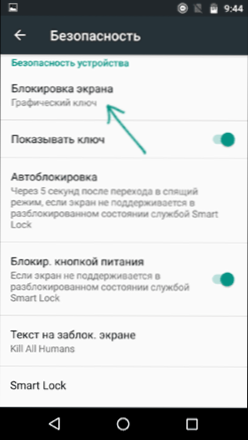
- Ja iepriekš tika iestatīts kāds bloķēšanas veids, tad pie ieejas iestatījumu sadaļā jums tiks lūgts ievadīt iepriekšējo atslēgu vai paroli.
- Izvēlieties vienu no koda veidiem Android atbloķēšanai. Šajā piemērā - "parole" (vienkārša teksta parole, bet visi pārējie punkti ir noregulēti aptuveni līdzīgā veidā).
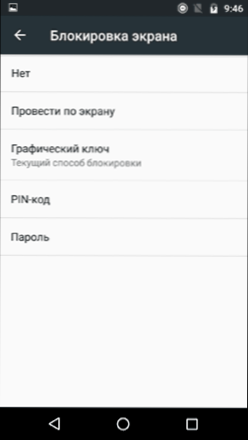
- Ievadiet paroli, kurai jābūt vismaz 4 rakstzīmēm, un noklikšķiniet uz “Turpināt” (ja izveidojat grafisko atslēgu, uzzīmējiet pirkstu, apvienojot patvaļīgus vairākus punktus, lai tiktu izveidots unikāls raksts).
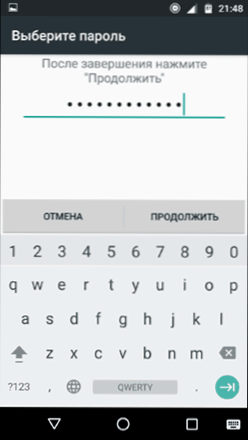
- Apstipriniet paroli (atkal ievadiet tieši to pašu) un noklikšķiniet uz Labi.
Piezīme: Android tālruņos, kas aprīkoti ar pirkstu nospieduma skeneri, ir papildu opcija - pirkstu nospiedums (atrodas tajā pašā iestatījumu sadaļā, kur citas bloķēšanas iespējas vai Nexus un Google Pixel ierīču gadījumā ir konfigurētas "Drošība" - "Google nospieduma" sadaļa vai "Pixel nospiedums".
Iestatījums ir pabeigts šajā jautājumā, un, ja izslēdzat ierīces ekrānu un pēc tam to atkal ieslēdzat, tad, kad tiek atvienots, jums tiks lūgts ievadīt iestatīto paroli. Tas tiks pieprasīts arī, piekļūstot Android drošības iestatījumiem.
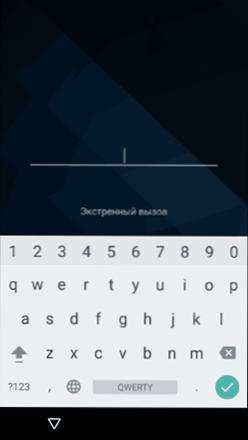
Android bloķēšanas un bloķēšanas papildu parametri
Turklāt cilnē Drošības iestatījumi var konfigurēt šādas opcijas (mēs runājam tikai par tām, kas saistītas ar paroles, PIN koda vai grafiskā atslēgas bloķēšanu):
- Autoblokācija - laiks, caur kuru tālrunis automātiski tiks bloķēts ar paroli pēc ekrāna izslēgšanas (savukārt ekrāna automātisko izslēgšanu var konfigurēt iestatījumos - ekrānā - miega režīmā).
- Bloķēšana ar barošanas pogu - vai bloķēt ierīci tūlīt pēc barošanas pogas nospiešanas (pārsūtiet uz miegu), vai arī gaidīt laika intervālu, kas norādīts vienumā "Autobloking".
- Teksts bloķētā ekrānā - ļauj parādīt tekstu bloķēšanas ekrānā (atrodas zem datuma un laika). Piemēram, jūs varat ievietot pieprasījumu, lai atgrieztu tālruni īpašniekam un norādītu tālruņa numuru (nevis tas, uz kura ir instalēts teksts).
- Papildu vienums, kas var būt atrodams Android 5., 6. un 7. versijā - Smart Lock (viedais bloķēšana), par kuru ir vērts runāt atsevišķi.
Viedās bloķēšanas iespējas operētājsistēmā Android
Jaunas Android versijas nodrošina papildu iespējas ierīces atbloķēšanai īpašniekiem (parametrus var atrast iestatījumos - drošība - Smart Lock).
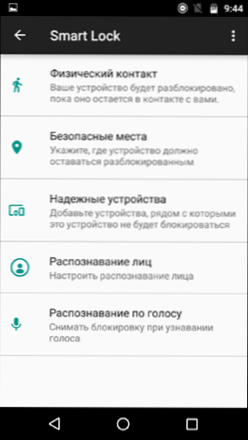
- Fiziskais kontakts - tālrunis vai planšetdators netiek bloķēts, kamēr nesazinieties ar to (informācija no sensoriem tiek nolasīta). Piemēram, jūs kaut ko apskatījāt pa tālruni, izslēdzāt ekrānu, ielieciet to kabatā - tas nav bloķēts (jo jūs pārvietojaties). Ja jūs uzliekat uz galda, tas ir bloķēts saskaņā ar automātiskajiem bloķēšanas parametriem. Mīnus: ja ierīce tiek izvilkta no kabatas, tā netiks bloķēta (jo sensoru informācija turpina ierasties).
- Drošas vietas - norāde uz vietām, kurās ierīce netiks bloķēta (nepieciešama slīpā vieta).
- Uzticamas ierīces - ierīču uzdevums, kad Bluetooth tālrunis vai planšetdators tiks atbloķēts Bluetooth rādiusā (Bluetooth modulis ir nepieciešams Android un uzticamā ierīcē).
- Personu atpazīšana - automātiska bloķēšanas noņemšana, ja īpašnieks aplūko ierīci (nepieciešama priekšējā kamera). Lai veiksmīgi atbloķētu, es iesaku vairākas reizes apmācīt ierīci sejā, turot to, kā jūs parasti to darāt (jūs noliecat galvu uz ekrāna virzienā).
- Balss atpazīšana - noņemšana frāzē "OK, Google". Lai konfigurētu opciju, šī frāze ir jāatkārto trīs reizes (iestatot, jums ir nepieciešama piekļuve internetam un “Atpazītais OK Google uz jebkura ekrāna”), kad tiek pabeigti iestatījumi, lai atbloķētu, varat ieslēgt ekrānu un sakiet to pašu frāzi (internets nav nepieciešams, atslēdzot).
Varbūt tas viss ir Android ierīču aizsardzībā pēc paroles. Ja paliek jautājumi vai kaut kas nedarbojas, es centīšos atbildēt uz jūsu komentāriem.
- « Kas ir izpildlaika brokeris un ko darīt, ja Runtimebroker.Exe ielādē procesoru
- Kā izdzēst OneDrive no Windows 10 vadītāja »

