Kā redzēt Wi-Fi paroli operētājsistēmā Windows 10
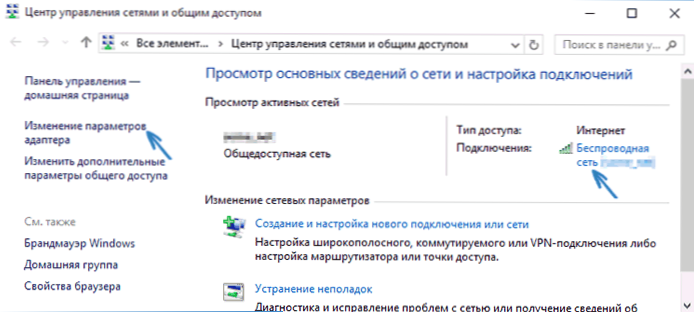
- 2071
- 189
- Scott Ullrich
Neskatoties uz to, ka salīdzinājumā ar iepriekšējām OS versijām šajā sakarā gandrīz nekas nav mainījies, daži lietotāji jautā, kā uzzināt savu Wi-Fi paroli operētājsistēmā Windows 10 datorā vai klēpjdatorā, es atbildēšu uz šo jautājumu zemāk. Kāpēc tas varētu būt vajadzīgs? Piemēram, ja nepieciešams, pievienojiet jaunu ierīci tīklam: gadās, ka nav iespējams vienkārši atcerēties paroli.
Šajā īsajā instrukcijā ir aprakstīti trīs veidi, kā redzēt Wi-Fi paroli no pašreizējā tīkla vai no jebkura saglabāta bezvadu tīkla: pirmais sastāv no vienkāršas skatīšanās OS interfeisā, otrajā izmanto komandrindu un trešo no Wi- Wi- Wi- Fi tīmekļa maršrutētāja wi-fi tīmeklis. Arī rakstā jūs atradīsit videoklipu, kurā viss aprakstītais ir skaidri parādīts. Ja vēlaties, Wi-Fi paroli varat redzēt operētājsistēmā Android tālrunī. Papildu veidi, kā redzēt bezvadu tīklu paroles, kas saglabātas datorā vai klēpjdatorā visiem saglabātajiem tīkliem, un ne tikai aktīvam dažādās Windows versijās, varat atrast šeit: Kā uzzināt savu paroli Wi-Fi.
- Kā redzēt Wi-Fi paroli Windows 10 tīkla parametros
- Kā uzzināt Wi-Fi saglabāto tīklu paroles CMD
- Skatiet paroli maršrutētāja iestatījumos
- Video instrukcija
Skatiet savu Wi-Fi paroli bezvadu tīkla parametros
Tātad, pirmais veids, kas, visticamāk, pietiks lielākajai daļai lietotāju - vienkārša Wi -FI tīkla īpašību apskate operētājsistēmā Windows 10, kur, ieskaitot paroli, varat redzēt paroli. Pirmkārt, lai izmantotu šo metodi, datoram jābūt savienotam ar internetu, izmantojot WI -FI (skatiet neaktīva savienojuma paroli, tas nedarbosies, izmantojiet tiem otro metodi), otrais nosacījums - jums ir jāveic otrais nosacījums - jums ir jābūt ir administratora tiesības operētājsistēmā Windows 10 (lielākajai daļai lietotāju tas tiešām ir).
- Pirmais solis ir noklikšķināt uz savienojuma ikonas paziņojuma ikonā (tieši zemāk), atlasiet vienumu “Atveriet tīklus un internetu” un atverot logu, “tīklu vadības centru un kopējo piekļuvi“ zemāk ”. Atverot norādīto logu, kreisajā pusē atlasiet "Adaptera parametru maiņa". Lasīt vairāk: kā atvērt tīkla vadības centru un pilnīgu piekļuvi Windows 10 (atvērt jaunu cilnē). Varat arī nospiest Win+R taustiņus uz tastatūras, ievadiet NCPA.CPL un nospiediet Enter, lai atvērtu labo logu.
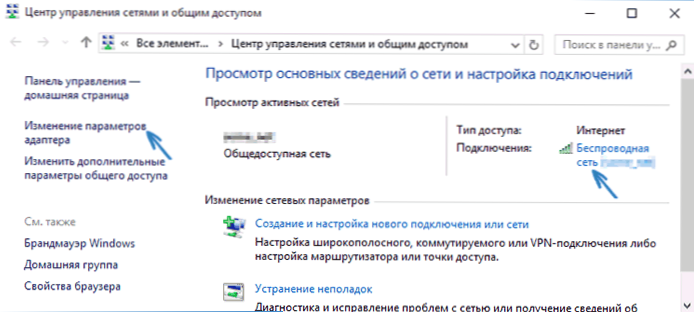
- Otrais posms ir noklikšķināt uz bezvadu savienojuma ar pogu Pareizā pele, atlasīt “statusa” konteksta izvēlnes vienumu un logā, kas atvērts ar informāciju par WI -FI tīklu, noklikšķiniet uz “Bezvadu tīkla rekvizīti”. Piezīme: Divu aprakstītu darbību vietā tīkla vadības centra loga savienojuma vietā varat vienkārši noklikšķināt uz "bezvadu tīkla" savienojuma vietā.
- Un pēdējā darbība, lai uzzinātu paroli no Wi -fi - bezvadu tīkla īpašumos, atveriet cilni Drošība un atzīmējiet "displeja ievadītās zīmes".
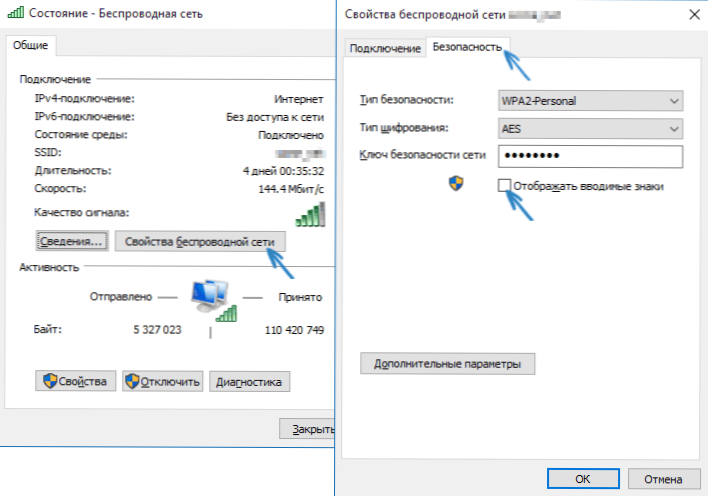
Aprakstītā metode ir ļoti vienkārša, taču ļauj redzēt paroli tikai bezvadu tīklam, kurā esat savienots, bet ne tiem, kas ir saistīti iepriekš. Tomēr viņiem ir metode.
Kā noskaidrot saglabāto Wi-Fi paroli komandrindā
Iepriekš aprakstītā opcija ļauj jums šobrīd redzēt Wi-Fi tīkla paroli tikai pašreizējam savienojumam. Tomēr ir veids, kā redzēt paroles visiem pārējiem bezvadu savienojumiem, kas saglabāti operētājsistēmā Windows 10.
- Administratora vārdā palaidiet komandrindu (kā to izdarīt) un, lai ievadiet komandas.
Neth wlan šova profili
Atcerieties Wi-Fi tīkla nosaukumu šeit, par kuru jums jāatrod parole.Neth wlan parādīt profila nosaukumu = name_set taustiņš = notīrīt
Ja tīkla nosaukums sastāv no vairākiem vārdiem, ņemiet to citātā.
Komandas izpildes rezultātā no 3. punkta tiks parādīta informācija par atlasīto Wi-Fi savienojumu, Wi-Fi parole tiks parādīta “galvenajā saturā” rindkopā. Šī metode ir parādīta arī zemāk esošajās video instrukcijās.
Skatiet paroli maršrutētāja iestatījumos
Otrais veids, kā uzzināt WI -FI paroli, kuru var izmantot ne tikai no datora vai klēpjdatora, bet arī, piemēram, no planšetdatora - dodieties uz maršrutētāja iestatījumiem un redziet to bezvadu tīkla drošības parametros. Turklāt, ja parole jums vispār nav zināma un nav saglabāta nevienā ierīcē, varat izveidot savienojumu ar maršrutētāju, izmantojot vadu savienojumu.
Vienīgais nosacījums ir tas, ka jums jāzina dati par maršrutētāja iestatījumu tīmekļa ievadīšanu. Pieteikšanās un parole parasti tiek uzrakstīta uz pašas ierīces uzlīmes (lai gan parole parasti mainās ar sākotnējo maršrutētāja iestatījumu), ir arī adrese ievadīšanai. Sīkāka informācija par to vadībā, kā iedziļināties maršrutētāja iestatījumos.
Pēc ieejas viss nepieciešamais (un tas nav atkarīgs no maršrutētāja zīmola un modeļa), atrodiet bezvadu tīkla iestatījumu vienumu un tajā - WI -FI drošības parametrus. Tieši tur var redzēt izmantoto paroli, un pēc tam to izmantot, lai savienotu savas ierīces.
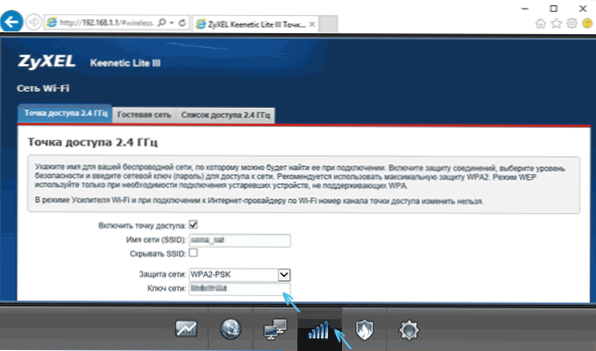
Kā skatīties wi -fi paroli operētājsistēmā Windows 10 datorā - video
Un noslēgums - video, kurā varat redzēt aprakstīto metožu izmantošanu saglabātās atslēgas Wi -FI tīkla skatīšanai.
Ja kaut kas nedarbojas vai tas nedarbojas, kā es aprakstīju - uzdodiet jautājumus zemāk, es atbildēšu.
- « Edge pārlūks, kas balstīts uz hromu - kā instalēt, atteikties vai atspējot Microsoft Edge vecās versijas dzēšanu
- Labākie bezmaksas video redaktori »

