Kā mainīt kolonnas un līnijas Excel?
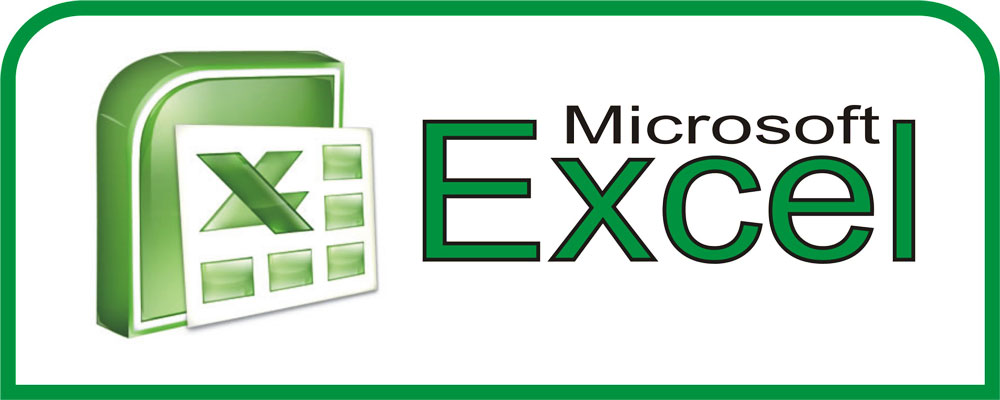
- 842
- 94
- Ms. Evan Haag
Strādājot ar datiem Microsoft Excel, jums bieži ir jāpārvieto atsevišķas pozīcijas. Piemēram, sakarā ar to, ka skaitlis nebija, kur nepieciešams. Vai arī bija nepieciešams sakārtot rindas alfabētā. Vai arī parasti ir nepieciešams pagriezt tabulu 90 grādus. Saprotiet, kā mainīt kolonnas Excel un līnijās, kā vilkt būru ar visu saturu, kā transportēt režģi vai atsevišķu tā daļu.
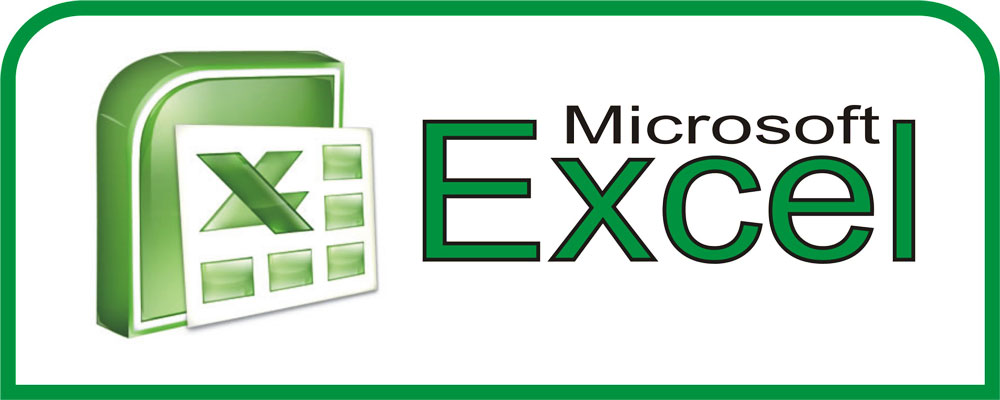
Kā pārvietot kolonnas un līnijas?
Lai pārvietotu rindas, varat izmantot opciju Copy-Cut-Put. Bet šādi kopējais saturs tiek aizstāts apgabalā, kur tiek ievietoti objekti. Tas nav ļoti ērti, ja ir jāorganizē kategorijas citā secībā, nevis tās nekopēt. Lūk, kā mainīt līnijas Excel:
- Izcelt rindu. Lai to izdarītu, noklikšķiniet uz tā numura (vai uz burtu, ja tās ir kolonnas).
- Uzlikt uz jebkuras marķētas šūnas robežas. Kursors parādīsies krusta izskats ar bultām galos.
- Paņemiet maiņas atslēgu.
- Pārvietojiet rindu, "saliekot" to no rāmja.
- Jūs nepārpludināsiet objektu. Apgabalā, kur jūs atnesīsit kursoru, līnijas apakšējā robeža kļūs biezāka. Rinda tiks ievietota virs šīs līnijas (vai pa kreisi, ja tās ir kolonnas).
- Lai nomainītu gala šūnu saturu, rīkojieties tāpat, bet bez pogas Shift.
- Ja jums jāmaina kategorijas vietās, vienkārši velciet tās tur, kur jums nepieciešams. Piemēram, 23. rinda pāriet uz 25. un 25. - 23. pozīciju.
- Jūs varat kopēt datus, aizstājot galīgo saturu. Lai to izdarītu, nevis maiņu, noklikšķiniet uz Ctrl.
Gan kolonnas, gan līnijas pārvietojas līdzīgi.
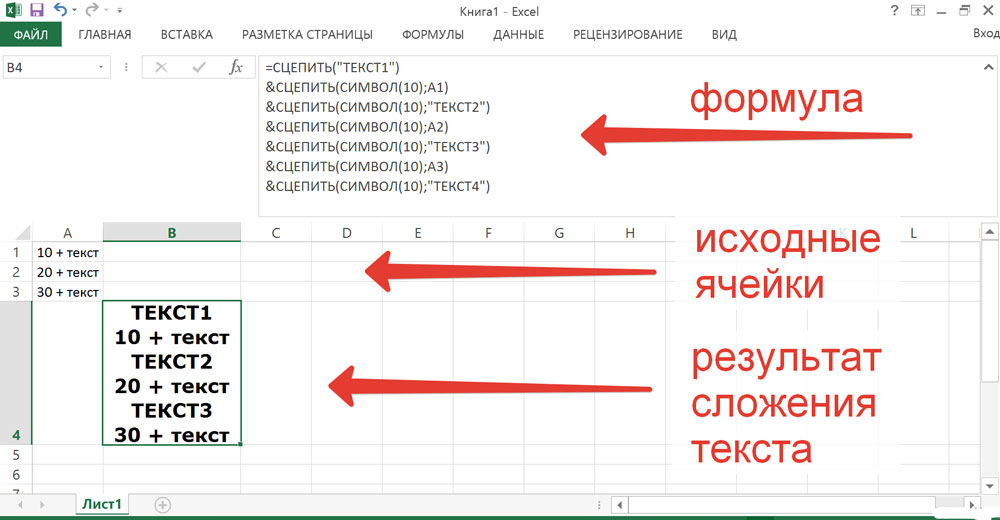
Izmantojiet opciju Copy-Cut-Put
Kā pārvietot šūnu vai vairākas šūnas?
Tādas pašas darbības ir pieejamas ar šūnām, tāpat kā ar rindām. Lūk, kā mainīt šūnas Excel vietās:
- Izcelt vēlamo objektu.
- Pavelciet kursoru uz tās robežas.
- Paņemiet maiņas atslēgu.
- Pārvietojiet būru, "saliekot" to no rāmja.
- Šūnas apakšējā robeža, kurā tiks ievietots saturs.
- Lai mainītu divas kaimiņu šūnas vietās, pārvietojiet izvēlēto objektu uz rāmi uz sāniem.
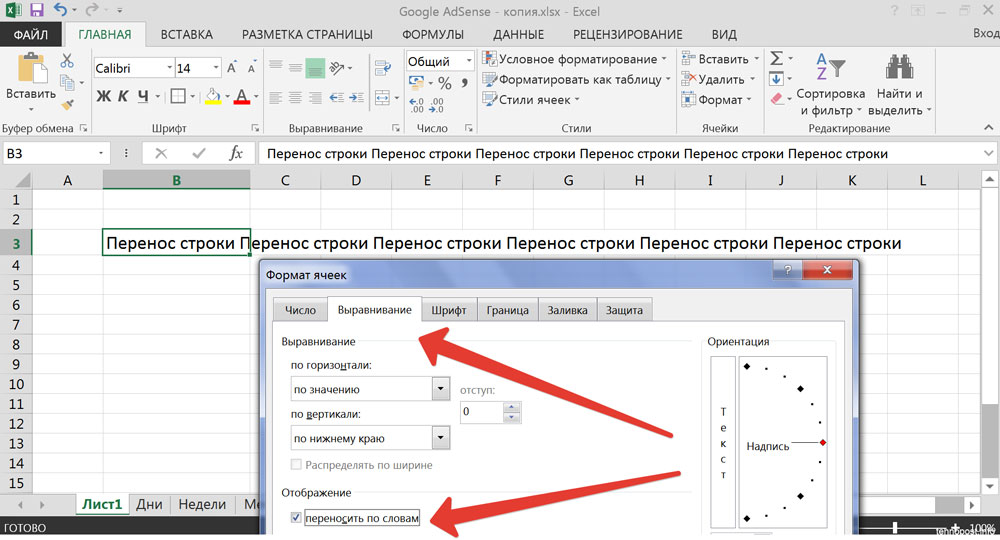
Lai mainītu divas kaimiņu šūnas vietās, pārvietojiet izvēlēto objektu uz rāmi uz sāniem.
Ja jums ir jāuzsver daudzas pozīcijas un šādā veidā jāpārvieto daļa tabulas, rīkojieties šādi:
- Pārvietojiet Excel kursoru ar maiņu saspiestu. Tiks apskatīti vairāki objekti.
- Vai iezīmējiet tos ar peli. Lai to izdarītu, novietojiet to vēlamajā pozīcijā, nospiediet kreiso pogu, pārvietojiet kursoru un atlaidiet pogu. Tiks marķētas šūnas, kas uztvertas iegūtajā taisnstūrī.
Šūnu diapazonu var mainīt ar diapazona draugu. Vienkārši kustēties. Nav arī iespējams pārvietot kopā vairākus objektus, kas atrodas dažādās dokumenta daļās.
Kā pagriezt galdu?
Excel vietnē jūs varat transportēt galdu. Tātad kolonnas pārvērtīsies par līnijām. Šī funkcija ir pieejama pašā programmā. Tas tiek darīts caur formulām vai izmantojot īpašu ieliktni.
Īpašs ieliktnis
Lūk, kā mainīt kolonnas uz līnijām Excel un otrādi:
- Atlasiet fragmentu vai visu tabulu.
- Noklikšķiniet uz tā ar pogu Pareizā pele un atlasiet "Copy". Vai noklikšķiniet uz Ctrl+C.
- Ievietojiet būra kursu vietā, kur vēlaties pievienot augšupvērstu acu.
- Rīkjoslā atrodiet piktogrammu "Ievietot". 2010. gada programmā Excel viņa atrodas "Izvēlnē" 2007. gadā - cilnē "Home". Šī ikona izskatās kā mapes plakne ar nelielu papīra lapu tuvumā.
- Noklikšķiniet uz melnas bultiņas blakus šai ikonai.
- Atveriet "īpašo ieliktni".
- To pašu vienumu var atrast konteksta izvēlnē. Lai to izsauktu, noklikšķiniet uz pogas Pareizā pele.
- Drop -down sarakstā noklikšķiniet uz ikonas "Transpom". Lai saprastu, kur viņš atrodas, nogādājiet kursoru uz pogām. Parādīsies pop -up padomi.
Formulas
Tabulas orientāciju var mainīt ar īpašu formulu.
- Iezīmējiet laukumu, kas nav vērtības, kurās jums jāievieto apgrieztā acs. Tam jāatbilst oriģinālam. Piemēram, ja sākotnējā versijā tā izmērs bija 3 pa 7 šūnām, tad pozīcijām, kas apzīmētas ar ievietošanu, jābūt 7 līdz 3.
- Laukā Formula (tas atrodas augšpusē, blakus tam ir simboli "fx") Ievadiet "= Transp (n: h)" Bez pēdiņām. N ir pirmās šūnas adrese no tabulas, h ir pēdējā nosaukums. Šiem nosaukumiem ir forma A1, S7 un tā tālāk. Tajā pašā laikā ir šūnas koordinātas. Lai tos redzētu, noklikšķiniet uz vēlamās pozīcijas. Tie tiks parādīti laukā augšējā kreisajā pusē.
- Pēc funkcijas ievadīšanas vienlaikus nospiediet Shift+Ctrl+Enter. Tātad tas tiks nekavējoties ievietots visās izvēlētajās kategorijās.
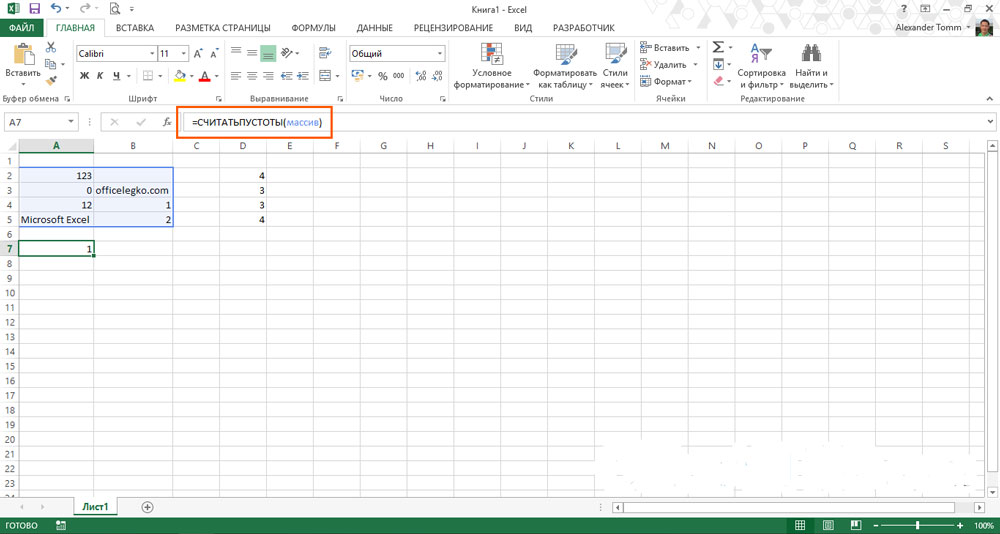
Tabulas orientāciju var mainīt ar īpašu formulu
Vēlamais fragments parādīsies jau apgrieztā formā.
Apgrieziet kolonnu pāri
Tabulās jūs varat ne tikai mainīt rindas, bet arī pagriezt kolonnas otrādi. Piemēram, jums vajadzēja uzskaitīt dažas īpašības apgrieztā secībā. Lai to izdarītu, jums vairs nav jābrauc vēlreiz. Tu to vari izdarīt:
- Ap avota kolonnu vajadzētu būt brīvai vietai. Nav nepieciešams mazgāt visas līnijas. Rediģēšanas laikā jūs varat nokopēt pozīciju citā failā.
- Iezīmējiet tukšo būru kreisajā pusē vai pa labi no aizpildītās rindas.
- Atveriet formulas izvēlni - saites un masīvi.
- Atrodiet funkciju "Shift".
- Parādās logā būs vairāki lauki. Apgabalā "Link" norādiet apakšējā būra adresi no kolonnas. Pirms katras koordinātas ielieciet $ (dolārs). Tam vajadzētu izrādīties kaut kas līdzīgs "$ 17 USD".
- "Smeches_po_stom" Ievadiet komandu "(līnija () -Line ($ a $ 1))*-1" (noņemt citātus). $ Un 1 USD vietā kolonnā uzrakstiet pirmā būra nosaukumu.
- "Smaching_polbom" rakstīt 0 (nulle). Atstājiet atlikušos parametrus tukšus.
- Izstiepiet vērtības ar formulu tā, lai tās augstumā sakristu ar sākotnējo rindu. Lai to izdarītu, "velciet" nelielam melnam kvadrātam zem Excel kūkas. Kategorijas tiks apgrieztas attiecībā pret avotu.
- Iezīmējiet un nokopējiet iegūtās pozīcijas.
- Noklikšķiniet uz labās peles pogas jebkur režģī.
- Ievietojuma parametros atlasiet "vērtības". Tātad pārvietosies tikai simboli bez formulām.
Microsoft Office produktos intuitīvs interfeiss. Jūs varat ātri izdomāt, kā mainīt kolonnas, rindas un šūnas Excel. Kā tos atspoguļot. Arī tabulas transponēšana (pagrieziens) ir pieejama programmas programmai.

