Kā izmantot iesiešanas programmā AutoCAD

- 4489
- 899
- Irvin Toy
Iesiešanas AutoCAD ir viena no vissvarīgākajām un bieži izmantotajām izstrādātāju iespējām, ko nodrošina šī programma. Mēs varam pavisam noteikti pateikt, ka bez šīs funkcionalitātes jebkura zīmējuma attīstība būtu grūtāka. Kad jūs pierodat pie ierosinātās darba idejas, šķiet, ka bez tā vispār nav iespējams iztikt.

Kam tas ir paredzēts un kā iestatīt iesiešanas AutoCAD.
Iesiešanas ideja
Patiesībā iesiešanas ideja ir uz virsmas, jums vienkārši jāsāk zīmēt. Kā, piemēram, uzzīmējiet līniju tieši līdz iepriekš izveidotās taisnās līnijas vidum, kā uzzīmēt tangenci lokam, kā novilkt līniju tieši uz pārējo divu līniju iedomāto krustojumu - bez iesiešanas, visi šie Uzdevumi būtu jāveic ar “kreiso roku pie labās auss”, tas ievērojami būtu sarežģīts darba process.
Parasti jūs nevarat iztikt bez SNOP, tāpēc šis režīms pēc noklusējuma stāvokļa rindā ir atļauts - poga OsNAP (objekta snap - objekta iesiešana automātiskajā) jau ir nospiesta. Bet, tā kā tas ir jāpievieno ļoti bieži, programmai ir īpaša “iesiešanas” rīkjosla, kas sākotnēji nav parādīta ekrānā.
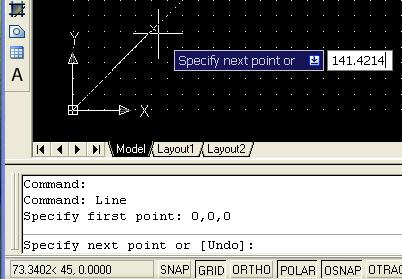
Panelis satur visu pieejamo punktu ikonas:
- līdz gala punktam;
- uz vidu;
- uz centru;
- uz mezglu;
- līdz vietai uz apļa, kas atrodas tieši 0, 90, 180 vai 270 grādos (kvadrantiem);
- uz taisnu līniju krustošanos;
- uz iespējamu krustojuma punktu, iespējamu taisnas līnijas turpināšanu;
- uz objektu krustošanos;
- uz perpendikulu;
- uz tangenci;
- līdz tuvākajam punktam;
- uz slēptu krustojumu;
- līdz vietai, kas nodrošina paralēlismu.
Paneļa izvadi var uzzīmēt, izmantojot izvēlni Skats/rīkjoslas.
Tiek izmantoti visi nopietnas attīstības iestatījumi, tā vai citādi. Vēl viena lieta ir tā, ka ekrāns ir "nevis gumija", un automašīnas skaidrā naudā ir liels skaits citu ne mazāk noderīgu paneļu. Tāpēc šeit ikvienam pašam vajadzētu attīstīt disciplīnu par piekļuvi iesiešanai.
Liekas, ka optimālākais ir šāds:
- Pats panelis netiek parādīts ekrānā,
- Bet visi noteiktie iesiešanas gadījumi ir piešķirti - tas tiek darīts izvēlnē "Rīki"/"Rasēšanas iestatījumi" ("Rīki"/"zīmēšanas iestatījumi").
Iestatījumi
Mēs ejam uz iestatījumiem un parādītajā logā, atveriet cilni “Object Snap”. Ja jūs pirmo reizi atrodaties šajā logā, jūs redzēsit, ka līdz šim ne visi SNP ir atļauti. Tos var piešķirt atsevišķi vai izmantot pogu “atlasiet visu”, lai visu ieslēgtu, un izmantojot “Clear All” - izslēdziet visu.
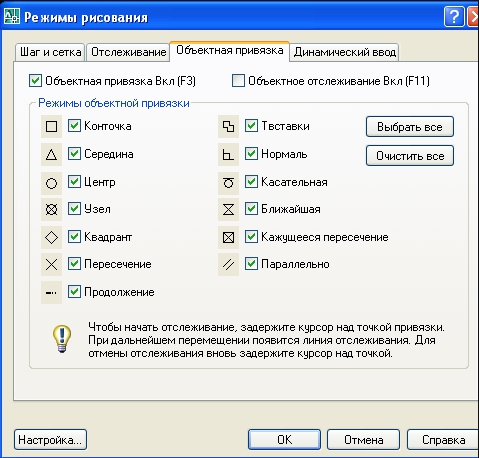
Šeit, logā "Object Snap On", jūs uz laiku varat atcelt attiecīgo. Bet, tā kā ir nepieciešams aizliegt vai atrisināt režīmu, to var izdarīt ātrāk - vai nu nospiežot pogu stāvokļa līnijā, vai tikai karstu atslēgu - F3, kas biežāk tiek darīts.
Sniega darba laikā tos norāda mazi dzelteni kvadrāti, tāpēc tie ir lieliski redzami uz zīmējuma lauka melnā fona modeļa režīmā (tā pati dzeltenā krāsa uz balta fona loksnes režīmā jau " neizskatās "). Bet, iespējams, jūs mainījāt melno fonu un dzelteno uz tā vairs nav redzams. Tad jūs varat iestatīt visas īpašības. Tas ir izdarīts:
- vai tajā pašā cilnē "Object Snap" - apakšējā kreisajā stūrī ir poga "opcijas";
- Vai arī dodieties uz šo iestatījumu logu, izmantojot rīkus/izvēlni "Opcijas" izvēlne/odere "Rasēšana".
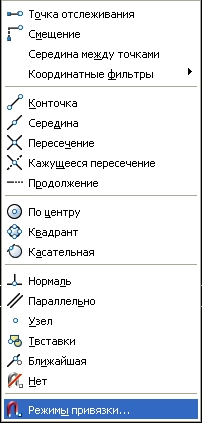
Punktu iestatīšana liecina:
- To krāsu izvēle - tiek atvērta standarta krāsu izvēles logs;
- To lieluma izvēle parasti tiek pieņemta pēc noklusējuma iekļautā lieluma;
- Katra punkta nosaukuma (tieši zem rokas) izvades mērķis ("centrs", "vidējais", "pieskare" utt. D.) - ļoti noderīga iespēja, kuru obligāti tiek izmantota;
- Iespējams, ka SNPA atvēruma mērķis nav vajadzīgs, tāpēc, lai “aizsērētu” zīmējumu, izstrādātāji sākotnēji arī nav izveidojuši diafragmu;
- "Magnētiskās" uztveršanas mērķis - jums nav jākļūst par peli līdz šim brīdim, pati programma to automātiski uztver, kad atrodaties tās tuvumā - ļoti noderīga iespēja;
- Esiet piesardzīgs - šeit AutoCAD ļauj konfigurēt marķiera parādīšanos; Viņš, protams, pēc noklusējuma ir noteikts, ka tas ir ļoti noderīgs, bet, ja marķiera izskats tiek atcelts, tad režīms joprojām darbosies, taču jums būs grūti to sajust, tāpēc šis slēdzis labāk neveicina atmest.
Papildu iespējas
AutoCAD ir saistīts ar vēl dažām ļoti noderīgām iespējām. Pirmkārt, jūs varat saistīties ar zīmēšanas režģi. Šāda funkcija ir noderīga visos aspektos, taču tā jo īpaši tā nav cena, ja jūs uzzīmējat vienu pret vienu skalu. Un nav svarīgi, vai režģis tiek parādīts vai nē. Režģa izvade tiek ātri noregulēta tajā pašā stāvokļa līnijā - poga "Režģis", kas pēc noklusējuma netiek nospiesta, un acs netiek parādīta.
Režģa izvadei varat izmantot karstu taustiņu - F7. Dažreiz saistīšanās ar režģi traucē darbu (parasti, kad režģa novietojums un pozīcija uz zīmējuma objekta atrodas tuvu viens otram, un pat skala ir maza), tad to var ātri atļaut vai aizliegt , tam ir arī karsta atslēga - F9.
Otrkārt, pieķeršanos objektiem bieži pavada nepieciešamība pēc izsekošanas - izsekošanas objektiem. Šis ir vienkāršs uzdevums, lai izsekotu zīmējuma raksturīgos punktus - ir jānovelk līnija precīzi uz vietas "šī" centra un horizontālā "vidējā vietā vertikāli. Bez izsekošanas, lai veiktu šo uzdevumu, tas, visticamāk, būtu jāveido papildu līnijas, pēc tam tās jānoņem - pārāk ilgi un neērti. Ar objektu AutoCAD izsekošanu tas ir ļoti vienkārši:
- Vispirms mēs novedam peli pirmajā izsekošanas pozīcijā, bet mēs nepiespiežam peli, mēs redzam, ka programma to atpazina.
- Tad mēs novedam peli otrajā uzraudzības pozīcijā, mēs arī nespiedām - peli un tās "pietiekamo".
- Tālāk mēs vedam peli par pareizo līniju krustojumu un redzam, ka pārgājieni darbojas, mēs iegūstam krustojuma punktu, kurā mēs uzzīmēsim labo, jau redzamo līniju.
Izsekošana ir neaizstājama lieta, tāpēc ātrai mērķim AutoCAD stāvokļa virknē ir arī atbilstoša poga - “OTRACK” (“Objekta trase”). Jūs varat atļaut vai aizliegt pārgājienu un karstu atslēgu - F11.

3D novērtējums
Pastāvīga AutoCAD attīstība ir izraisījusi faktu, ka jaunākajām versijām jau ir saistīšanās ar elementiem uz trim dimensijas objektiem. Šeit mēs atzīmējam, ka darbam ar šādiem objektiem ir nepieciešama pieredze un laba telpiskā uztvere, bet, ja jums nav šo problēmu, tad, strādājot 3D, jūs beidzot pamodīsit mīlestību pret iesiešanu (ja jums nepietika parastajai lidmašīnai, bet tas ir no neticami un ļoti neparasta kategorijas).
3D mācekļu elementi tiek koriģēti tajā pašā vietā, kur ir noregulēti plaknes saites elementi - "Rīki"/"Rasēšanas iestatījums"/3D objekta Snap "ieklāšana" 3D objekts ". Šeit ir visi tie paši raksturīgie punkti, ņemot vērā darba iezīmes ar trim dimensiju plaknēm. Turklāt ir arī papildu iesiešanas gadījumi:
- līnijas centrs;
- sejas mala;
- stūris starp sejām;
- perpendikulāri malai un tās malai;
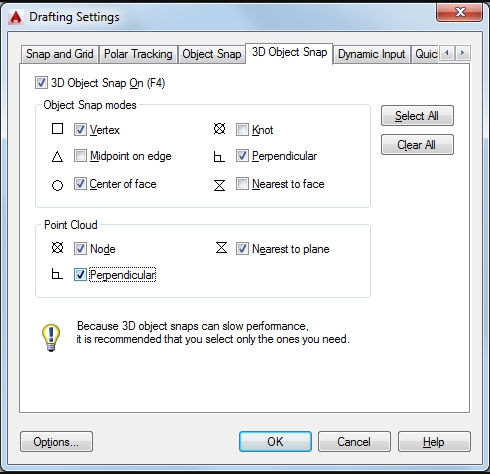
Šeit jūs varat piešķirt iesiešanu visiem iespējamiem objektiem, notīrīt visus iesietumus, konfigurēt marķieru veidu (taustiņi "SELECT ALLL", "notīriet visu" un "Opcijas").
AutoCAD - milzīga lietojumprogramma ar lielu skaitu funkciju. Visas šīs funkcijas ir atšķirīgas pēc to nozīmīguma attīstības attīstībā - dažas tiek izmantotas pastāvīgi, dažas ir vajadzīgas tikai laiku pa laikam, dažas, atklāti sakot, ir “vajadzīgas”, tās ir no “fantāzijas” izstrādātājiem pieteikums. Bet saistošs attiecas uz funkcionalitāti, bez kuras nedarīs AutoCAD lietotājs, neatkarīgi no tā, vai viņš ir jaunpienācējs vai pieredzējis profesionālis.

