Kā izmantot Windows Live filmu studiju

- 4220
- 1112
- Marco Wiza
Dārgie draugi, šodien mēs pilnībā analizēsim jautājumu par to, kā izmantot Windows Live filmu studiju operētājsistēmai Windows 7 un 10. Protams, pirms videoklipa rediģēšanas jums būs jāinstalē programma datorā. Ja jūs to izdarījāt, varat turpināt. Pretējā gadījumā ieteicams instalēt produktu ierīcē, tikai pēc tam turpiniet izpētīt. Tāpēc, ka jums un man būs ne tikai teorija, bet arī prakse. Pirmkārt, mēs nedaudz tuvosim redaktoram.

Windows Live Film Studio ir produkts no Microsoft.
Windows Live Film Studio ir filmu veidotāja aizstājējs (starp citu, filmu studijas nosaukums angļu valodā ir tāds pats), kas tika ražots iepriekšējam Windows XP produktam. Viņai ir patīkamāka lietotāja saskarne, kas izgatavota septiņu un svilpes stilā, kas nevar priecāties par lietotāju. Programma lieliski iederas jaunu sistēmu vidē, tāpēc jūs uzreiz redzēsit, ka tas ir Mycrosoft produkts. Ir vērts atzīmēt, ka desmitiem savu studijas versiju lietojumprogrammu veikalā, domājams, ir paredzēts arī sensoriem ekrāniem. Bet tas ir ļoti zemāks ne tikai funkcionalitātē, bet arī darba ātrumā. Tāpēc nav jēgas to ielādēt: pat to lietošana ir neērta.
Protams, nav iespējams pateikt, ka filmu studija var pilnībā aizstāt jūs ar instalēšanas un profesionālo komunālo pakalpojumu redaktoriem. Tomēr, lai izveidotu skaistu mājas video vai video par kampaņu ar draugiem uz skaistu mūziku ar interesantām pārejām, kuras varat labi. Tāpēc apsveriet katru programmas pogu.
Programmas elementi
Sākot studiju, tiek atvērts panelis "mājas", kur atrodas galvenie importa elementi. Piemēram, noklikšķinot uz pogas "Pievienot video un fotoattēlus", jūs varat importēt videoklipus vai attēlus savā projektā, lai turpinātu veikt dažādas operācijas. Bet parunāsim par katru elementu atsevišķi. Ērtības labad mēs visu sadalīsim blokos, piemēram, programmas augšējā panelī.
Fails
Šeit jūs varat atvērt esošu projektu, saglabāt pašreizējo, eksportēt videoklipu, kas tiek palaists formātā. Starp citu, ir vērts atzīmēt, ka jūs pats varat izvēlēties izveidotā videoklipa izšķirtspēju un lielumu. Piemēram, jūs varat to izgatavot iPhone klipu formātā, lai padarītu to ērtāku skatīties pa tālruni. Jūs varat arī importēt no kādas ierīces tieši datorā. Tajā pašā blokā filmu studijas parametri ir konfigurēti.
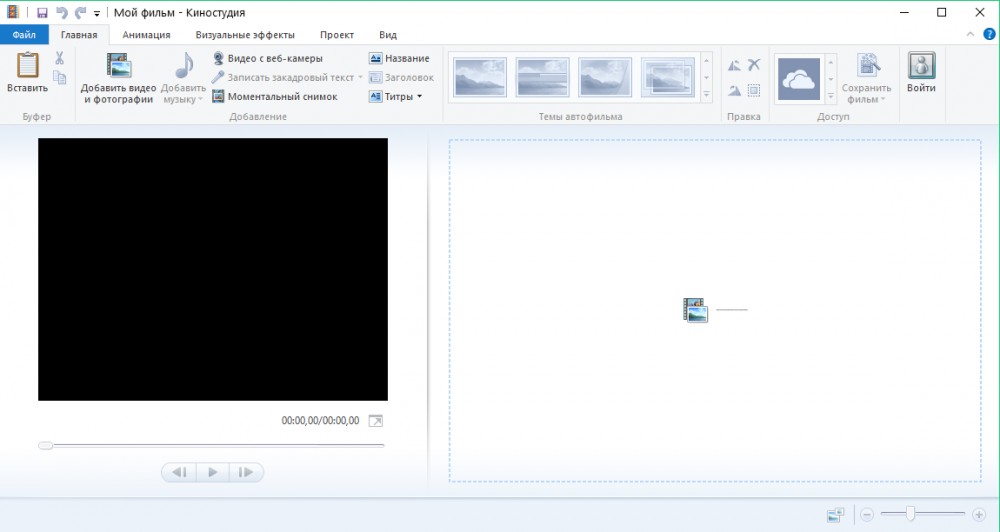
mājas
Šajā blokā, kā minēts iepriekš, varat savā projektā ievietot videoklipu un attēlu, izmantojot vienu pogu. Pēc tam jūs varat ievietot dziesmu uz video ceļa virsotnes. Turklāt jūs varat ierakstīt jaunu videoklipu tieši no ierīces kameras. Tas pats attiecas uz audio: ir iespēja izmantot balss ierakstītāju. Ja jums ir OneDrive, varat izmantot tā pakalpojumus, importējot datus no tā serveriem.
Ir arī pogas, lai izveidotu savas filmas nosaukumu un kredītus. Viņiem ir papildu parametri ne tikai teksta fonta un tā krāsas izvēlei, bet arī izskata vai pazušanas animācijai. Bloķēšanas "mājas" labajā malā ir poga, lai saglabātu gatavo video, kurā varat instalēt visus nepieciešamos iestatījumus.
Iejaukšanās
Šis bloks piedāvā rīkus, lai pievienotu pārejas animāciju starp diviem objektiem. Un nav svarīgi, vai šis video vai parastais attēls būs. Papildus manuālai noregulēšanai ir arī poga, lai visā projektā automātiski ievietotu pārejas animāciju. Tas ir, ja jums ir deviņas fotogrāfijas, tad tā noteiks pāreju starp katru no tām. Lietotājam ir pieejami vairāk nekā divdesmit animācijas veidi, tāpēc visi var atrast pāreju uz garšu. Ja vēlaties, lai pēc katra personāla maiņas tiktu izmantota viena veida animācija, varat noklikšķināt uz mazās pogas "Piesakieties visiem".
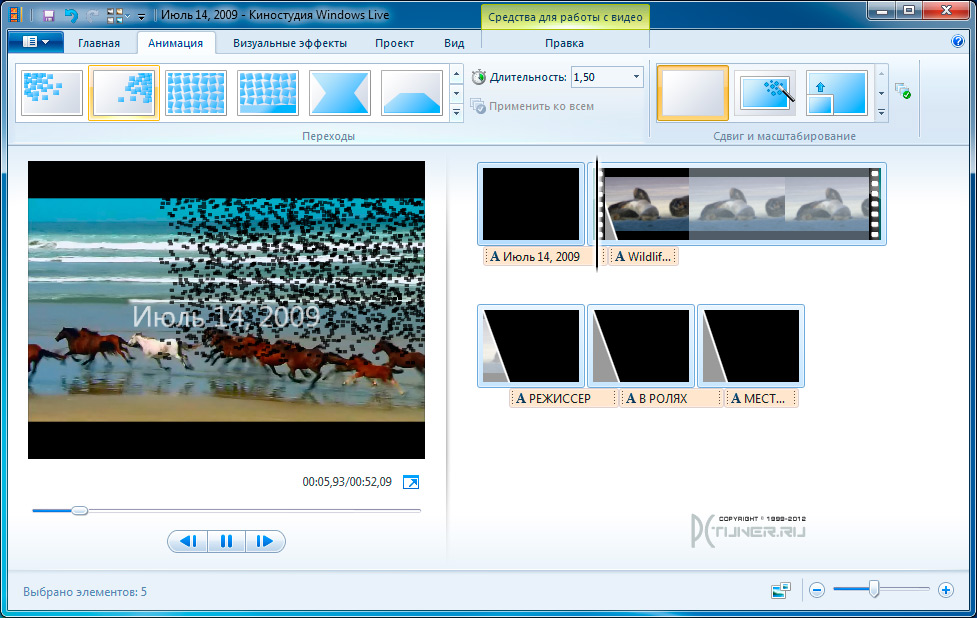
Vizuālie efekti
Efektu veidi ir nedaudz mazāki nekā iepriekšējā blokā, bet no tā to kvalitāte netika ietekmēta. Daudzi var sajaukt starp viņiem, domājot, ka viņi attēlo to pašu elementu. Faktiski vizuālie efekti tiek uzklāti gan uz video, gan fotoattēlā, padarot tos, piemēram, melnbaltu vai krāsainu.
Turklāt pazušanas ietekme melnā vai baltā fonā (līdzīga izskats), Sipia, zilā nokrāsa, kinematogrāfiskā ietekme un daudzi citi nekavējoties atrodas. Radošuma dēļ šeit varat atrast arī ceļu un ceļu, kurā varat brīvi staigāt.
Projektēt
Šeit funkcijas šeit atrodas kā pasūtījumu, video un mūzikas izcelšana to turpmākajai rediģēšanai, sinhronizācijai utt. Tas noderēs, piemēram, ja vēlaties noņemt visus lielā projekta skaņas ceļus: lai katru atsevišķi nenoņemtu atsevišķi, varat tos visus vienkārši izcelt. Varat arī izvēlēties veltņu formātu: Broad -ekrāns 16: 9 vai standarta 4: 3. Tomēr, godīgi sakot, spriežot pēc mūsdienu standartiem, standarts joprojām ir plaša ekrāna formāts. Papildus šādiem iestatījumiem ir arī skaņas mikseris.
Skats
Šajā blokā skatīšanās parametri ir konfigurēti. Piemēram, jūs varat ieslēgt sākotnējo skatu pilnekrāna režīmā, lai novērtētu, kā jūsu paveiktais darbs rūpēsies pēc eksportēšanas. Arī šeit ir konfigurēts skices izmērs, viļņa forma un pagaidu līnijas garums. Piemēram, ja jūs to palielināsit, tad videoklipa platums palielināsies, pārtītot īpašu nūju labajā blokā, kur atrodas visi pievienotie elementi.
Rediģēšana
Atkarībā no pievienotā elementa veida un tā izvēles tiks piešķirti līdzekļi darbam ar viņiem. Piemēram, ja rediģējat ievietoto videoklipu, varat mainīt tā ātrumu, samazināt vai palielināt tā skaļumu, sagriezt, pārtraukt utt. Var būt arī interesanta poga video stabilizācijas instalēšanai. Līdzīgas operācijas var veikt ar skaņas celiņu.
Lūdzu, ņemiet vērā, ka, pievienojot dziesmu. Tad jums būs jāsamazina videoklipa skaļums līdz minimumam, un dziesmas sējums, gluži pretēji, tiek paaugstināts. Tikai pēc tam jūs varat saglabāt projektu. Un, ja jūs vispirms sagriezat videoklipu, tad jums būs jāveic šīs manipulācijas ar katru atsevišķu klipa gabalu. Tāpēc šādos gadījumos ieteicams vispirms noņemt skaņu un tikai pēc tam sagriezt un atdalīt videoklipu.
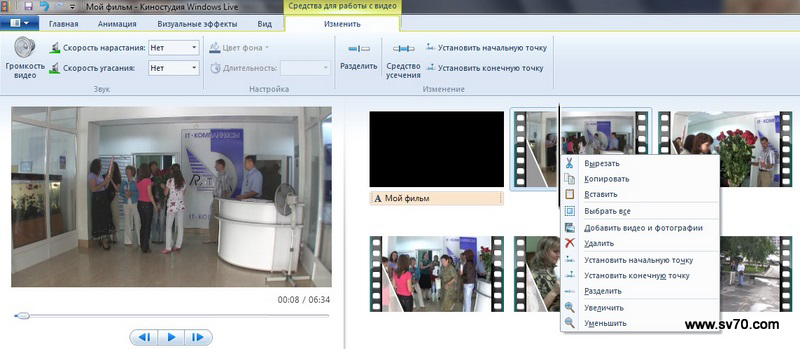
Secinājums
Dārgie draugi, šodien mēs iemācījāmies izmantot Windows 7 un 10 filmu studiju. Mēs analizējām, ko attēlo katrs no programmas augšējās izvēlnes blokiem, tāpēc jūs varat viegli atrast tieši tos iestatījumus, kas jums nepieciešami. Mēs ceram, ka jūs varējāt tikt galā ar šo vienkāršo programmu, un tagad jums ir viegli strādāt Windows Live filmu studijā. Neaizmirstiet dalīties komentāros ar savu viedokli, iespaidu un pieredzi!

