Kā iegūt informāciju par datora konfigurāciju un visu informāciju par tā ierīcēm
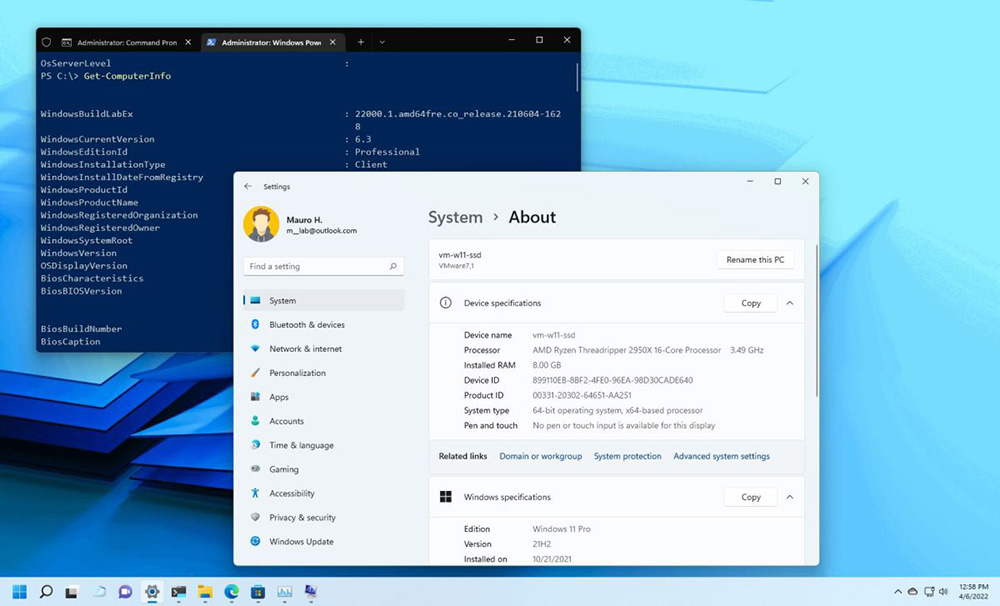
- 4905
- 345
- Marco Wiza
Dažādu iemeslu dēļ lietotājam var būt nepieciešama noteikta informācija par datoru un tā komponentiem, piemēram, instalējot resursu programmas, spēles programmatūru, atjauninot ierīces vadītājus, jauninot vai remonta darbus. Dažreiz pietiek ar īsu informāciju, citos gadījumos ir nepieciešami sīkāki raksturlielumi.
Mēs jums pateiksim, kādi līdzekļi no standarta OS komplekta vai trešās daļas programmatūras var izmantot, lai redzētu datora un tā ierīču parametrus.
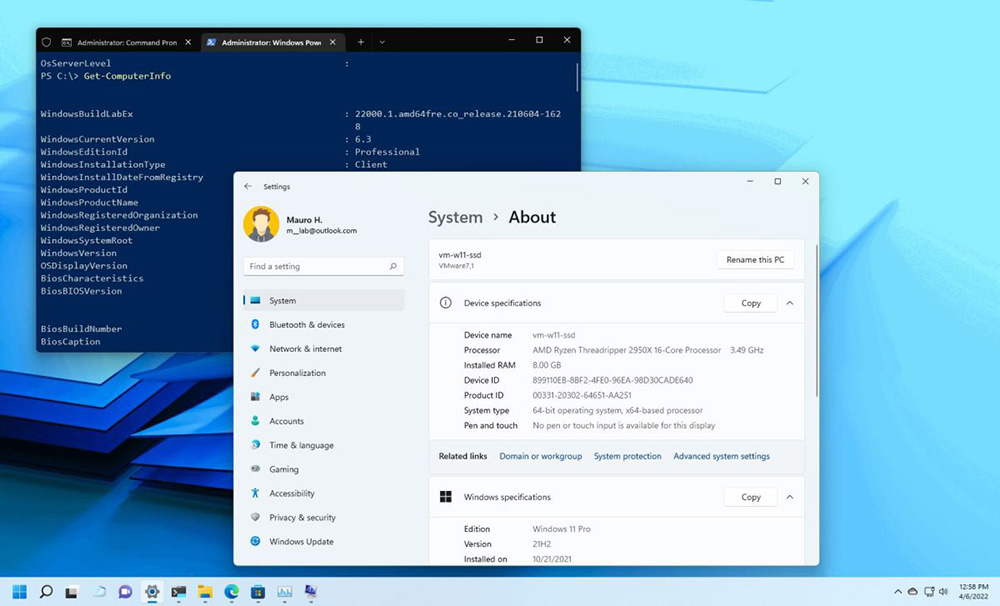
Sistēmas metodes, lai uzzinātu datora īpašības
Windows Arsenal ir pietiekami daudz rīku, ar kuriem jūs varat iegūt nepieciešamo informāciju. Apsveriet katru no tiem sīkāk.
Informācija par sistēmu
Lai informētu par OS, procesora, RAM, mātesplates un citu programmatūras vai aparatūras komponentu parametriem jebkurā Windows versijā, iebūvētais -in nozīmē "informācija par sistēmu". Jūs varat iegūt detalizētu informāciju, veicot šādas manipulācijas:
- Mēs ejam uz konsoli "Perform" (Win+R), rindā mēs iestatām komandu msinfo32, noklikšķiniet uz Enter (alternatīva opcija ir meklēt meklēšanas līniju);
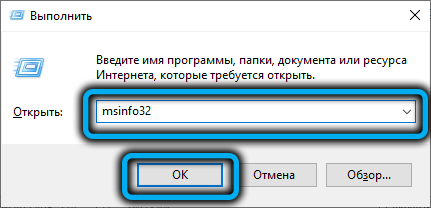
- Pēc pieprasījuma tiks atvērts logs, kur varat novērot detalizētu informāciju par datoru. Kreisajā izvēlnē ir pieejama arī apakškategorijas izvēle, lai iegūtu pilnīgu informāciju par aparatūras resursiem, komponentiem un programmatūras vidi.
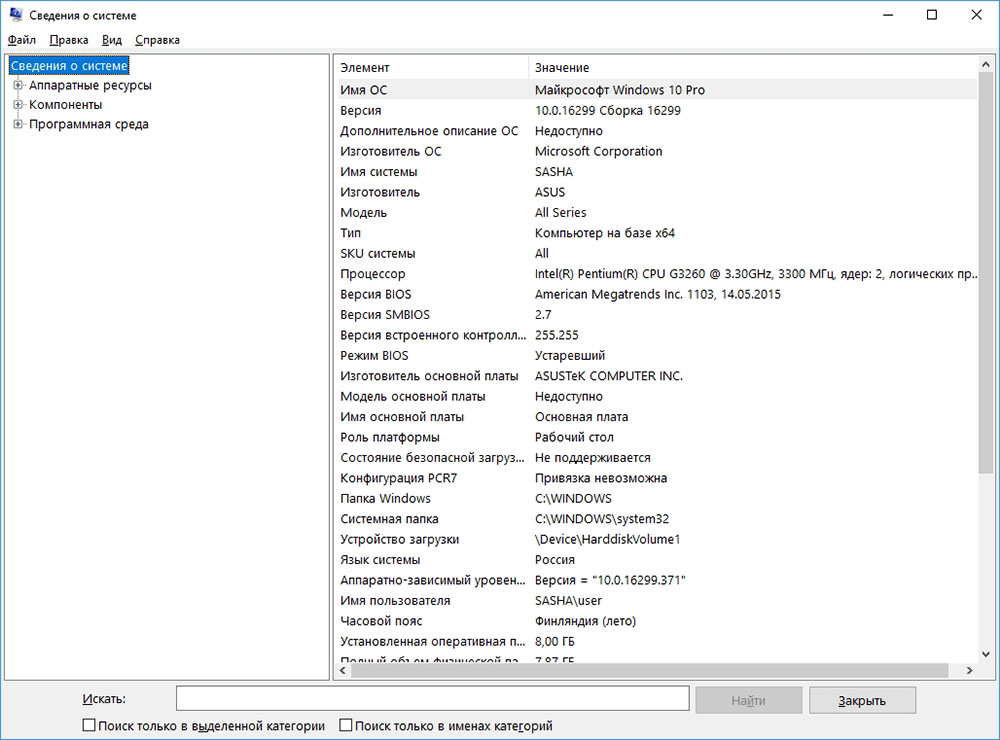
Ja nepieciešams, varat arī eksportēt informāciju no jebkuras sadaļas uz teksta dokumentu, opcija ir pieejama izvēlnē "File".
Sistēmas īpašības
Lai apskatītu pamatinformāciju par datoru, ļaus logam “sistēma”, kuram varat piekļūt dažādos veidos:
- Atslēgu kombinācija Win+Pauze.
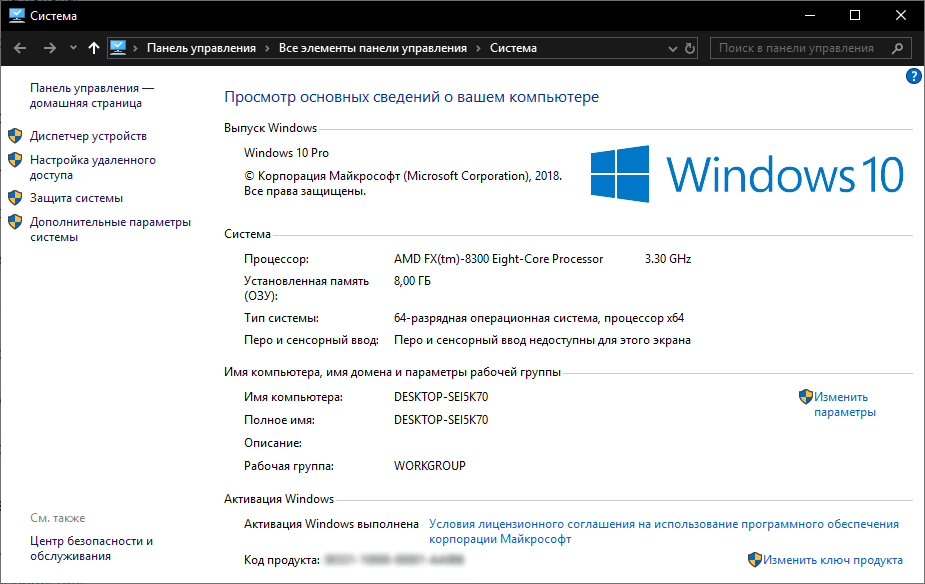
- Nospiežot PKM - "Properties" uz etiķetes "šis dators" ("mans dators") uz darbvirsmas.
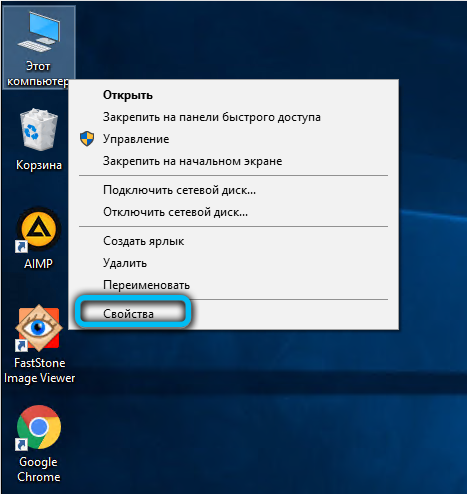
- Manuāli atverot "vadības paneli", kur jums jāiet uz sadaļu "Sistēma un drošība" - "Sistēma".
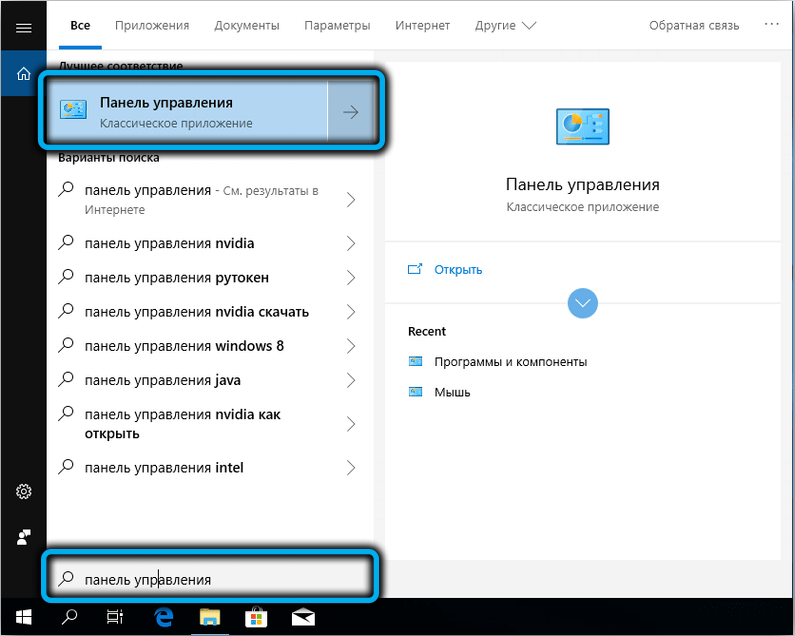
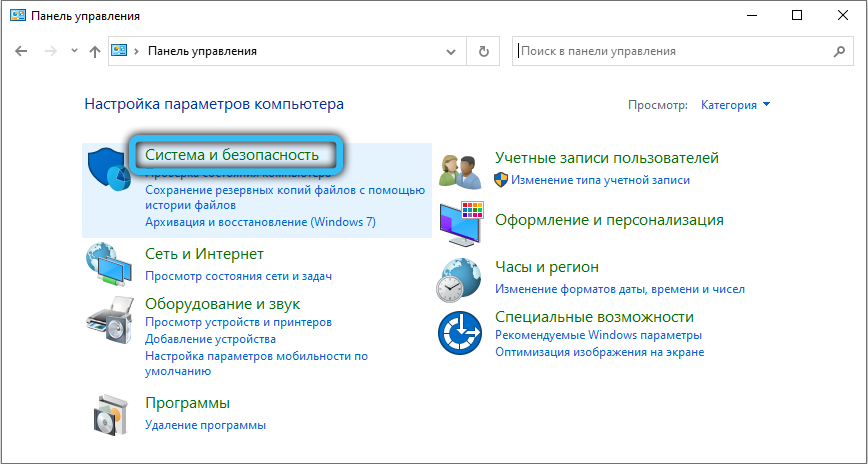
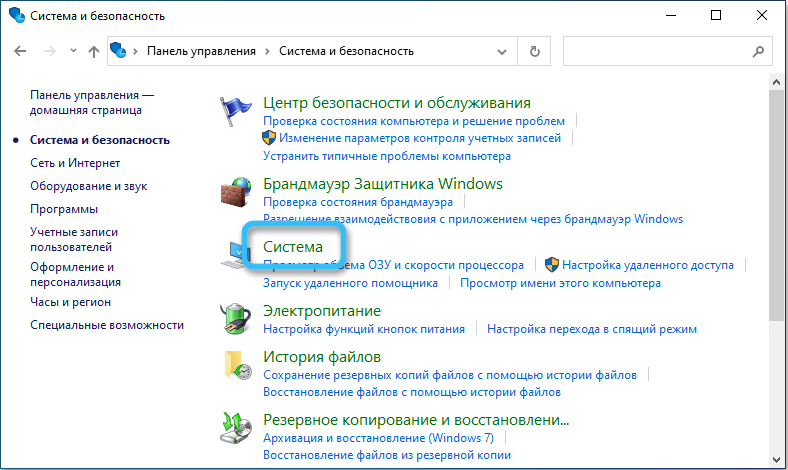
- Iekārtas "parametru" izmantošana (Win+I vai caur izvēlni "Sākt") sadaļu "Sistēma". Šeit izvēlnē kreisajā pusē mēs izvēlamies "par sistēmu", kas parādīs ierīces pamatīpašības.
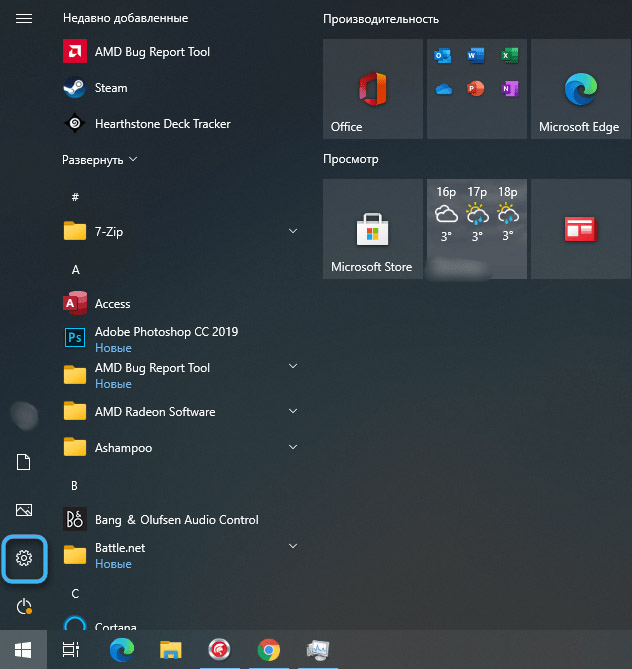
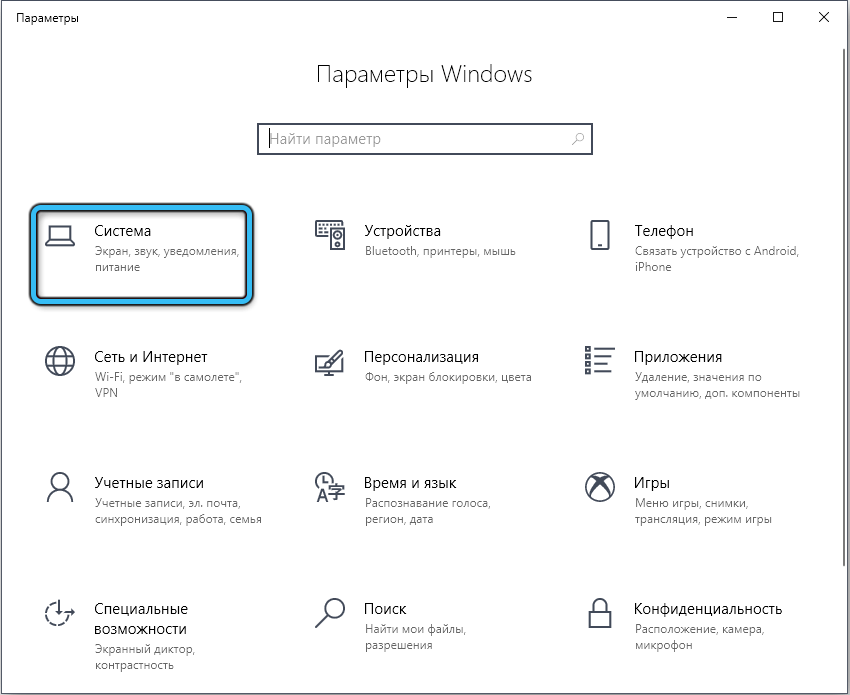
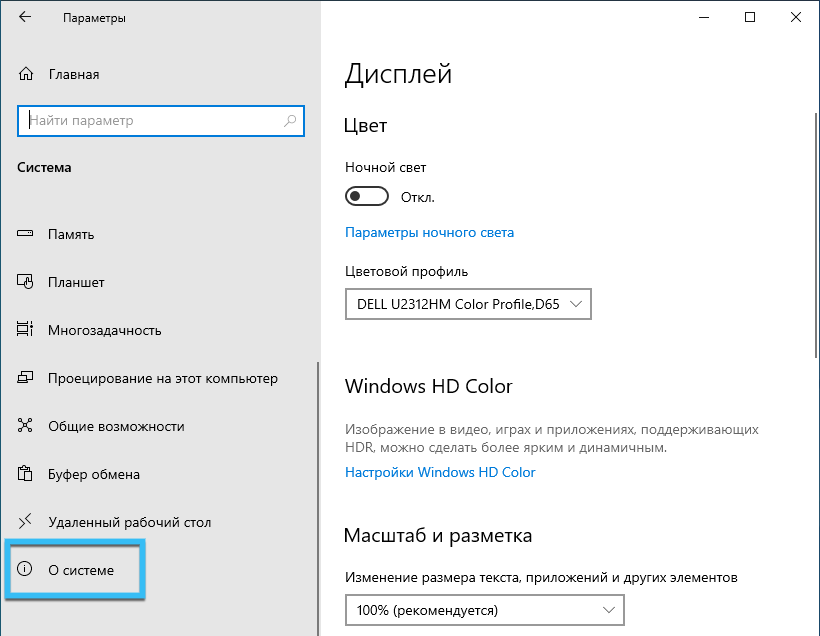
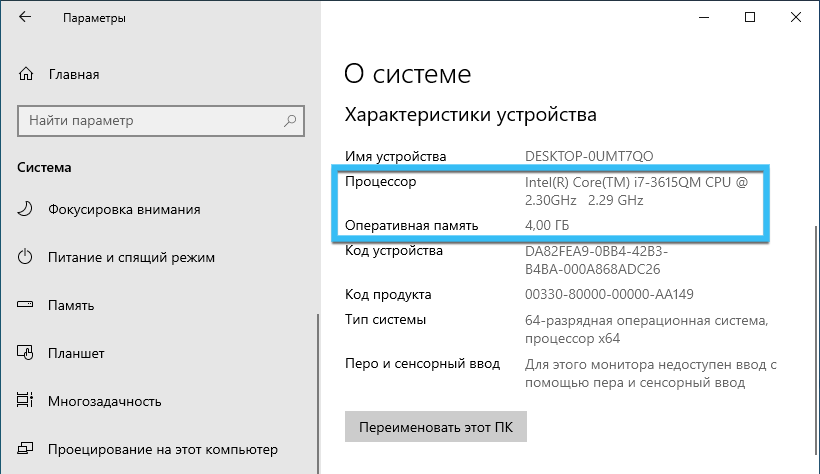
Ierīču pārvaldnieks
Standarta aprīkojuma "ierīču pārvaldnieks", kas arī tiek atvērts ar dažādiem veidiem, piemēram: par sistēmiskām un perifērijas ierīcēm
- Ar konsoli "izpildīt" (WIN+R) un Devmgmt komandas.MSC.
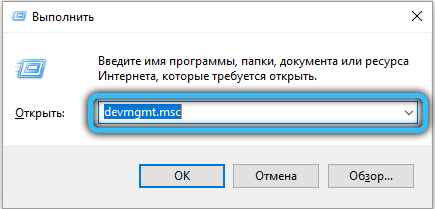
- No konteksta izvēlnes "Sākt" (Win+X vai PKM pogas "Sākt").
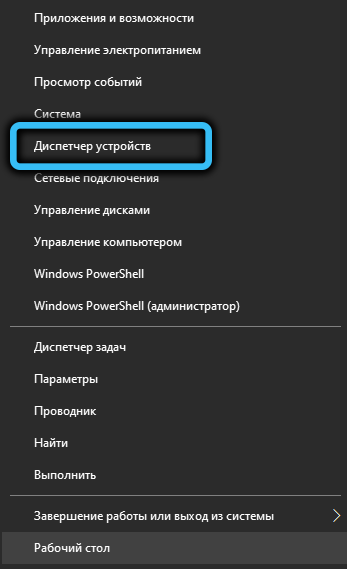
- Izmantojot logu "sistēma" (Win+Pause), kreisajā pusē atlasiet izvēlni izvēlnē.
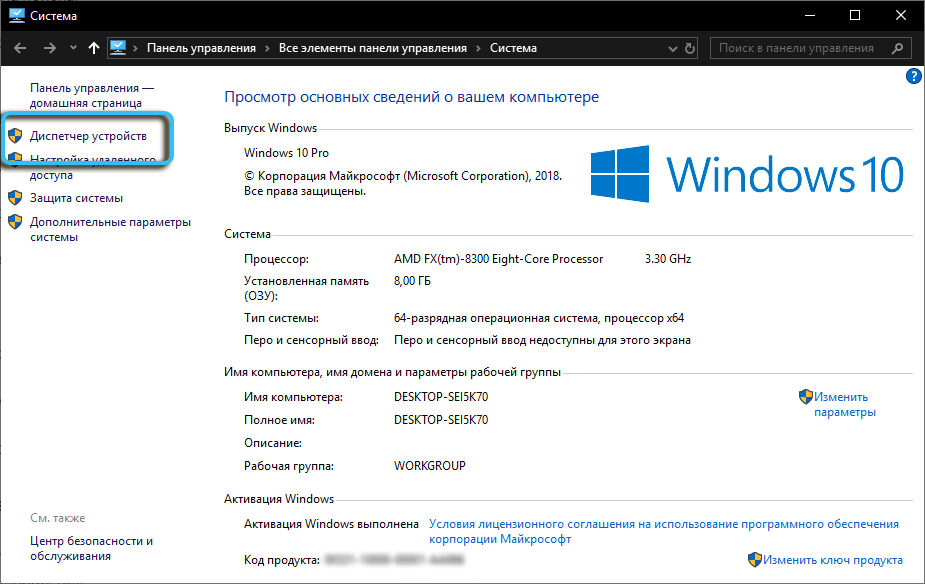
- Meklēšanas līnijas izmantošana.
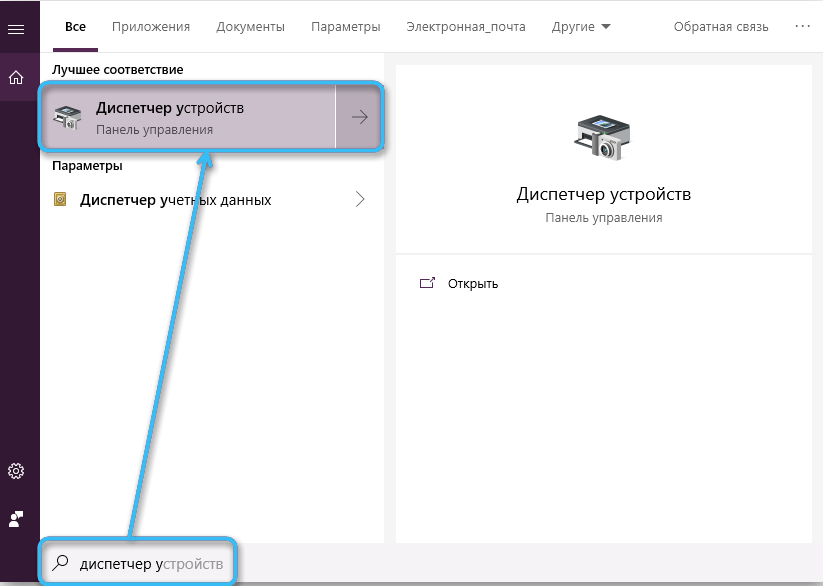
"Ierīces pārvaldnieks" parādīs esošo ierīču sarakstu, ieskaitot ārēju, virtuālu, neizmantotu un ļaus tām konfigurēt. Detalizēta informācija, informācija par autovadītājiem utt. var iegūt no aprīkojuma īpašību loga (PKM uz objekta nosaukuma no saraksta - "Properties").
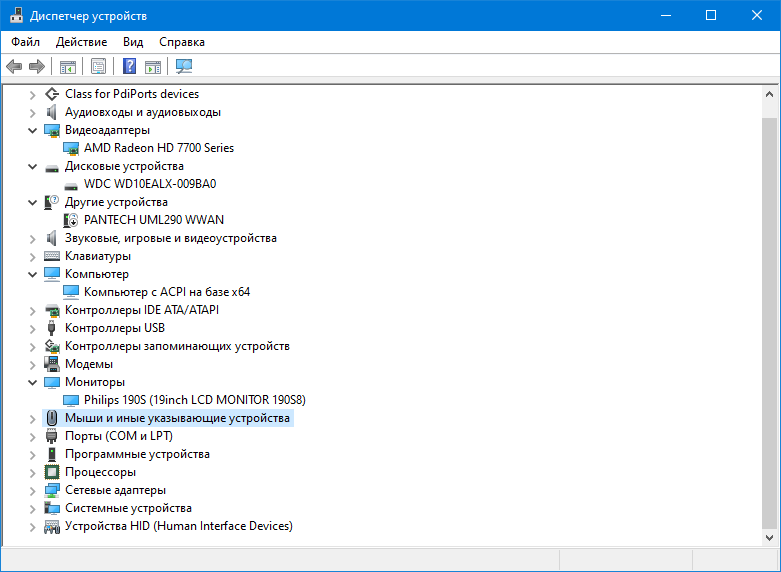
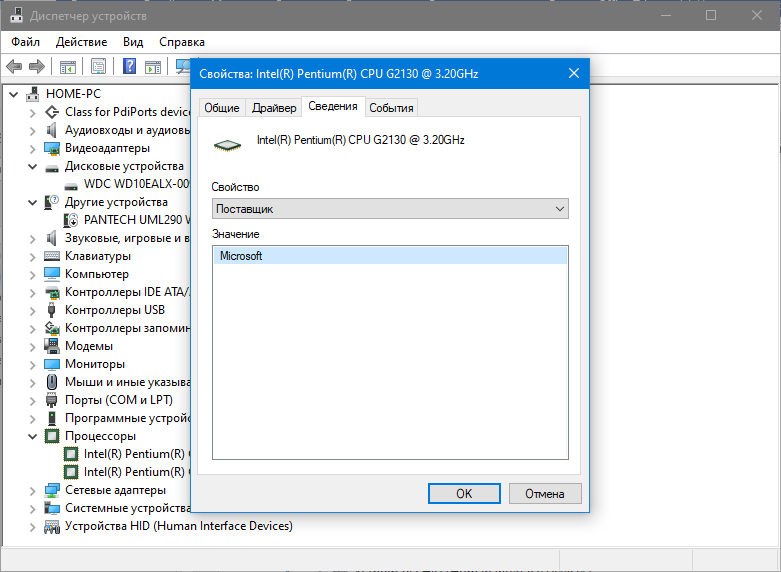
DirectX diagnostikas rīks
Sistēmas utilīta - DirectX diagnostikas rīks var arī sniegt informāciju par multimediju komponentiem (aprīkojums, autovadītāji). Ja jums ir jāsaņem īsa informācija, kuru varat arī saglabāt, nospiežot atbilstošo pogu, tad dodieties uz rīku vienā no veidiem:
- Izmantojot konsoli "Perform" (Win+R) un DXDiag komandas (noklikšķiniet uz ievades vai "OK" atslēgas, lai nosūtītu pieprasījumu).
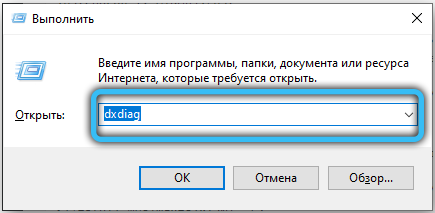
- Izmantojot meklēšanas priekšrocības no izvēlnes "Sākt".
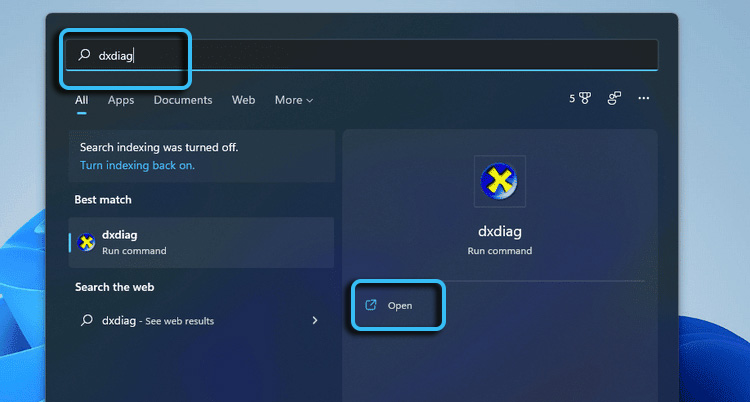
- Izmantojot termināli (komandrindu vai PowerShell) un dxdiag komandas vai DXDiag.exe (noklikšķiniet uz Enter pēc pieprasījuma).
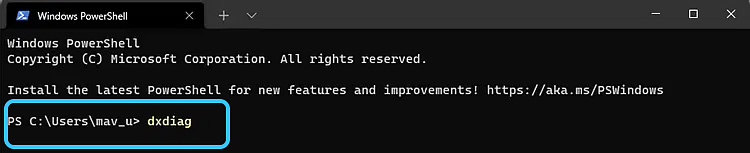
Atverot utilītas logu, mēs saņemam nepieciešamo informāciju ar navigāciju, izmantojot cilnes.
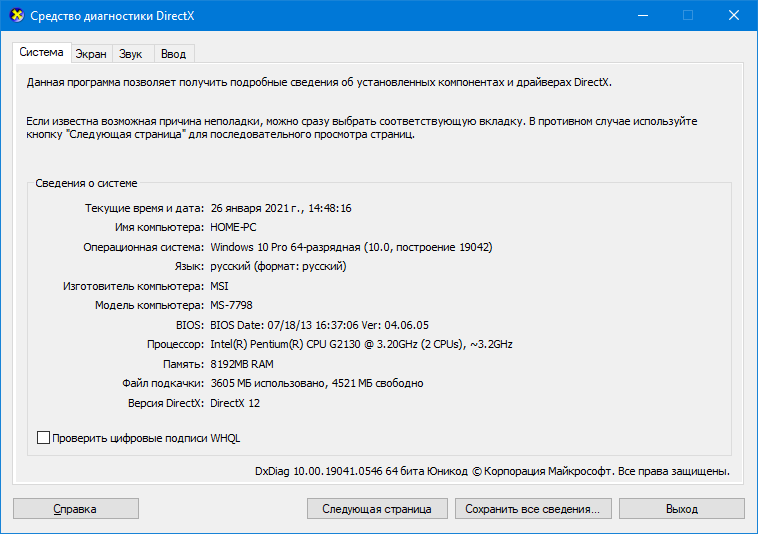
Komandrinda
Lai iegūtu detalizētu sistēmas informāciju, ļauj iebūvētajam vadības rīkam "komandu virkne" (alternatīva - PowerShell). Lai pabeigtu uzdevumu:
- Mēs atveram termināli administratora vārdā, izmantojot sākuma konteksta izvēlni, meklēšanas rindu, CMD pieprasījumu logā "izpildīt" vai citā veidā:
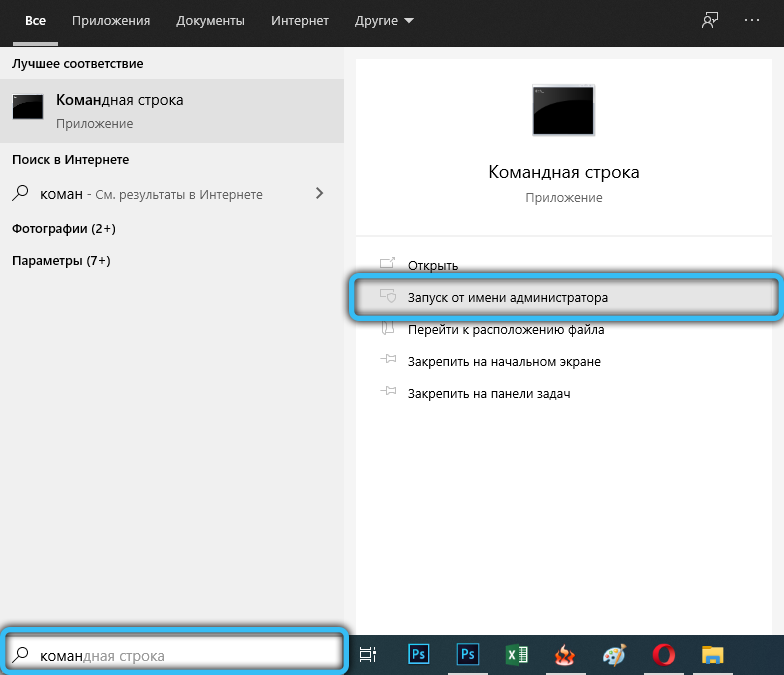
- Mēs veicam komandu SystemInfo, noklikšķiniet uz ievades;

- Pēc kāda laika termināļa logā mēs iegūstam nepieciešamos datus.
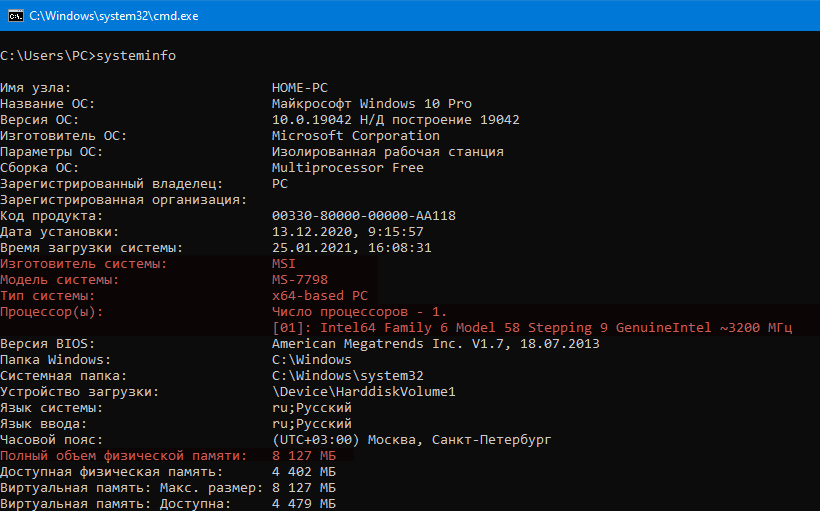
Šī opcija ir īpaši būtiska, ja OS ir problēmas un Windows netiek ielādēts standarta režīmā. Šajā gadījumā komandrinda tiek palaista no sāknēšanas diskdziņa vai no automātisko Windows atkopšanas rīku rīku komplekta (palaist, ielādējot).
citas metodes
Mēs pārbaudījām populārākās informācijas iegūšanas metodes par datora un tā ierīču īpašībām, taču ir arī citi, mazāk ērti. Piemēram, jūs varat uzzināt dažus datus, ielādējot ierīci, apskatot BIOS vai sistēmas reģistru utt. D. Šī informācija nav tik informatīva, viņi nesniedz pilnīgu priekšstatu, tāpēc to neuzskata.
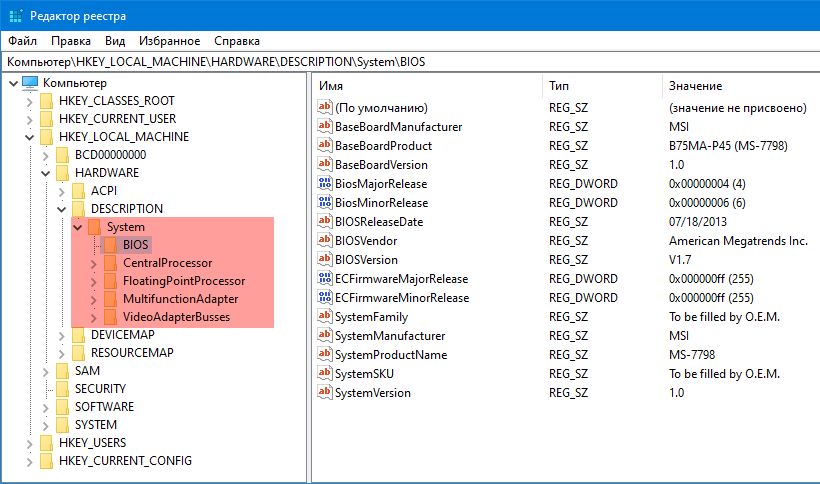
Komunālie pakalpojumi datora informācijas skatīšanai
Lai gan vairumā gadījumu tiks noskaidrots Windows, lai noskaidrotu visu nepieciešamo informāciju, trešās daļas programmatūra piedāvā vairāk iespēju apskatīt pilnīgu informāciju. Piemēram, īpašas programmas ļauj jums uzzināt procesora, videokartes un citu komponentu temperatūras rādītājus, veikt rūpīgu aprīkojuma diagnostiku, skatīt ierīču modeli, nosaukumu utt. D. Starp neskaitāmajiem komunālajiem pakalpojumiem, kas pieejami bez maksas, šie ir labi pierādījuši:
- Specifikācija. Lieliska iespēja, lai parādītu detalizētu sistēmas informāciju un datoru aprīkojumu;
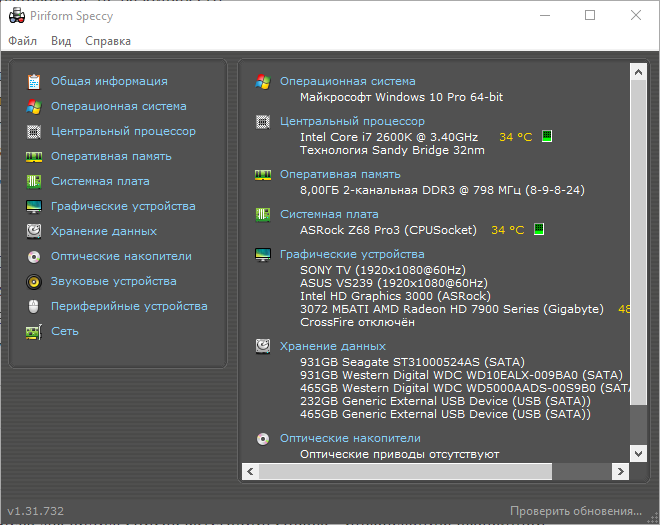
- CPU-Z. Populāra programmatūra, lai iegūtu sīkāku informāciju par datora komponentiem (procesors, RAM, videokarte, mātesplate);
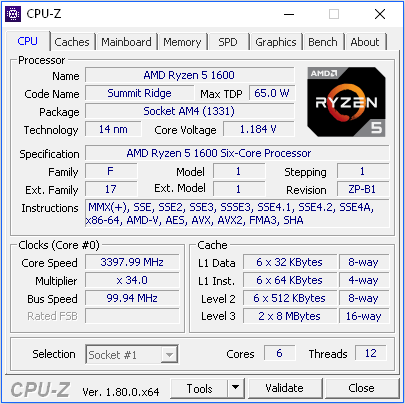
- AIDA64. Vēl viena bēdīgi slavena programma, ko izmanto, lai pārbaudītu un noteiktu datoru programmatūras un aparatūras komponentu datus;
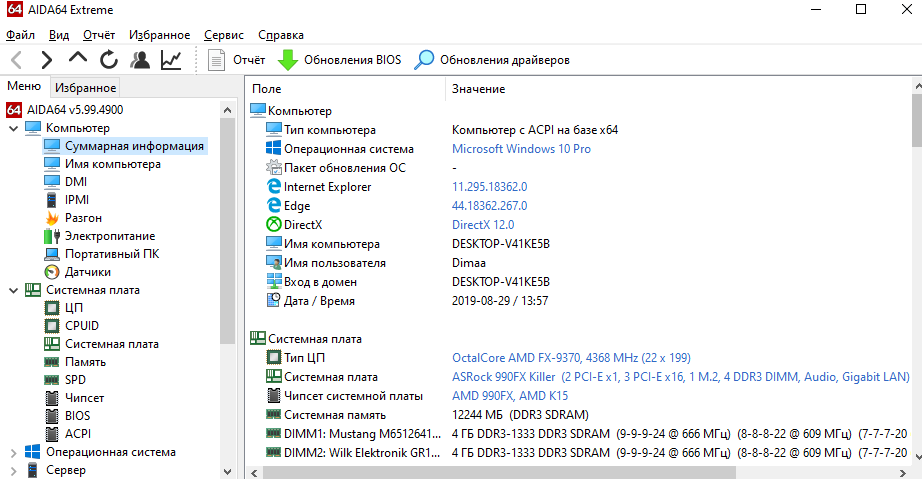
- Hwinfo. Jaudīga utilīta, kas ļauj uzzināt paplašinātu informāciju par datoru komponentiem. Programmatūrai nav nepieciešama instalēšana un tā var strādāt ar pārvadātāju;
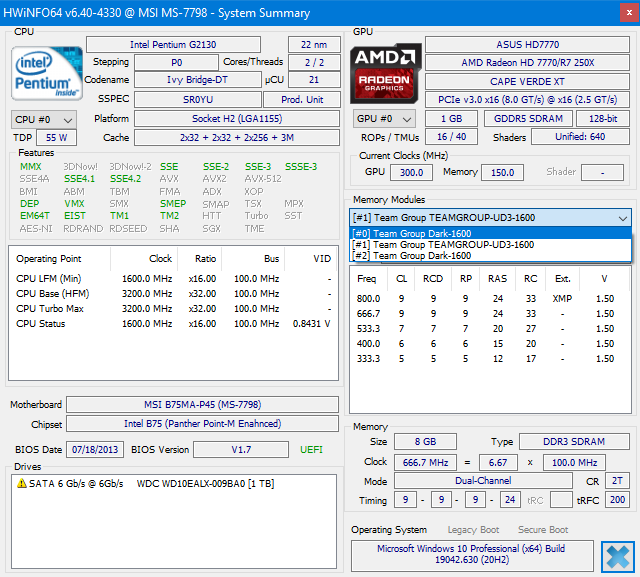
- PC Wizard. Rīks parāda detalizētas ierīces īpašības, kā arī ļaus testēt un aprēķināt veiktspēju.
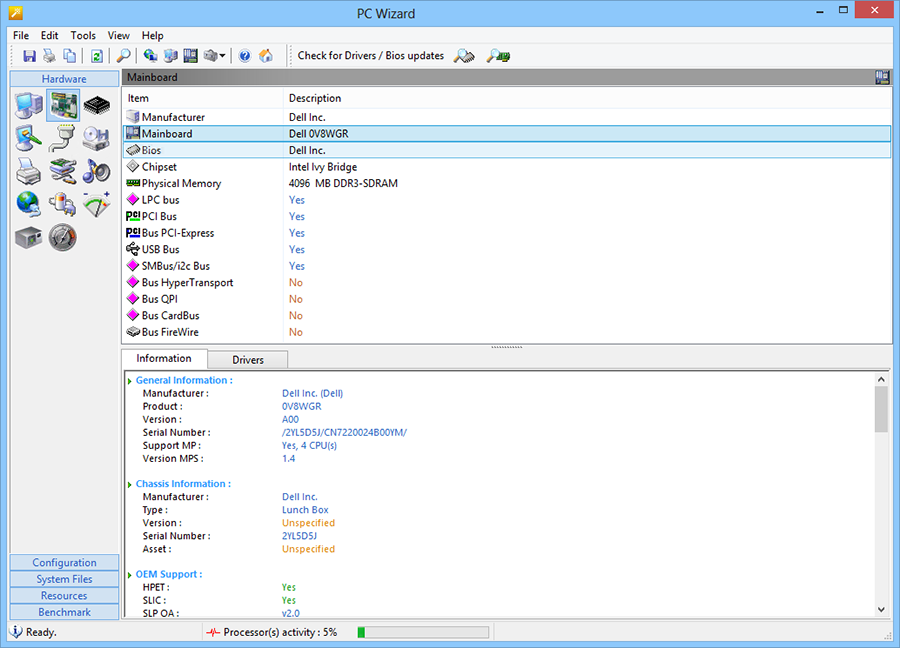
Internetā, papildus piedāvātajām komunālajiem pakalpojumiem, joprojām ir daudz programmatūras, kas jums var būt piemērota, tāpēc, ja jums ir jāsaņem uzlabota informācija par ierīcēm, izmantojiet pareizo rīku.
- « PDF failu izveidošanas, rediģēšanas un pārveidošanas programmas
- Bojātu JPG failu atjaunošana - noderīgas utilītas un trešās daļas programmas »

