Kā parakstīt Windows 10, 8 draiveri.1 un Windows 7 x64 un x86
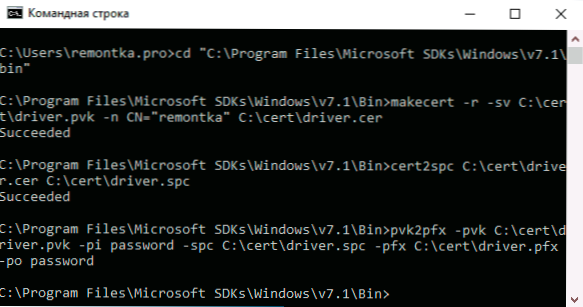
- 4563
- 937
- Irvin Toy
Windows 10, 8.1 un Windows 7 ļauj jums atspējot obligāto draiveru digitālā paraksta pārbaudi un instalēt neparakstītu draiveri, tomēr, ja jaunākajās OS versijās tas ir jādara pastāvīgi, mainot opcijas, izmantojot BCDedit, nav palīdzēt. Tomēr var palīdzēt neatkarīgs vadītāja paraksts un tā sekojošā instalācija, par ko mēs runāsim.
Šajā instrukcijā detalizēti par to, kā pats parakstīt vadītāju operētājsistēmai Windows 10, 8.1 vai Windows 7 x64 vai 32 bitu (x86) turpmākai instalēšanai sistēmā pastāvīgi, nepārtraukti atvienojot autovadītāju digitālo parakstu, savukārt izvairoties no tādām kļūdām kā "INF trešo personu ražotājs nesatur informāciju par parakstu".
Kas nepieciešams vadītāja parakstam
Lai veiktu visas vēlāk aprakstītās darbības vēlāk, lejupielādējiet un instalējiet šādus rīkus no Microsoft vietnes:
- Microsoft Windows SDK operētājsistēmai Windows 7 https: // www.Microsoft.Com/en-sus/lejupielāde/informācija.Apse?Id = 8279
- Windows draivera komplekts 7.Viens.0 https: // www.Microsoft.Com/en-sus/lejupielāde/informācija.Apse?Id = 11800
Pietiks, lai instalētu rīkus no pirmā komplekta no otrā (apzīmē ISO attēlu ar instalētāju, no kura ir nepieciešams palaist Kitetup.exe) - izvēlieties veidošanas vidi un rīkus.
Pievērsiet uzmanību: šīs nav jaunākās rīku komplektu versijas, taču tās ir vienlīdz piemērotas neatkarīgam autovadītāju parakstam turpmākajai instalēšanai visās OS no Windows 10 līdz Windows 7, savukārt instrukcijām nav jāiedziļinās dažos Papildu nianses.
Vadītāja neatkarīga paraksta process
Šajā procesā, lai patstāvīgi parakstītu draiveri, mums būs nepieciešams: izveidojiet sertifikātu, parakstiet draiveri ar šo sertifikātu, instalējiet sertifikātu sistēmā un instalējiet draiveri. Sāksim.
- Izveidojiet diska saknē ar jebkuru mapi (nākotnē ar to būs vieglāk sazināties), piemēram, C: \ Cert, kur mēs strādāsim ar sertifikātiem un autovadītājiem.
- Palaidiet komandrindu administratora vārdā (nepieciešams 18. solim). Tālāk mēs izmantojam šīs komandas secībā. Drivera faili vēl nav nepieciešami. Otrās komandas izpildes laikā jums tiks lūgts ievadīt paroli, pieprasījuma logā es izmantoju paroli un pēc tam komandās varat izmantot savu.
CD "C: \ Program Files \ Microsoft SDKS \ Windows \ V7.1 \ bin "
MakeCert -r -sv c: \ cert \ draiveris.Pvk -n cn = "remontka" c: \ cert \ draiveris.Vēlēties
CERT2SPC C: \ CERT \ draiveris.Cer C: \ Cert \ Driver.SPC
Pvk2pfx -pvk c: \ cert \ draiveris.Pvk -pi parole -spc c: \ cert \ draiveris.Spc -pfx c: \ cert \ draiveris.Pfx -po parole
- Pirms šī posma visam vajadzētu iziet, tāpat kā zemāk esošajā ekrānuzņēmumā, mēs neaizveram komandrindu.
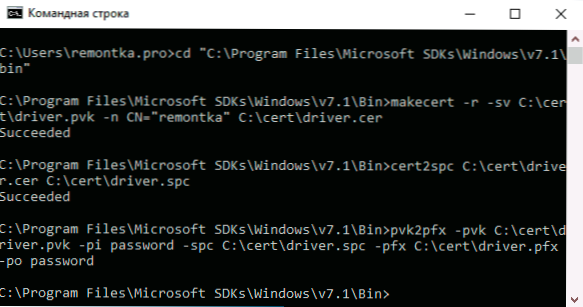
- C: \ Cert mapē izveidojiet ieguldītu mapi, piemēram, DRV un tur novietojiet draivera failus. Bet: ja jums ir nepieciešams draiveris tikai x64, nekopējiet .INF fails X86 sistēmām šajā mapē un otrādi.
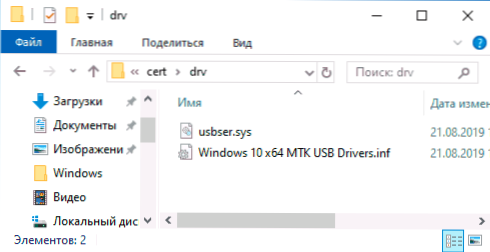 Komandrindā mēs izmantojam šādas komandas:
Komandrindā mēs izmantojam šādas komandas: CD C: \ Winddk \ 7600.16385.1 \ bin \ selfsign \
INF2CAT.Exe /draiveris: "C: \ cert \ drv" /os: 7_x64 /Verbose
- Iepriekšējā komandā 32 bitu vadītājam norādiet x86, nevis x64. Ja to ierosina lejupielādēt .Net Framework, Piekrītiet, instalējiet un pēc tam atkārtojiet komandu. Ideālā gadījumā jums būs jāsaņem ziņojums par veiksmīgu izveidi .Kaķu fails parakstam. Tomēr visizplatītākās ir iespējamas kļūdas - nākamie divi punkti. Pēc kļūdu labošanas atkārtojiet komandu no 10. punkta.
- Vadītāja iestatīts uz nepareizu datumu - rodas, kad draiveris atrodas draivera failā līdz 2009. gada 21. aprīlim. Risinājums: atveriet failu .INF no DRV mapes teksta redaktorā (jūs varat piezīmjdatorā) un DriverVer rindā iestatiet citu datumu (formāts: mēnesis/diena/gads).
- Trūkst AMD64 katalogfile ieraksts (64 bitu) vai trūkst 32 bitu katalogfile ieraksts. Risinājums: atveriet failu .Inf no mapes DRV teksta redaktorā un sadaļā [versija] pievienojiet līnijas katalogfile = katalogs.kaķis
- Rezultātā jums vajadzētu saņemt ziņojumu: Kataloga ģenerēšana ir pilnīga, norādot ceļu uz kataloga failu, manā gadījumā - C: \ Cert \ DRV \ katalogs.kaķis. Tālāk mēs izmantojam šīs komandas (ir nepieciešams interneta savienojums).
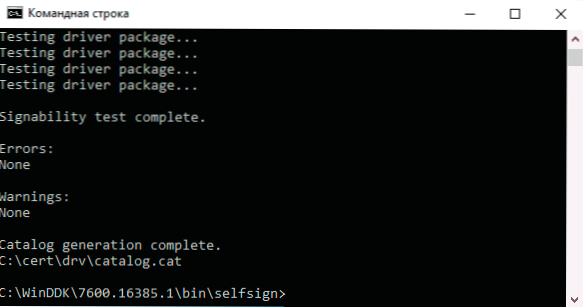
CD "C: \ Program Files \ Microsoft SDKS \ Windows \ V7.1 \ bin "
SignTool Sign /F C: \ Cert \ Driver.Pfx /p parole /t http: // laika zīmogs.Verisign.Com/skripti/laika zīmogs.Dll /v c: \ cert \ drv \ katalogs.kaķis
- Drivera faila paraksta rezultāts bez kļūdām zemāk esošajā ekrānuzņēmumā. Nākamais solis ir pievienot pašizdalītu sertifikātu sistēmā uzticamo personu sarakstam, to varat izdarīt ar nākamajām divām komandām
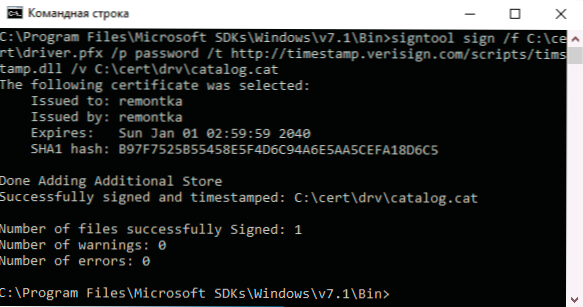
Sertifikāts.Exe -add c: \ cert \ draiveris.Cer -s -r Localmachine saknes sertifikāts.Exe -add c: \ cert \ draiveris.Cer -s -r LocalMachine TrustedPublisher
- Tā rezultātā jums ir jāsaņem ziņojums "CertMGR ir izdevies". Ja neizdevās, vai CertMGR.EXE nav iekšēja vai ārēja komanda - pārliecinieties, vai komandrinda tiek palaista administratora vārdā, un jūs atrodaties vēlamajā mapē (sk. 15 solis).
Un tagad jūs varat aizvērt komandrindu un instalēt draiveri no C: \ Cert \ DRV mapes, izmantojot ierīces pārvaldnieku, vai nospiežot labo pogu .Inf fails un atlasīt vienumu "instalēt". Būs jāapstiprina vadītāja instalēšana logā "Neizdevās pārbaudīt šo draiveru izdevēju" - noklikšķiniet uz "Joprojām instalēt šo draiveri".
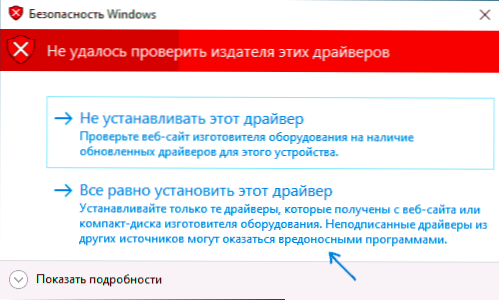
Lūdzu, ņemiet vērā, ka iespējamās kļūdas ierīces dispečerā, kas tiek parādīta ierīcei ar neatkarīgi parakstītu draiveri sāknēšanas opcijas). T.E. Šajā gadījumā jums jāmeklē iemesls kaut kas cits un jāizlasa detalizētas instrukcijas par vadītāja izmantošanu (piemēram, FlashTool autovadītāju gadījumā).
- « Kā izdzēst Instagram kontu* no tālruņa uz visiem laikiem
- Kā atspējot čeka parakstu pārbaudi operētājsistēmā Windows 10 »

