Kā savienot televizoru ar datoru, izmantojot HDMI

- 876
- 215
- Lloyd O'Keefe
Kā savienot televizoru ar datoru, izmantojot HDMI
Es nolēmu sagatavot atsevišķu rakstu, kurā sīki pastāstīt un parādīt piemēru, kā savienot televizoru ar parasto stacionāro datoru, izmantojot HDMI kabeli. Tēma ir būtiska, un viņi man par to bieži jautā. Patiesībā - nekas nav grūts. Bet ir dažas nianses, kurās mēs mēģināsim to izdomāt šī raksta ietvaros.
Gandrīz katrā jaunā televizorā ir vismaz viena HDMI ievade vismaz viena. Un datorā, sistēmas vienības aizmugurējā panelī ir HDMI izvade. Tas nozīmē, ka mēs varam viegli savienot datoru ar televizoru, izmantojot parasto HDMI kabeli, kuru, iespējams, var iegādāties katrā digitālo aprīkojuma veikalā.
Kāpēc tos savienot? Viss ir ļoti vienkārši. TV var darboties kā monitors. Tas ir, jūs varat parādīt attēlu no datora līdz televizora ekrānam. Televizoru var izmantot kā galveno vai kā otro monitoru. Tas nozīmē, ka attēls ar datoru vienlaikus tiks parādīts parastā monitora un televizora ekrānā. Vai tikai televizorā. Tas jau ir atkarīgs no jūsu uzdevumiem. Jāatzīmē, ka HDMI rāda ne tikai attēlu, bet arī skaņu.
Es pats un citi lietotāji visbiežāk savienos datoru ar TV, lai skatītos filmas uz liela ekrāna vai spēlei. Varat arī savienot gamepad ar datoru un spēlēt uz lielā ekrāna. Daži monitoru vietā izmanto televizorus. Strādājiet ar dokumentiem, sēdiet internetā un T. D. Bet man šķiet, ka tas nav ļoti ērti. Un acis nogurst ātrāk. Pastāvīgam darbam datorā ir labāk izmantot monitoru. Un savienojiet televizoru, lai skatītos filmas, fotoattēlus, spēles utt. D.
Savienojuma process būs vienāds dažādu ražotāju televizoriem: LG, Samsung, Sony, Philips, Panasonic, Ergo, Hitachi utt. D. Tāpat kā Windows iestatījumos nebūs spēcīgu atšķirību. Jā, Windows 10, Windows 8, Windows 7 iestatījumi ir nedaudz atšķirīgi, bet nav kritiski. Es parādīšu visu.
Ja jums ir klēpjdators, jūs varat darīt visu saskaņā ar šo rakstu: Kā savienot klēpjdatoru ar televizoru, izmantojot HDMI.
Sagatavošana: pārbaudiet HDMI portus televizorā un datorā, atlasiet kabeli
Vispirms jums jāpārbauda, vai mūsu ierīcēs ir nepieciešamās ostas. Lai izveidotu savienojumu, mums ir nepieciešams arī HDMI kabelis. Apskatīsim arvien vairāk un vairāk. Ja jums ir viss, varat pārvietoties tieši uz savienojumu un iestatīšanu.
- HDMI ieeja televizorā parasti atrodas sānu virsmā vai uz aizmugurējā paneļa (dažreiz, tur un tur). Tie ir jāparaksta un numurē. Viņi izskatās šādi (Philips kreisajā pusē, labajā LG):
 Ja jūsu televizorā ir vismaz viens šāds ports jūsu televizorā, tad viss izdosies.
Ja jūsu televizorā ir vismaz viens šāds ports jūsu televizorā, tad viss izdosies. - Tad apskatiet datora aizmugurējo paneli (man ir sistēmas vienība). Tur mums jāatrod HDMI izvade. HDMI var atrasties gan uz mātesplates (būvēti -grafiki uz jauniem dēļiem), gan uz skatu punktu. Bet pat ja jums ir šī osta uz mātesplates (kā man ir zemāk redzamajā fotoattēlā), un ir atsevišķa diskrēta videokarte ar HDMI izvadi, tad televizoram jābūt savienotam ar videokarti.
 Es nofotografēju sistēmas vienību horizontālā stāvoklī. Manā gadījumā televizoru var savienot ar HDMI izvadi videokartē.Ja jūsu datoram nav HDMI izejas, bet ir DVI, tad varat iegādāties adapteri DVI-HDMI. Un, ja ir tikai veca VGA, tad varat izmantot arī VGA-HDMI adapteri, bet tad skaņa netiks parādīta televizorā, jo VGA nav digitālā izvade. Ja vēlaties vienlaikus savienot televizoru un uzraudzīt datoru, jums būs nepieciešami divi HDMI, vai arī HDMI un DVI. Mums ir nepieciešami arī atbilstošie kabeļi.
Es nofotografēju sistēmas vienību horizontālā stāvoklī. Manā gadījumā televizoru var savienot ar HDMI izvadi videokartē.Ja jūsu datoram nav HDMI izejas, bet ir DVI, tad varat iegādāties adapteri DVI-HDMI. Un, ja ir tikai veca VGA, tad varat izmantot arī VGA-HDMI adapteri, bet tad skaņa netiks parādīta televizorā, jo VGA nav digitālā izvade. Ja vēlaties vienlaikus savienot televizoru un uzraudzīt datoru, jums būs nepieciešami divi HDMI, vai arī HDMI un DVI. Mums ir nepieciešami arī atbilstošie kabeļi. - HDMI kabelim jābūt nepieciešamam mums. Ja es nemaldos, tad tie ir līdz 20 metriem. Ja jums nav atsevišķa kabeļa, varat izmantot to, kas ir savienots. Ja to savieno HDMI. Man ir tāds kabelis:
 Parastākais, lētākais kabelis.
Parastākais, lētākais kabelis.
Ja jums ir porti abās ierīcēs un ir kabelis, tad varat izveidot savienojumu.
Pievienojiet televizoru ar datoru, izmantojot HDMI kabeli
Tas ir pietiekami, lai tikai ņemtu kabeli, savienotu to ar HDMI izvadi datorā un HDMI ieejā televizorā.
Svarīgs! Ierīcēm jābūt savienotām, kad tās ir izslēgtas, un jauda ir atspējota. Pastāv risks sadedzināt ostas. Ir šādi gadījumi.Ja jūs savienojat televizoru kā monitoru, tas ir, vienīgais ekrāns, tad shēma izskatīsies kaut kas līdzīgs šim:

Apskatīsim arī citu gadījumu, kad televizors un monitors ir savienoti vienlaikus.
TV kā otrais monitors datoram
Monitoru var savienot arī ar HDMI (kā manā fotoattēlā zemāk), DVI vai pat VGA. Rezultātā divi ekrāni tiks savienoti ar datoru.

Es izdomāju savienojumu. Visticamāk, jūsu gadījumā jau būs sistēmas vienība ar to savienotu monitoru. Un viss, kas jādara, ir savienot televizoru ar viņu.
TV iestatījumos atlasiet HDMI ieeju kā signāla avotu
Visbiežāk, pēc ierīču savienošanas un ieslēgšanas, televizorā nav attēlu. Parādīsies tipa "bez signāla" uzraksts "nav atlasīts signāla avots" vai kaut kas tamlīdzīgs. Televizorā jums jāizvēlas signāla avots. Ports, kurā mēs savienojām kabeli.
Lai to izdarītu, televizora tālvadības pults kontrolē jābūt atsevišķai pogai "avoti" vai "ievade".
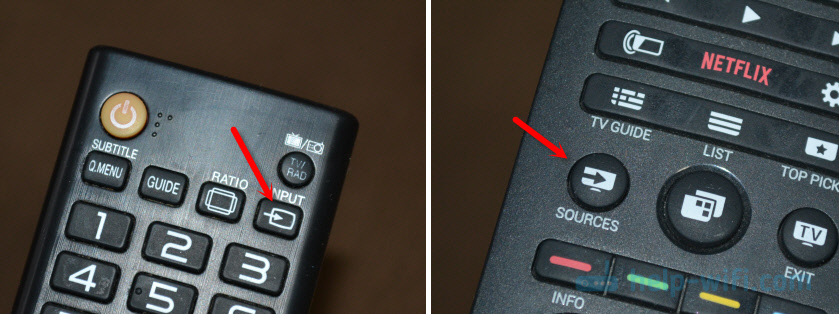
Pēc noklikšķināšanas uz tā jāatver izvēlne, kurā varat izvēlēties signāla avotu. Jūs varat redzēt, kuru televizora portu jūs savienojāt ar kabeli (katram portam ir savs numurs). Vai vienkārši izvēlieties aktīvo avotu. Pats process var atšķirties atkarībā no televizora. Man ir vecs LG.
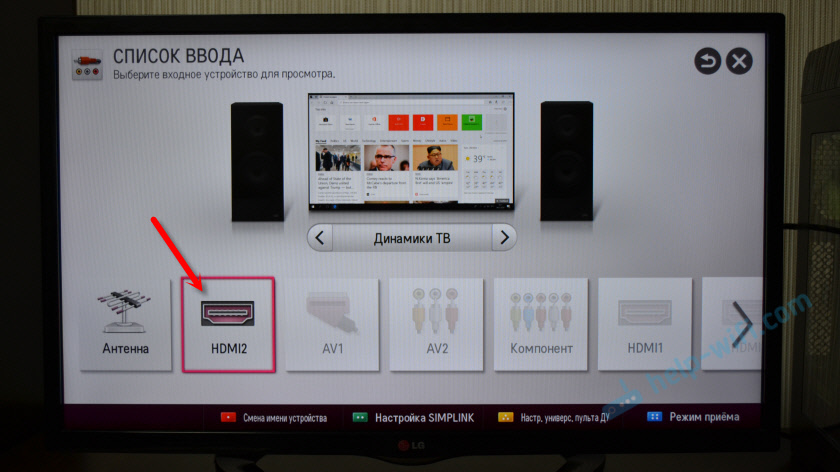
Televizorā vajadzētu parādīties attēlam no datora. Šī būs vai nu kopija, kas tiek parādīta monitorā (ja tāda ir), vai arī tīrs darbvirsma (paplašināt).
Raksts, kas šajā posmā var būt noderīgs: kāpēc caur HDMI kabeli televizorā no datora (klēpjdators) nav attēlu televizorā (klēpjdators).Galvenais ir tas, ka attēls no datora parādījās televizora ekrānā. Turklāt Windows iestatījumos mēs jau varam mainīt attēla izvades režīmu. Ir vairāki no tiem.
Iestatīšana HDMI TV operētājsistēmā Windows
Ekrāna izšķirtspēja vairumā gadījumu tiek koriģēta automātiski. Tātad Windows iestatījumos mēs varam mainīt darbības veidu tikai ar vairākiem displejiem. Tas ir svarīgi tikai tad, ja monitors un televizors ir savienoti ar datoru. Ja tikai viens displejs, tad šie iestatījumi nav nepieciešami.
Vienkāršākais veids, kā mainīt režīmu operētājsistēmā Windows 10, Windows 8 un Windows 7, ir galvenais kombinācija WIN + P.

Pēc noklikšķināšanas uz tiem parādīsies izvēlne "projekts". Desmitniekā tas izskatās šādi:
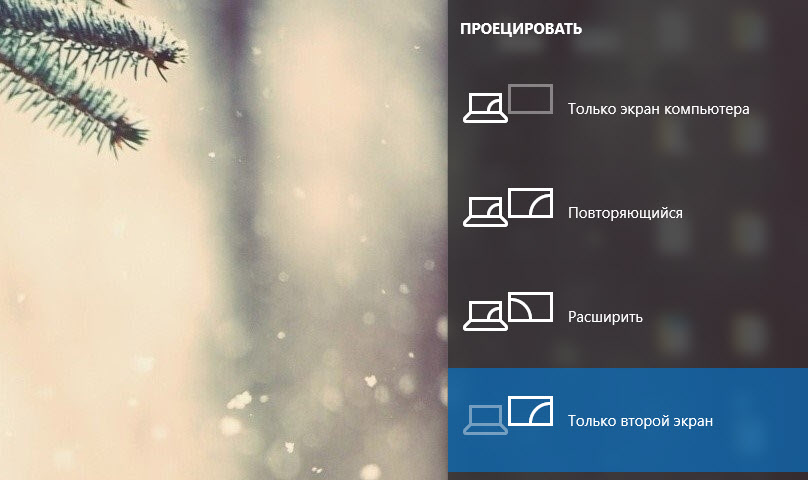
Windows 7, piemēram, šis:
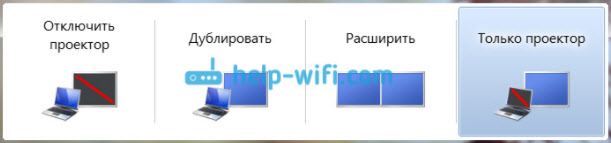
Apskatīsim katru režīmu sīkāk.
- Tikai datora ekrāns (atvienojiet projektoru) - šajā režīmā attēls atradīsies tikai monitorā.
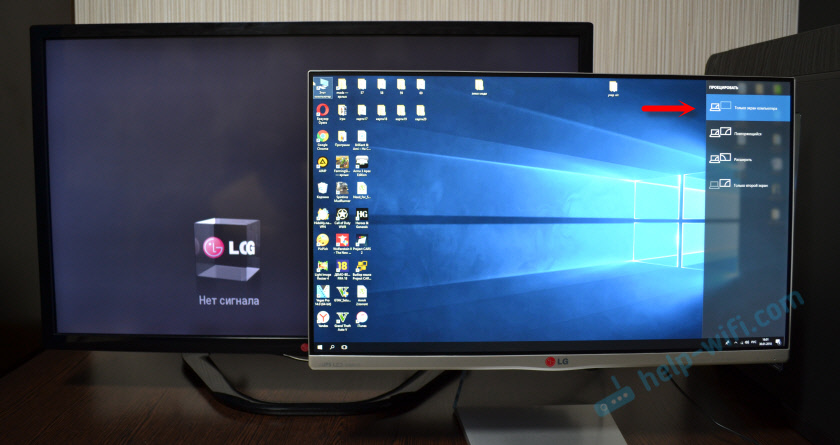
- Atkārtošana (dublikāts) - monitora un televizora ekrānā būs tāds pats attēls. Šajā režīmā ir viena nianse. Šī ir ekrāna izšķirtspēja. Piemēram, ja jums, tāpat kā manā gadījumā, ir 1920x1080 monitora izšķirtspēja un TV 1366X768, tad monitā tiks izstādīts 13666x768 un attēls nebūs ļoti. Un, ja monitors 1920x1080 un TV ir arī 1920x1080, tad attēls būs skaidrs abos ekrānos.
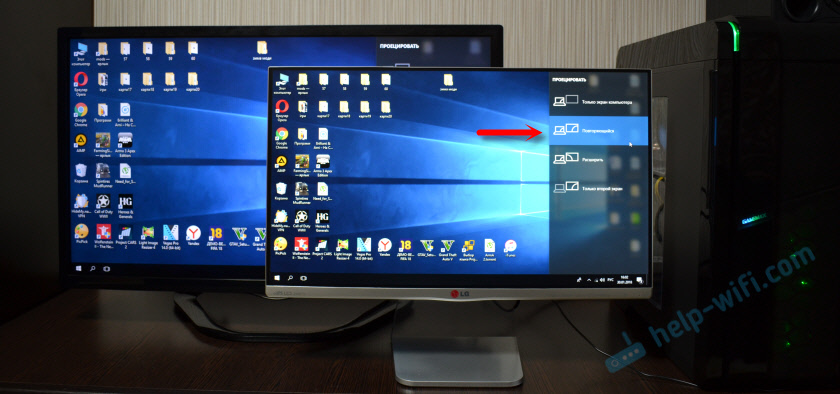
- Paplašināt - Darbvirsma tiks paplašināta līdz otrajam ekrānam. Mūsu gadījumā tas ir televizors.

- Tikai otrais ekrāns (tikai projektors) - tas ir tad, kad attēls no datora tiks parādīts tikai televizorā. Monitors ir atspējots.

Vairumā gadījumu ar šiem iestatījumiem ir pietiekami.
Papildu ekrāna parametri
Lai tos atvērtu, vienkārši nospiediet labo peles pogu tukšā darbvirsmas laukumā. Windows 10 jums jāizvēlas vienums "Ekrānuzņēmuma parametri", bet Windows 7 - "ekrāna izšķirtspēja".
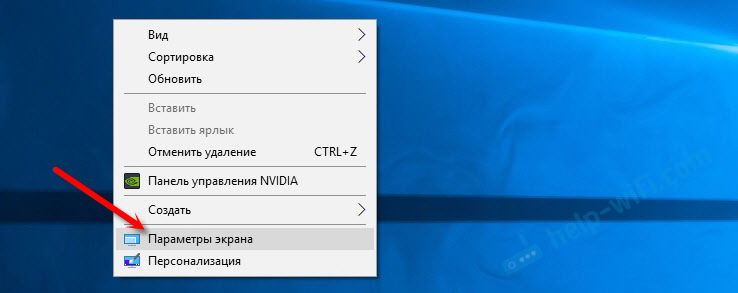
Atvērts logs ar iestatījumiem, kur var redzēt, cik ekrānu ir savienoti ar datoru.
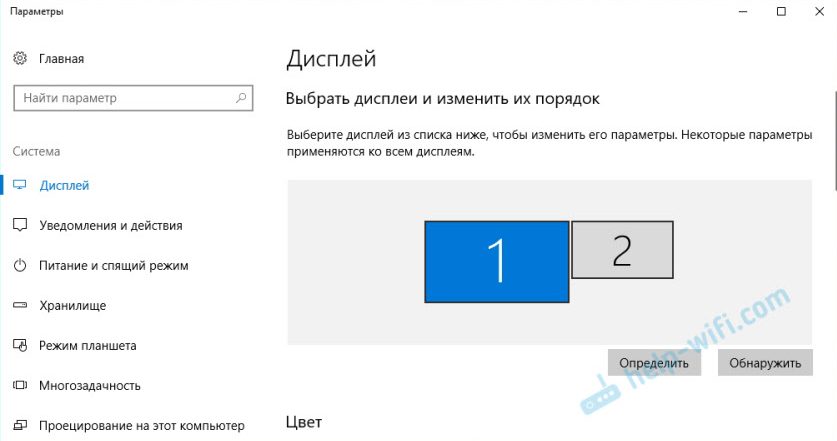
Varat arī tos noteikt (noklikšķinot uz pogas "noteikt"), mainīt katra ekrāna izšķirtspēju un darbības veidu (par kuru es runāju iepriekš).
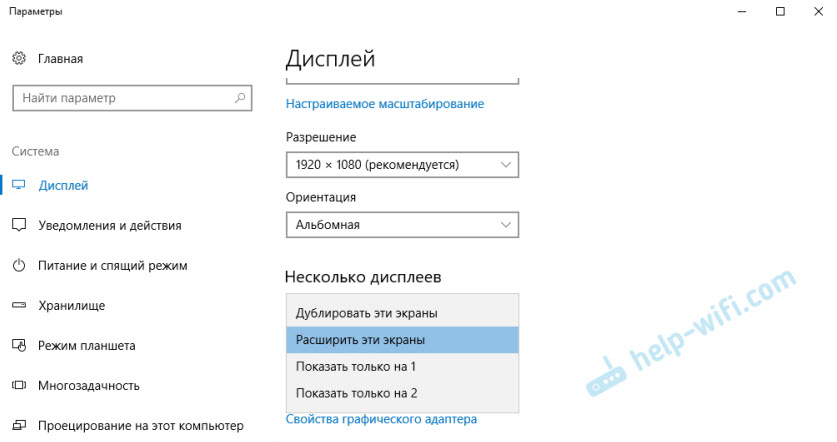
Windows 7 televizora iestatījumi, kas savienoti caur HDMI, izskatās šādi:
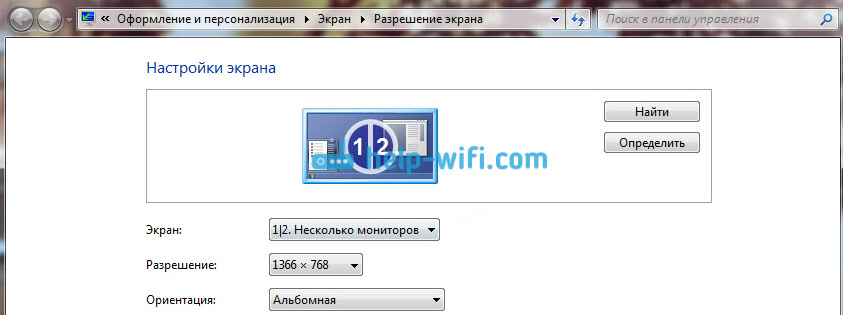
Es izdomāju attēla iestatījumu datorā.
Ko darīt, ja skaņa neiet uz televizoru no datora?
Tas notiek ļoti bieži. Parādījās attēls televizorā, bet skaņas nav. Tas nepavisam nav vai izklausās ar skaļruņu sistēmu, kas savienota ar datoru. Ja vēlaties, lai skaņa iziet caur televizoru, vispirms pārbaudiet, vai skaņa ir izslēgta televizorā un vai tā ir savīta.
Tālāk jums jāiet uz "atskaņošanas ierīcēm".
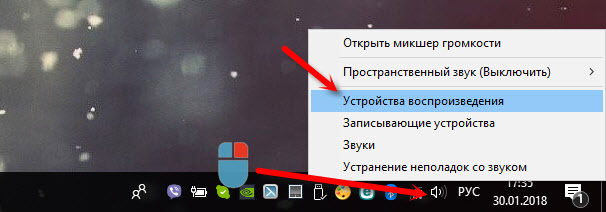
Ierīču sarakstam jābūt jūsu televizoram. Jums tas ir jānospiež ar labo peles pogu un jāinstalē "Izmantošana pēc noklusējuma".

Ja televizors nav sarakstā, tad nospiediet tukšā reģiona peles labo pogu un novietojiet čekus netālu no diviem punktiem: "Parādiet invalīdu ierīces" un "Show atvienotas ierīces".
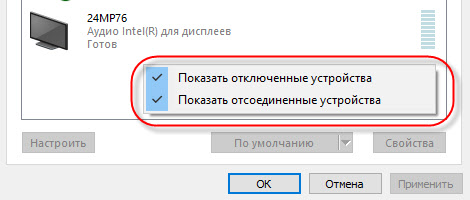
Ja tas nepalīdzēja, un televizorā joprojām nav skaņas ar datoru, tad mēģiniet pārinstalēt videokartes draiveri. Vienkārši lejupielādējiet to un palaidiet instalāciju. HDMI kabelis šajā brīdī, ļaujiet to savienot ar datoru.
Kā pārbaudīt šos iestatījumus operētājsistēmā Windows 7, rakstā parādīju, kāpēc televizorā nav skaņas, savienojot klēpjdatoru (PC). Noteikti apskatiet to un izlasiet komentārus. Tur ir daudz noderīgas informācijas.
Es nekad neesmu saskāries ar HDMI skaņas skaņas problēmu. Cik daudz es savienoju, viss darbojās uzreiz pēc savienošanas. Bet ir tāda problēma.
Savienojums ar 4K televizoru ar datoru. Ultra HD HDMI
Ja jums ir Ultra HD TV (pazīstams arī kā 4K) un videokarte atbalsta šo izšķirtspēju, tas ir, iespēju iegūt skaistu un skaidru attēlu. Es pārbaudīju, viss darbojas. Man ir 4K televizors no Philips. Un videokartes datorā GEFORCE GTX 750TI, kas atbalsta izšķirtspēju līdz 4096x2160.
Tur ir daudz nianses. Es neesmu spēlētājs, tāpēc mēģināšu izskaidrot, kā es varu. Fakts ir tāds, ka jūs varat parādīt HDMI 4K attēlu, un es to izdarīju. Bet, visticamāk, mēs saņemsim personāla atjaunošanas biežumu 30 Hz. Kas ir ļoti mazs. Lai iegūtu 60 Hz, mums ir nepieciešama videokarte ar HDMI 2.0 un tas pats kabelis. Tāpēc DVI kabeli izmanto, lai izveidotu savienojumu ar 4K monitoriem. Un televizoros es kaut ko nesatiku.
Es visu savienoju, palaižu datoru un redzēju, ka attēls televizorā ir dažas dīvainas, nepareizas krāsas. Varbūt tas ir tikai manā gadījumā.
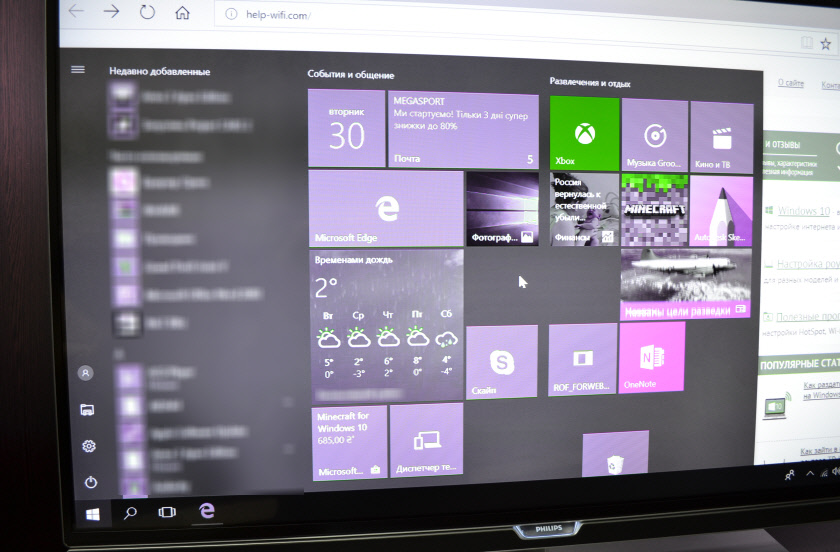
Viss tiek atrisināts ļoti vienkārši. Pirmkārt, es mēģināju atspējot UHD (Ultra HD) par HDMI portu, kuram PC ir savienots televizora iestatījumos. Attēls kļuva normāls, bet izšķirtspēja izrādījās parasta, 1920x1080. Tāpēc šis veids mums nav ļoti piemērots.
Lai iegūtu īstu 4K attēlu ar dabiskām krāsām, tikai displeja īpašībās Windows 10 Mainiet ekrāna izšķirtspēju uz maksimālo 3840x2160.
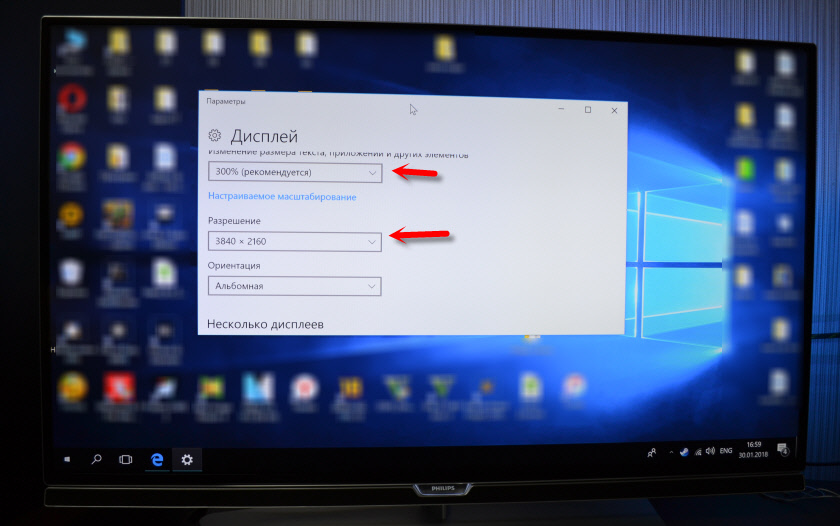
Attēls nekavējoties kļuva normāls. Automātiski tika iestatīta arī 300% skala. Pretējā gadījumā viss būtu ļoti mazs. To var mainīt, ja nepieciešams. Es neesmu mēģinājis spēlēt ar šādu izšķirtspēju. Bet es domāju, ka tas nav īsts. Turklāt mana datora videokarte nav jaunākā un nav visspēcīgākā.
Gaidot savus komentārus. Uzdodiet jautājumus un neaizmirstiet dalīties ar padomiem. Vislabākie novēlējumi!
- « Kā savienot internetu pa tālruni LG televizorā (tīmeklī), izmantojot Wi-Fi?
- Kā savienot maršrutētāju ar klēpjdatoru? »

